

بقلم Gina Barrow, ، آخر تحديث: November 9, 2017
"أسقطت هاتفي في وقت سابق ولكنه كان يعمل بشكل جيد ولكن الآن اتصال هاتف Android لا يعمل، أحتاج إلى بعض الصور المهمة للعمل ولكن شاشة اللمس لا تعمل ، كيفية استعادة الصور من هاتف لا يستجيب؟ "
الهواتف الذكية هي أجهزة حساسة للغاية خاصة شاشات اللمس الخاصة بها ؛ خطأ واحد ويمكن أن يكلفك وقتًا كبيرًا. عادة ، نواجه حذف الملفات عن طريق الخطأ بسبب فرط حساسية شاشة اللمس. غالبًا ما تكون عدم الاستجابة أو تجميد الشاشات من المشكلات الشائعة التي تواجهها.
بعد سنوات من كتابة البرامج لأجهزة Android ، قمنا بتطوير أداة Android قوية يسهل تشغيلها وحل المشكلات بسرعة.
تفضل بقشيش: تحميل FoneDog Android Data Recovery لاستعادة الصور بسهولة وأمان من جهاز Android عندما لا تعمل شاشة اللمس الخاصة به. إذا كنت تريد أن تبذل قصارى جهدك لإصلاح شاشة Android التي تعمل باللمس ، فراجع بعض الحلول الشائعة التي جمعناها لك أدناه.
استعادة البيانات الروبوت
استرجع الرسائل المحذوفة والصور وجهات الاتصال ومقاطع الفيديو و WhatsApp وما إلى ذلك.
اعثر بسرعة على البيانات المفقودة والمحذوفة على Android مع الجذر أو بدونه.
متوافق مع 6000+ جهاز Android.
تحميل مجانا
تحميل مجانا
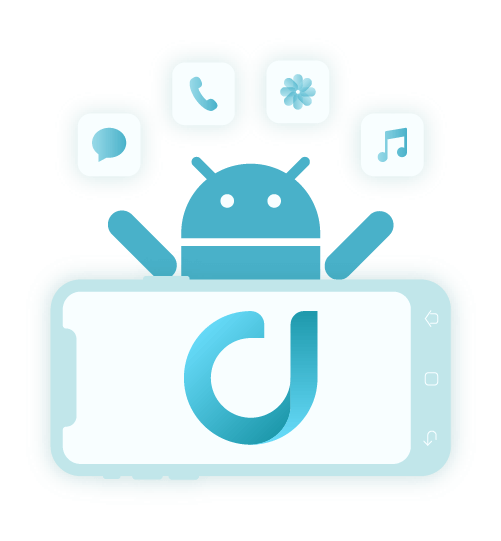
الجزء 1. كيفية إصلاح مشكلة شاشة Android التي تعمل باللمس لا تعملالجزء 2. كيفية استرداد الصور على هاتف Android الذي لا يعملدليل الفيديو: هاتف Android لا يمكنه اللمس ، كيفية استرداد الصور؟
إذا كان لديك من أي وقت مضى اتصال هاتف Android لا يعمل ولا توجد أضرار مادية يمكن رؤيتها ، ثم يمكنك تجربة الإصلاحات التالية:
يمكن لدورة طاقة بسيطة أن تقدم أداءً رائعًا عندما تواجه مشكلات في شاشة اللمس. أولاً ، يمكنك إيقاف تشغيل الجهاز ، وإخراج البطارية ، وبعد بضع ثوانٍ أعد تشغيل كل شيء وتشغيل هاتف Android.
إذا استمر عدم استجابة الجهاز للمس بعد تدوير الطاقة ، فحاول إيقاف التشغيل مرة أخرى وأخرج بطاقة SIM وبطاقة SD. اترك كل شيء في الخارج لمدة دقيقتين تقريبًا وأدخله مرة أخرى وقم بتشغيله على جهاز Android.
لا يعمل هاتف Android touch touch يمكن أن يكون بسبب مشكلات مختلفة. أحد أكثرها شيوعًا هو استخدام تطبيقات الجهات الخارجية التي ربما تكون قد تعطلت أو تعرضت للتلف وهذا هو سبب عدم استجابة هاتفك للمس على الإطلاق. لتحديد ما إذا كان هذا ناتجًا بالفعل عن تطبيقات أخرى ، يمكنك الدخول في الوضع الآمن وإذا كانت شاشة اللمس تعمل بشكل جيد ، فأنت بحاجة إلى الإبلاغ عن التطبيق الذي يسبب المشكلة أو يمكنك إلغاء تثبيته.
يمكنك أيضًا الدخول إلى الوضع الآمن باستخدام طريقة أخرى:
 إصلاح شاشة لمس Android لا تعمل
إصلاح شاشة لمس Android لا تعمل
إذا لم تستجب شاشة اللمس على الإطلاق ، فقد تفكر في ذلك إعادة ضبط المصنع لجهاز Android عن طريق الدخول في وضع الاسترداد. تذكر أنه عند القيام بهذا الإجراء بسبب اتصال هاتف Android لا يعمل، تحتاج إلى إيجاد طرق كيفية استعادة الصور وبيانات الهاتف المهمة الأخرى. سيؤدي إجراء إعادة ضبط المصنع إلى مسح جميع المعلومات الموجودة على جهاز Android تمامًا وهذا هو سبب عدم التوصية به بشدة. يمكنك الرجوع إلى خطوات العلامة التجارية الخاصة بهاتف Android للدخول في وضع الاسترداد.
إذا كانت الشاشة التي تعمل باللمس تعمل بشكل جيد بشكل عشوائي ، فقد تحتاج فقط إلى معايرة المستشعرات عن طريق تثبيت تطبيقات معايرة تابعة لجهات خارجية إذا كانت إعدادات هاتفك لا تحتوي على هذا الخيار. ما عليك سوى اتباع الأوامر الخاصة بكيفية معايرة شاشة اللمس.
عندما تفعل كل شيء نيابة عنك لتحرّي الخلل وإصلاحه في جهاز Android الذي يعمل باللمس ، وقررت أخيرًا إزالة بياناتك من الهاتف ، ثم فكر في البحث عن تطبيقات أو برامج على كيفية استعادة الصور ومحتويات أخرى. أداة FoneDog Android لاستعادة الصور تسمى استعادة البيانات الروبوت هو الحل لجميع مشاكل استعادة البيانات الخاصة بك. يأتي هذا البرنامج بواجهة سهلة الاستخدام تساعد المستخدمين على استعادة الملفات المفقودة بشكل فعال مثل جهات الاتصال والصور والرسائل ورسائل WhatsApp ومقاطع الفيديو وغير ذلك الكثير. FoneDog Toolkit-Android Data Recovery مضمون فعال مع نتائج مثبتة. فيما يلي خطوات كيفية استخدام هذا البرنامج:
تحميل وتثبيت FoneDog Toolkit-Android Data Recovery على جهاز الكمبيوتر الخاص بك ثم قم بتشغيل البرنامج بعد ذلك مباشرة. قم بتوصيل الهاتف بالكمبيوتر بعد الإطلاق الناجح وانتظر حتى يكتشف البرنامج الاتصال.
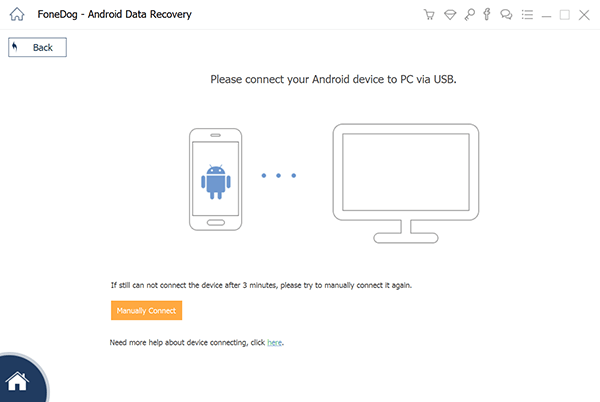
قم بتشغيل FoneDog وتوصيل جهاز Android - الخطوة 1
يعد تصحيح أخطاء USB مجرد اتصال بين الجهازين - الكمبيوتر والهاتف / الجهاز اللوحي الذي يعمل بنظام Android ، لذلك لن يتسبب في أي ضرر. هذه الخطوة مهمة لذلك FoneDog Toolkit-Android Data Recovery يمكن استعادة بيانات هاتفك.
لنظام التشغيل Android 4.2 والإصدارات الأحدث
لنظام Android 4.1 وتحت:
انقر فوق "موافق" على شاشة الكمبيوتر للمتابعة بعد تنشيط تصحيح أخطاء USB.
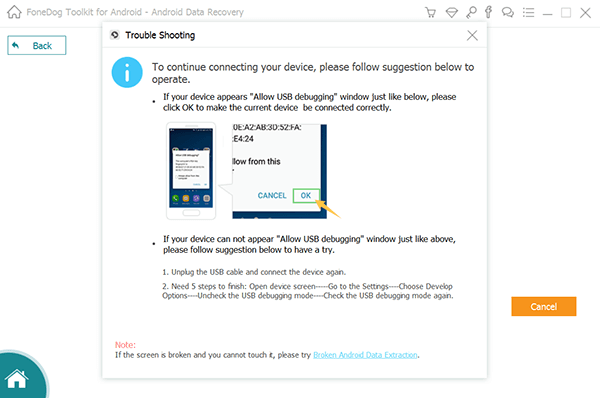
السماح بتصحيح أخطاء USB على Android - الخطوة 2
ستطلب منك الشاشة التالية تحديد واختيار الملفات التي تريد استردادها. نظرًا لأننا نريد استعادة الصور ، انتقل إلى الوسائط ، وحدد الملفات التي تحتاجها مثل: الصور ومقاطع الفيديو والتسجيلات الصوتية ، إلخ ...

اختر ملف صورة للمسح الضوئي - الخطوة 3
FoneDog Toolkit-Android Data Recovery سيقوم الآن بفحص جميع أنواع الملفات المحددة. قد يستغرق المسح بعض الوقت قبل اكتمال المسح. بمجرد توقفه ، يمكنك الآن رؤية أنواع الملفات على الجانب الأيسر من الشاشة بينما تكون المعاينة على الجانب الأيمن. انتقل إلى كل نوع ملف على اليسار وابحث عن الصور التي كنت تبحث عنها. بمجرد العثور عليها ، قم بتمييزها بشكل فردي حتى تتمكن من استعادتها بشكل انتقائي ، وإلا حددها جميعًا واحفظها في مجلد إخراج من اختيارك. لا تنس النقر فوق استعادة زر في الجزء السفلي من الشاشة.
اقرأ أيضا:
استعادة الصور لنظام Android ودليل المستخدم الخاص بهكيفية استرداد سجل المكالمات المحذوفة بدون نسخ احتياطي من Android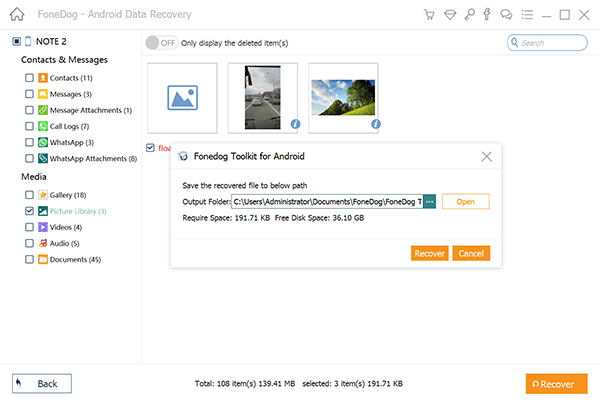 استعادة الصور على أندرويد - الخطوة الرابعة
استعادة الصور على أندرويد - الخطوة الرابعة
لا توجد طرق أخرى معقدة للقيام بها عند الاستخدام FoneDog Toolkit-Android Data Recovery. هذا هو السبب في قيام الملايين من مستخدمي Android بتبديل هذا البرنامج واستخدامه لأنه سهل الاستخدام بالإضافة إلى خيار المعاينة والاستعادة الانتقائية. كن مطمئنًا أنه مهما حدث على الجهاز ، فلا يزال بإمكانك استعادة بياناتك. حتى في اتصال هاتف Android لا يعمل لا يمكن أن يعوقك كيفية استعادة الصور عندما تستخدم FoneDog Toolkit-Android Data Recovery.
اترك تعليقا
تعليق
مقالات ساخنة
/
مثير للانتباهممل
/
بسيطصعبة
:شكرا لك! إليك اختياراتك
Excellent
:تقييم 4.5 / 5 (مرتكز على 63 التقييمات)