

بقلم Adela D. Louie, ، آخر تحديث: February 24, 2023
تعد وسائط VLC واحدة من أشهر مشغلات الوسائط الموجودة في السوق. لأنه يحتوي على ميزة قوية يبحث عنها معظم المستخدمين في مشغل الوسائط. وبالتالي ، يمكن أيضًا الحصول على مشغل وسائط VLC مجانًا على أي جهاز لديك. من خلال مشغل الوسائط هذا ، يمكنك تشغيل مقاطع الفيديو والتسجيلات الصوتية التي لديك على جهاز الكمبيوتر الخاص بك سواء كنت تستخدم جهاز Mac أو جهاز كمبيوتر يعمل بنظام Windows.
وبذلك ، يمكنك أيضًا عمل ملف فيديو حلقة VLC والذي سيسمح لك بتعيين الفيديو الذي اخترته للعودة تلقائيًا إلى البداية دون النقر فوق أي شيء. وبهذا ، يمكنك تشغيل الفيديو الحلقي الخاص بك في VLC بشكل متكرر ولن يتوقف إلا إذا قمت بالنقر فوقه للقيام بذلك.
الآن ، إذا كنت تريد أن تعرف كيف يمكنك تحرير فيديو MP4 الخاص بك وكيف يمكنك عمل فيديو حلقة VLC على أي جهاز كمبيوتر لديك - سواء كان جهاز كمبيوتر يعمل بنظام التشغيل Mac أو Windows - فهذا هو المنشور الذي يجب عليك قراءته حيث سنعرض لك أدناه الخطوات التي ستحتاج إلى اتباعها.

الجزء # 1: VLC Loop Video باستخدام جهاز كمبيوتر يعمل بنظام Windows الجزء # 2: VLC Loop Video باستخدام كمبيوتر Mac الجزء # 3: اختيار جزء معين من الفيديو عند عمل فيديو حلقة VLCالجزء # 4: بديل VLC Media Player لتحويل مقاطع الفيديو على كمبيوتر Mac و Windows الجزء # 5: الخاتمة
إذا كنت تستخدم جهاز كمبيوتر يعمل بنظام Windows وتريد عمل فيديو حلقة VLC ، فهذا شيء سهل للغاية. ومع ذلك ، فيما يلي الخطوات التي يجب عليك اتباعها.
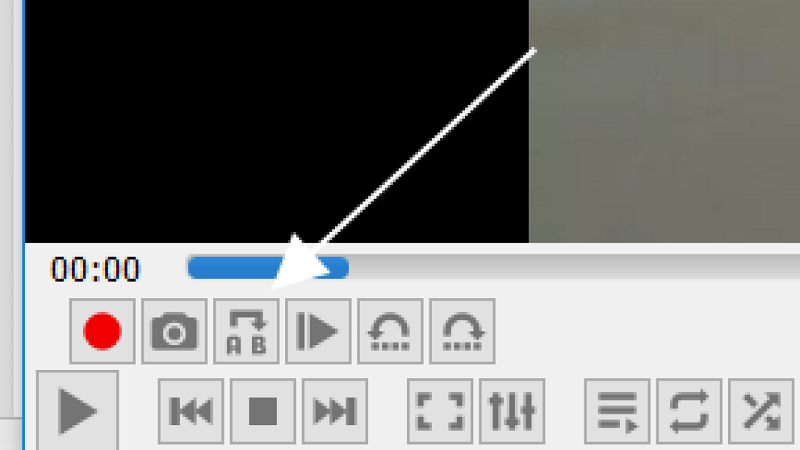
The steps that you were able to see above will then guarantee you that the video you have chosen will be in the loop until such time that you stop it from doing so. And also, we would like to let you know that the buttons you see there have different functions. The buttons are for the options of “لا توجد حلقة"،"حلقة واحدة"، و"أعادة الحلقه للكل". وفي حالة رغبتك في تكرار المزيد من مقاطع الفيديو ، يمكنك ببساطة إضافتها إلى قائمة التشغيل.
تمامًا مثل جهاز الكمبيوتر الذي يعمل بنظام Windows ، يمكن أن يكون استخدام جهاز Mac الخاص بك لعمل فيديو حلقة VLC متماثلًا بعض الشيء. ولإظهار الخطوات ، يرجى الرجوع إلى الدليل الذي قمنا بتضمينه أدناه.
تمامًا كما هو الحال مع عملية استخدام جهاز كمبيوتر يعمل بنظام Windows ، يمكنك أيضًا إضافة مقاطع فيديو إلى قائمة تشغيل VLC الخاصة بك فقط في حالة رغبتك في العمل على أكثر من فيديو واحد للقيام بفيديو حلقة VLC.
عندما تكون بصدد تحرير مقاطع الفيديو الخاصة بك ، فهناك نقطة تريد فيها إبراز جزء معين من الفيديو الخاص بك. وعند استخدام مشغل وسائط VLC ، يمكنك جعل هذه المنطقة المحددة من الفيديو الخاص بك في حلقة بنقرات قليلة على زر. ولإظهار مدى سهولة القيام بذلك ، يوجد أدناه دليل يمكنك اتباعه ببساطة.
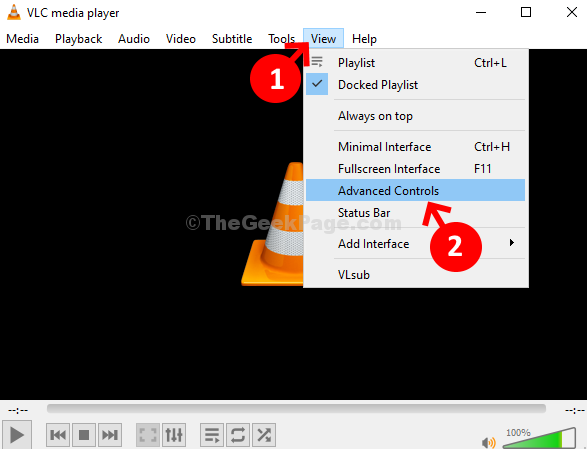
نظرًا لأن VLC ليس مشغل وسائط مثاليًا تمامًا مثل بعض مشغلات الوسائط الأخرى الموجودة هناك ، سيأتي وقت لن تتمكن فيه من تشغيل فيديو حلقة VLC على مشغل وسائط VLC الخاص بك. ولحسن الحظ ، لدينا أفضل بديل يمكنك تجربته. وهذا مع FoneDog Video Converter.
محول الفيديو FoneDog لا يقوم بتشغيل مقاطع الفيديو التي لا يمكنك تشغيلها على مشغل وسائط VLC فحسب ، بل يمكنه أيضًا مساعدتك في تحويل مقاطع الفيديو MP4 وتحريرها. ولن تستغرق هذه العملية وقتًا طويلاً لأن FoneDog Video Converter يأتي مع عملية عالية السرعة. وأفضل جزء هو أن جودة الفيديو الخاص بك لن تتأثر.
يأتي FoneDog Video Converter مع واجهة يمكنك استخدامها بسهولة. وبسبب ذلك ، ستتمكن من إنهاء ما تحتاج إلى القيام به باستخدام هذه الأداة. ولإثبات ذلك لك ، يمكنك الاعتماد على الخطوات التي نقدمها لك أدناه.
بمجرد الانتهاء من تنزيل FoneDog Video Converter وتثبيته على جهاز الكمبيوتر الخاص بك ، فابدأ وقم بتشغيله. وثم، أضف الفيديو التي تريد تشغيلها وتحويلها إلى الصفحة الرئيسية للأداة.
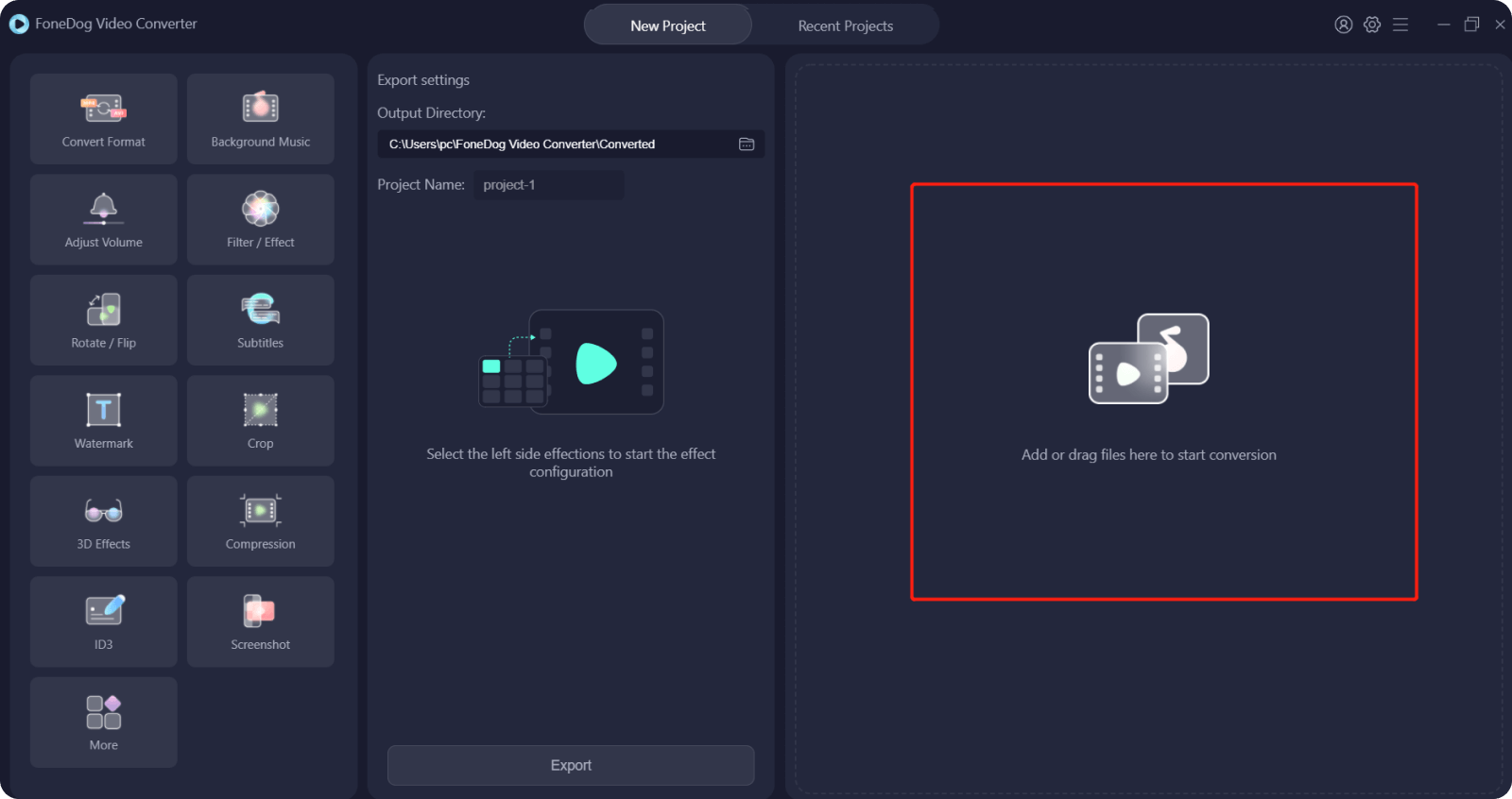
وبعد ذلك ، يمكنك النقر فوق ملف تحويل التنسيق على الجانب الأيسر من الشاشة ثم اختر التنسيق تريد تحويله إلى. وبعد ذلك ، يمكنك أيضًا اختر الموقع حيث تريد حفظه. بمجرد الانتهاء ، انقر فوق حفظ زر على شاشتك. بالإضافة إلى ذلك ، يمكنك أيضًا أضف الموسيقى إلى الفيديو الخاص بك.
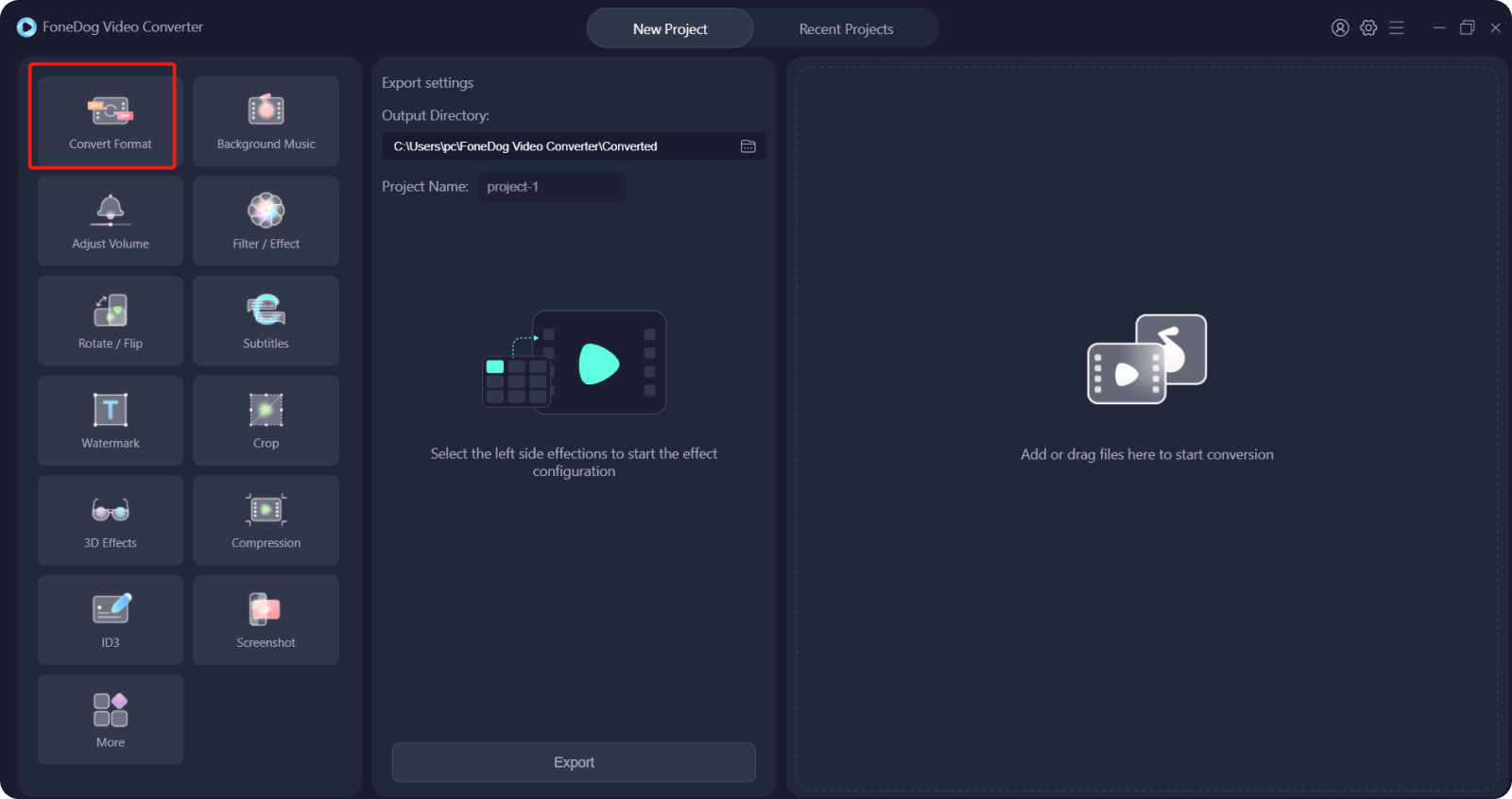
ثم ، انقر فوق تحول زر على شاشتك. وبمجرد اكتمال العملية ، يمكنك معاينة الفيديو من ملف مشاريع حديثه المجلد ومعرفة ما إذا كنت تريد تحريره باستخدام نفس الأداة.
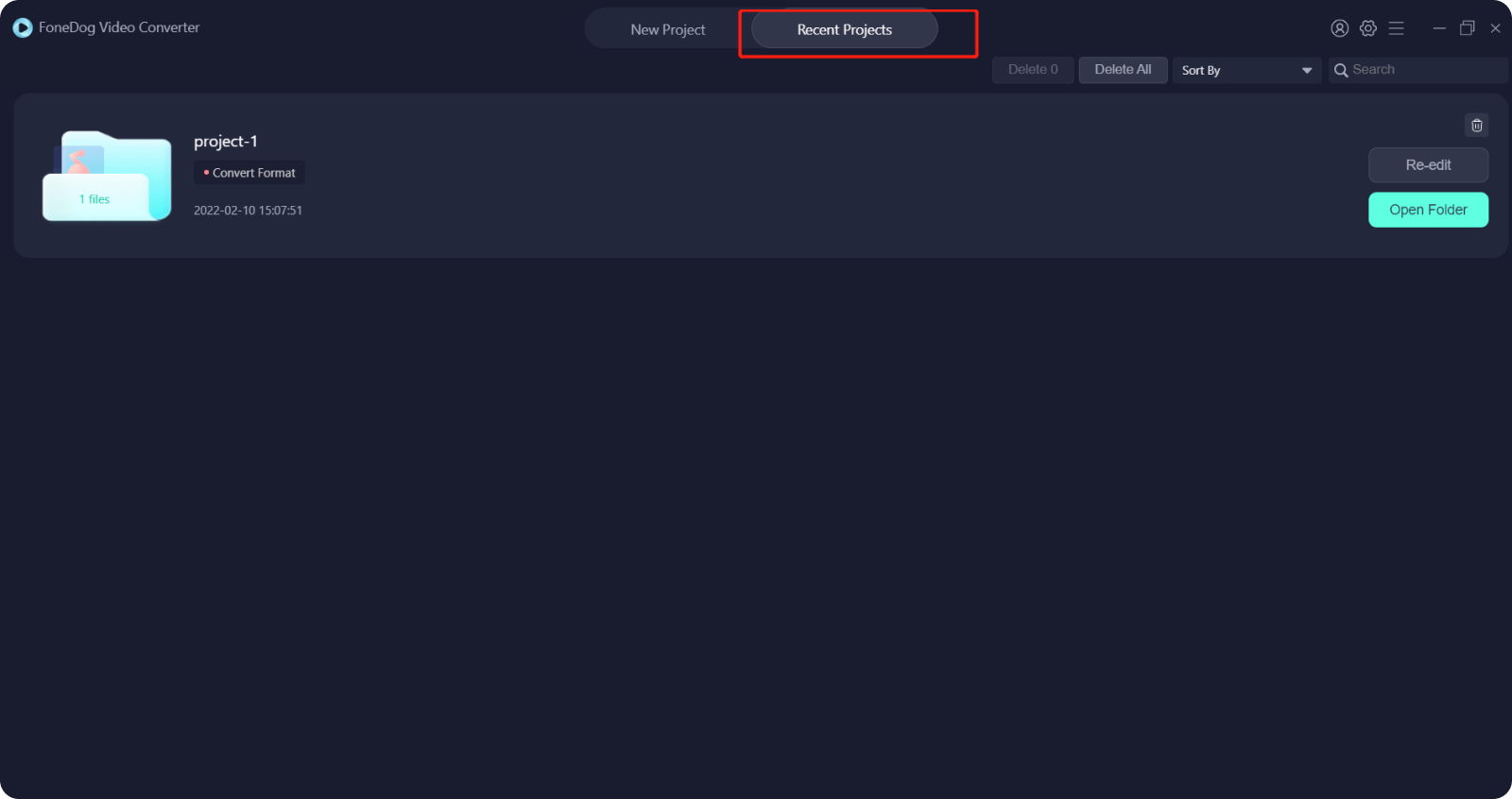
الناس اقرأ أيضاأفضل محرري أفلام QuickTime في عام 2022 - يجب تجربته!أفضل مشغل فيديو VR يجب أن تعرفه في عام 2022
القيام فيديو حلقة VLC هو في الواقع شيء سهل القيام به. بالإضافة إلى ذلك ، عند القيام بذلك ، ستتمكن من التأكيد على بعض أجزاء الفيديو التي تعمل عليها. أيضًا ، يعد تكرار مقاطع الفيديو عملية ممتعة وسهلة. لذا ، كل ما عليك فعله هو الرجوع إلى الخطوات التي أظهرناها لك أعلاه ولن تخطئ. وفي حالة رغبتك أيضًا في تحويل الفيديو الخاص بك ، فإن FoneDog Video Converter هو أفضل ما يجب أن تحصل عليه.
اترك تعليقا
تعليق
مقالات ساخنة
/
مثير للانتباهممل
/
بسيطصعبة
:شكرا لك! إليك اختياراتك
Excellent
:تقييم 4.6 / 5 (مرتكز على 81 التقييمات)