

بقلم Adela D. Louie, ، آخر تحديث: June 15, 2022
عندما يتعلق الأمر تقليم مقاطع الفيديو على iPhone، تذكر أنك لست مضطرًا لاستخدام أداة تحرير رائعة جدًا. إلا باستخدام VLC لقص مقاطع الفيديو الخاصة بك، هناك الكثير من الأدوات والطرق التي يمكنك استخدامها ، وسنقدم لك قائمة بها حتى تتمكن من استخدامها اصنع فيديو مضحك كما تتمنا. قد يكون من الضروري أحيانًا تقليم مقاطع الفيديو الخاصة بك بشكل صحيح. إنها إحدى المعلمات التي ستجعل الفيديو الخاص بك يظهر بشكل أفضل بكثير مما هو عليه.
عند تقليم الفيديو الخاص بك على iPhone ، يجب أن تكون حذرًا وحكيمًا ، بحيث يمكنك الحصول على الإخراج بناءً على متطلباتك أو بناءً على الطريقة التي تريد أن تظهر بها مقاطع الفيديو الخاصة بك. لا داعي للقلق كثيرًا ، في نهاية هذه المقالة ، لن تواجه أخطاء عندما تبدأ في تقليم مقاطع الفيديو على iPhone.
الجزء # 1: ما هي الأدوات والطرق التي يمكنك استخدامها في قص مقاطع الفيديو على iPhone؟الجزء # 2: ما هي الطرق الأخرى لقص مقاطع الفيديو الخاصة بك على iPhone؟الجزء # 3: لتلخيص كل شيء
في الجزء الأول من المقالة ، سنتعرف على بعض الأدوات التي يمكننا استخدامها في قص مقاطع الفيديو على iPhone. إذا أردت أن تجرب كثيرًا ، فسيسعدك جدًا معرفة أن هناك الكثير من الأدوات التي يمكنك تجربتها. دعونا نبدأ في رؤية قائمة هذه الأدوات.
في حالة عدم رغبتك في البحث بعيدًا ، يمكنك البدء في قص مقاطع الفيديو الخاصة بك باستخدام تطبيق "الصور" على جهاز iPhone الخاص بك. على الرغم من أنها ليست أداة تحرير متقدمة ، إلا أنه لا يزال هناك الكثير من ميزات التحرير التي يمكنك الاستمتاع بها أثناء استخدام التطبيق.
الخطوة # 1: قم بتشغيل تطبيق Photos الخاص بك ثم افتح الفيديو الذي تريد قصه.
الخطوة رقم 2: بعد ذلك ، عليك تحديد "تعديل".
الخطوة # 3: في الجزء السفلي من الشاشة ، اختر رمز كاميرا الفيديو.
الخطوة # 4: سترى بعد ذلك شريط تمرير أسفل الفيديو الخاص بك ، وعليك أن تمسك إصبعك على أي سهم ثم تحاول تحريكه في الاتجاه الداخلي حتى تتمكن من البدء في قص مقاطع الفيديو على iPhone.
الخطوة رقم 5: انقر فوق "القيام به"عندما تكون راضيًا بالفعل.
الخطوة # 6: سترى بعد ذلك قائمة منبثقة ، انقر فوق "حفظ الفيديو"أو"حفظ الفيديو كمقطع جديد"، ستظل تعتمد على اختياراتك.
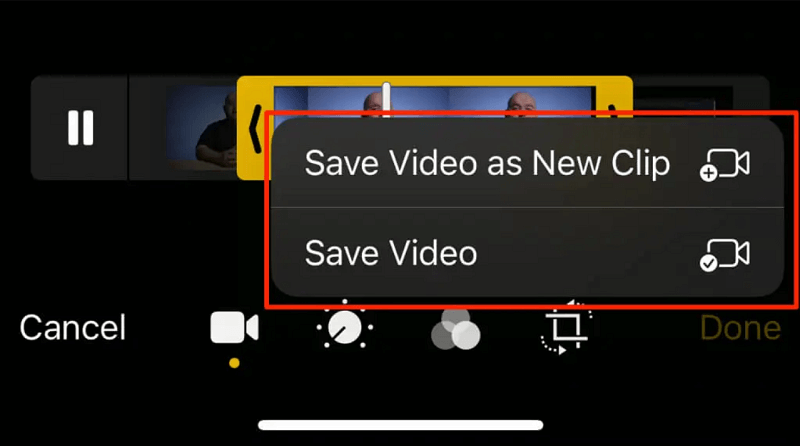
هناك أيضًا خيار يمكنك من خلاله قص مقاطع الفيديو على iPhone حتى تتمكن من مشاركتها مع أصدقائك ومتابعيك على Instagram. هناك قيود عندما يتعلق الأمر بطول الفيديو الذي ستنشره وسيعتمد ذلك على ما إذا كانت قصة أو منشور أو محتوى لـ IGTV. لقصها ، عليك أن تأخذ ملاحظة عن شريط التمرير الأصفر الذي يمكنك العثور عليه على جانبي مقطع الفيديو الخاص بك ، ويمكنك تحريكه حتى تتمكن من رؤية طول الفيديو الخاص بك على شاشة الفيديو الرئيسية. دعنا نلقي نظرة على المدة التي يمكنك فيها تقييد مقاطع الفيديو الخاصة بك اعتمادًا على نوع المنشور الذي ستنشره.
إذا كنت من مستخدمي iPhone لفترة طويلة ، فيجب أن يكون لديك فكرة عما موفي هو. يمكنك استخدامه لتحرير مقاطع الفيديو الخاصة بك وكذلك في قص مقاطع الفيديو الخاصة بك على iPhone. يمكنك أيضًا استخدامه لإعادة ترتيب المقاطع الخاصة بك وكذلك تقسيمها بالطريقة التي تريدها. دعونا نرى كيف يمكن استخدام iMovie في قص مقاطع الفيديو على iPhone.
الخطوة # 1: قم بتشغيل تطبيق iMovie على جهاز iPhone الخاص بك. بعد ذلك ، يمكنك الآن تحديد ملف الفيديو الذي تريد قصه أو اختياره.
الخطوة رقم 2: بعد ذلك ، سينعكس الفيديو المذكور على المخطط الزمني أدناه ، حيث يُشار إلى الخط العمودي الملون باللون الأبيض باسم رأس التشغيل. هذا هو المكان الذي سيبدأ فيه التحرير. ثم ، باستخدام إصبعك ، حرك رأس التشغيل إلى جزء الفيديو الذي تريد قصه أو قصه.
الخطوة # 3: انقر فوق رأس التشغيل ، ثم انقر فوق الخيار "الانقسام"الموجود في الجزء السفلي من الشاشة.
الخطوة رقم 4: سيكون هناك قطع بين جزأي المقاطع.
الخطوة # 5: باستخدام إصبعك ، أمسك إصبعك لبعض الوقت على جزء الفيديو الذي تريد نقله ، ثم ابدأ في سحبه في الاتجاه الأيمن أو الأيسر. بمجرد أن تقوم بوضعه ، انزع يديك.
الخطوة رقم 6: انقر فوق "القيام به"حتى تتمكن من البدء في حفظ الفيديو الخاص بك.
الخطوة # 7: انقر فوق أيقونة التحميل بحيث يمكنك حفظ نسخة من الفيديو على "الصورة"التطبيق.
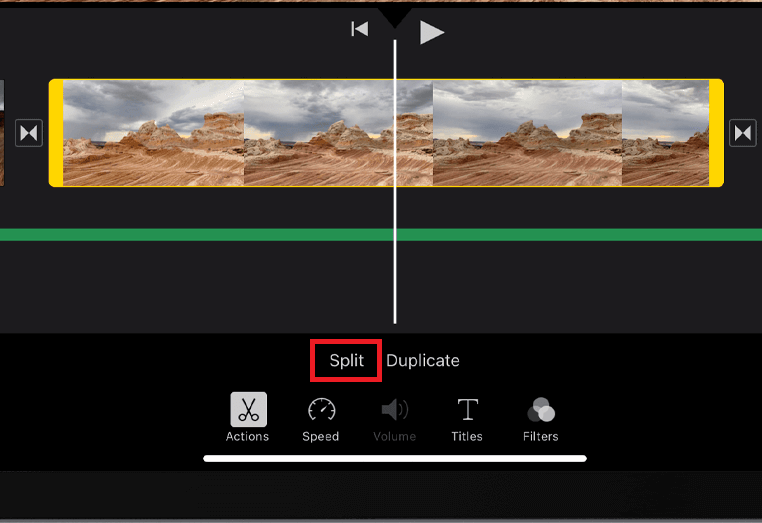
بصرف النظر عن تلك التي ناقشناها ، لا تزال هناك طريقة أخرى يمكنك استخدامها لقص مقاطع الفيديو الخاصة بك على iPhone. هذه المرة ، إنه تطبيق تابع لجهة خارجية يمكنه مساعدتك بعدة طرق ، وستندهش جدًا عندما تتعلم الأشياء التي يمكنه القيام بها من أجلك. محول الفيديو FoneDog متوافق مع كل من أجهزة كمبيوتر Mac و Windows ، وله واجهة سهلة الاستخدام للغاية ، في حال كنت ترغب في الحصول على طريقة خالية من المتاعب تقليم مقاطع الفيديو على iPhone، يمكن أن تكون هذه بالتأكيد إحدى الطرق الرائعة.
دعونا نرى كيف يمكننا استخدام FoneDog Video Converter لتحويل ملفاتنا ، دعنا نشير إلى الخطوات أدناه.
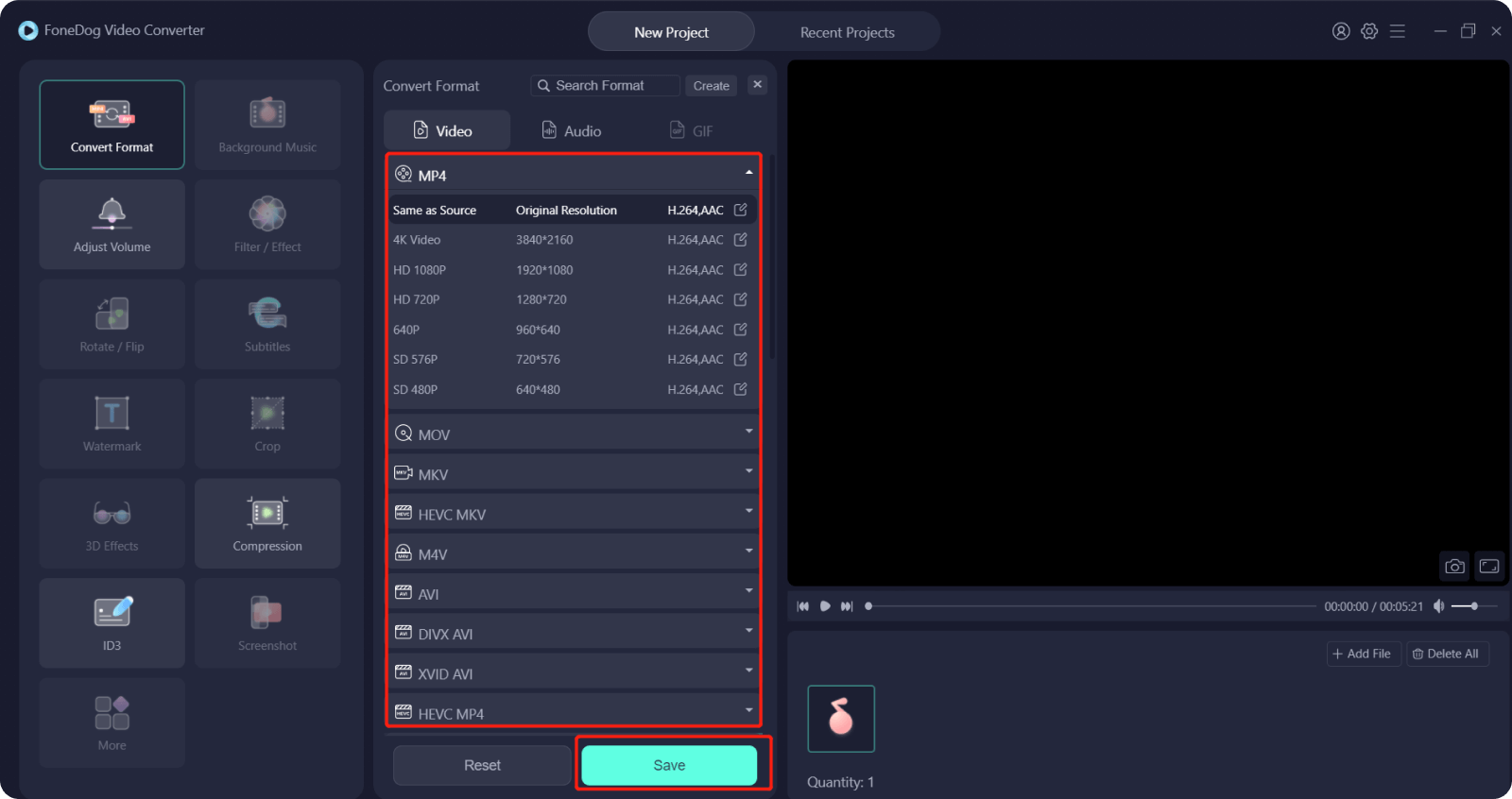
الناس اقرأ أيضاأفضل طريقة لاقتطاع الفيديو على Android [محدث 2022]كيفية تحويل الفيديو على ماك بكفاءة؟ [2022 محلول]
قد يكون من الضروري حقًا تعديل ملفاتك وتقليمها بناءً على رغبتك ، وعليك أيضًا معرفة أفضل طريقة للقيام بذلك. يسعدنا أن نشارك معك بعضًا من أكثر الطرق والأدوات المفيدة التي يمكنك استخدامها تقليم مقاطع الفيديو على iPhone. نأمل أن تساعدك هذه الأدوات والأساليب حيث توجد إجراءات متضمنة بطريقة ما في المستقبل.
نوصيك بتجربة FoneDog Video Converter لأنه يعد بإجراء معاملات وعمليات سريعة للغاية دون المساس بالنتائج أو جودة ملفات الإخراج التي تنتظرك.
نأمل أن تكون قد استمتعت أيضًا بقراءة مقالتنا أثناء اكتساب المعرفة مثل ما شعرنا به أثناء نقل بعض المعلومات التي نعرف أنها يمكن أن تساعدك. بعد كل شيء ، نحن نستحق الأفضل بعد يوم كامل من العمل الشاق أو بعد يوم غير جيد بينما نحن في الخارج للاكتشاف والتعلم.
اترك تعليقا
تعليق
مقالات ساخنة
/
مثير للانتباهممل
/
بسيطصعبة
:شكرا لك! إليك اختياراتك
Excellent
:تقييم 4.8 / 5 (مرتكز على 97 التقييمات)