

بقلم Adela D. Louie, ، آخر تحديث: March 17, 2023
في الوقت الحالي ، بينما تبدأ في قراءة هذا المنشور ، يجب أن يكون لديك العديد من مقاطع الفيديو المحفوظة على جهاز iPad الخاص بك والتي تريد نقلها إلى جهاز Mac الخاص بك. وكما يعلم جميع مستخدمي iOS ، فإن حفظ الكثير من الصور ومقاطع الفيديو يستهلك مساحة كبيرة على جهاز iPad. ونعلم جميعًا أن هذه الأنواع من الملفات هي تلك التي لها حجم كبير. وهذا هو السبب الذي يجعلك ترغب في نقل مقاطع الفيديو من iPad إلى Mac.
ونظرًا لأن الحذف ليس خيارًا لك قم بتحرير مساحة على جهاز iPhone الخاص بك أو iPad ، فإن النقل إلى جهاز آخر هو الخيار الأفضل. وبسبب ذلك ، توصلنا إلى الدليل المثالي حول طرق ذلك نقل مقاطع الفيديو من iPad إلى Mac. لذا ، إذا كنت تريد أن تعرف كيف يمكنك القيام بذلك ، فاقرأ هذا المنشور بشكل أفضل حتى النهاية ونضمن لك أنك ستتمكن من القيام بذلك ببضع نقرات.
الجزء # 1: نقل مقاطع الفيديو من iPad إلى Mac باستخدام تطبيق الصور أو iPhoto الجزء # 2: نقل مقاطع الفيديو من iPad إلى Mac باستخدام Image Capture الجزء # 3: نقل مقاطع الفيديو من iPad إلى Mac باستخدام iTunes الجزء # 4: نقل مقاطع الفيديو من iPad إلى Mac باستخدام iCloud الجزء رقم 5: تحويل أي مقاطع فيديو غير متوافقة مع Mac من iPad الجزء # 6: الخاتمة
إذا كنت أحد هؤلاء المستخدمين الذين يفضلون استخدام الكابل لـ انقل أي بيانات مثل الموسيقى من جهاز iPad إلى جهاز الكمبيوتر الخاص بك، فإن استخدام تطبيق iPhoto أو Photo App هو خيارك الأفضل. ولكن عند القيام بهذه الطريقة ، يجب أن نقول أنك قد ترغب في القيام بذلك بعناية. لأنه يمكنك فقط نقل مقاطع الفيديو من iPad إلى Mac التي تم التقاطها بكاميرا iPad.
يوجد أدناه دليل حول نقل مقاطع الفيديو من iPad إلى Mac.
بمجرد توصيل جهاز iPad بجهاز Mac باستخدام كابل USB ، سيظهر تطبيق iPhoto تلقائيًا. إذا لم يحدث ذلك ، فيمكنك تشغيله يدويًا بدلاً من تشغيله على جهاز Mac الخاص بك.
بعد ذلك ، حدد الفيديو الذي تريد نقله من جهاز iPad إلى جهاز Mac الخاص بك. بمجرد الانتهاء ، ما عليك سوى النقر فوق "تم تحديد استيراد"لك لنقلها من جهاز iPad إلى جهاز Mac الخاص بك.

ثم انتقل إلى "آخر استيراد" فاتورة غير مدفوعة. وبعد ذلك ، ما عليك سوى النقر فوق "تعديل"واختر"حدد الكل". ثم اختر تعديل، وانقر على نسخ بحيث يمكنك نسخ مقاطع الفيديو التي يمكن رؤيتها على شاشتك. بعد ذلك ، انطلق مكتشف ثم انقر على تعديل زر واختيار لصق العناصر. سيؤدي ذلك بعد ذلك إلى لصق مقاطع الفيديو الخاصة بك أو نقلها إلى محرك الأقراص الثابتة.
يُعرف تطبيق Image Capture بأنه أحد التطبيقات المثبتة مسبقًا على جهاز Mac عند شراء أحد التطبيقات. وباستخدام هذا التطبيق ، ستتمكن من نقل مقاطع الفيديو من iPad إلى Mac بأسهل طريقة. ولإرشادك حول كيفية القيام بذلك ، ما عليك سوى اتباع الخطوات التي لدينا أدناه.
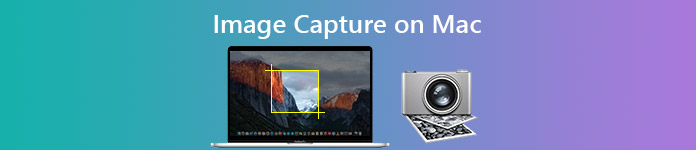
• اي تيونز يُعرف التطبيق بأنه أحد أكثر الأدوات الموثوقة التي يمتلكها جهاز Mac. وبهذا ، يمكنك استخدامه لنقل مقاطع الفيديو من iPad إلى Mac. ومع ذلك ، فإن الجانب السلبي الوحيد لهذه الطريقة هو أنه يمكنك فقط نقل مقاطع الفيديو التي اشتريتها بسبب وجود مشكلة في حقوق النشر. ولكن ، إذا كان لديك الكثير من مقاطع الفيديو التي اشتريتها على iTunes المحفوظة على جهاز iPad ، فيمكنك بالتأكيد استخدام هذه الطريقة حتى تتمكن من نقلها إلى جهاز Mac الخاص بك.
وللقيام بذلك ، امض قدمًا واتبع الخطوات التالية ببساطة.
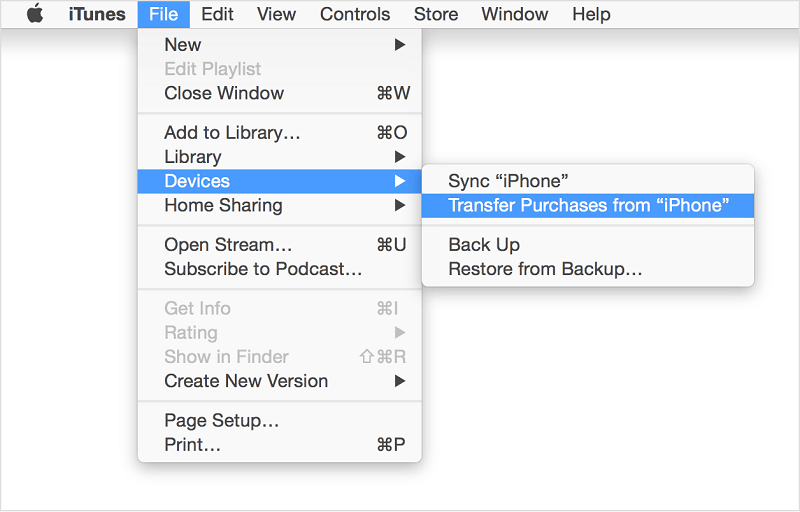
الآن ، هناك طريقة أخرى لكيفية نقل البيانات من جهاز iOS إلى آخر وهي استخدام iCloud ، وهي أداة أخرى موثوقة يستخدمها جميع مستخدمي iOS. وأفضل شيء في استخدام iCloud هو أنه يمكنك إجراء عمليات النقل لاسلكيًا. كل ما تحتاجه هو اتصال إنترنت ثابت للقيام بذلك. ولكي نوضح لك كيف يمكنك استخدام هذه الطريقة لنقل مقاطع الفيديو من iPad إلى Mac ، يوجد أدناه دليل يمكنك اتباعه.
في هذه الطريقة ، كما ذكرنا سابقًا ، يجب عليك التأكد من أن لديك اتصال إنترنت ثابتًا على كل من iPad و Mac. وإذا كان لديك حجم كبير من مقاطع الفيديو ، فقد تستغرق عملية النقل وقتًا أطول من المعتاد.
إذا حاولت في أي حال نقل مقاطع الفيديو من iPad إلى Mac لا يمكنك تشغيله ، فهذا يعني أن جهاز Mac الخاص بك لا يدعم تنسيق الفيديو الذي قمت بنقله. ومع ذلك ، فإن أفضل حل للقيام بذلك هو تحويل مقطع فيديو معين. وما هي الأداة المثالية التي يمكنك استخدامها أيضًا عندما يتعلق الأمر بتحويل مقاطع الفيديو بدلاً من FoneDog Video Converter؟
محول الفيديو FoneDog هي أداة سريعة وسهلة يمكنك استخدامها لتحويل مقاطع الفيديو والتسجيلات الصوتية الخاصة بك من تنسيق إلى آخر. وكل ذلك بفضل واجهته الرائعة ، ستتمكن من تحويل مقاطع الفيديو الخاصة بك بسهولة. وعلى الرغم من أن محول الفيديو FoneDog يأتي مع عملية عالية السرعة ، إلا أنه لن يؤثر على جودة الفيديو الخاص بك. ولإظهار مدى سهولة استخدام هذه الأداة ، يوجد أدناه دليل يمكنك الرجوع إليه.
قم بتشغيل FoneDog Video Converter على جهاز الكمبيوتر الخاص بك. وبمجرد وصولك إلى الصفحة الرئيسية للبرنامج ، انطلق و إضافة أو سحب الفيديو التي تريد تحويلها.
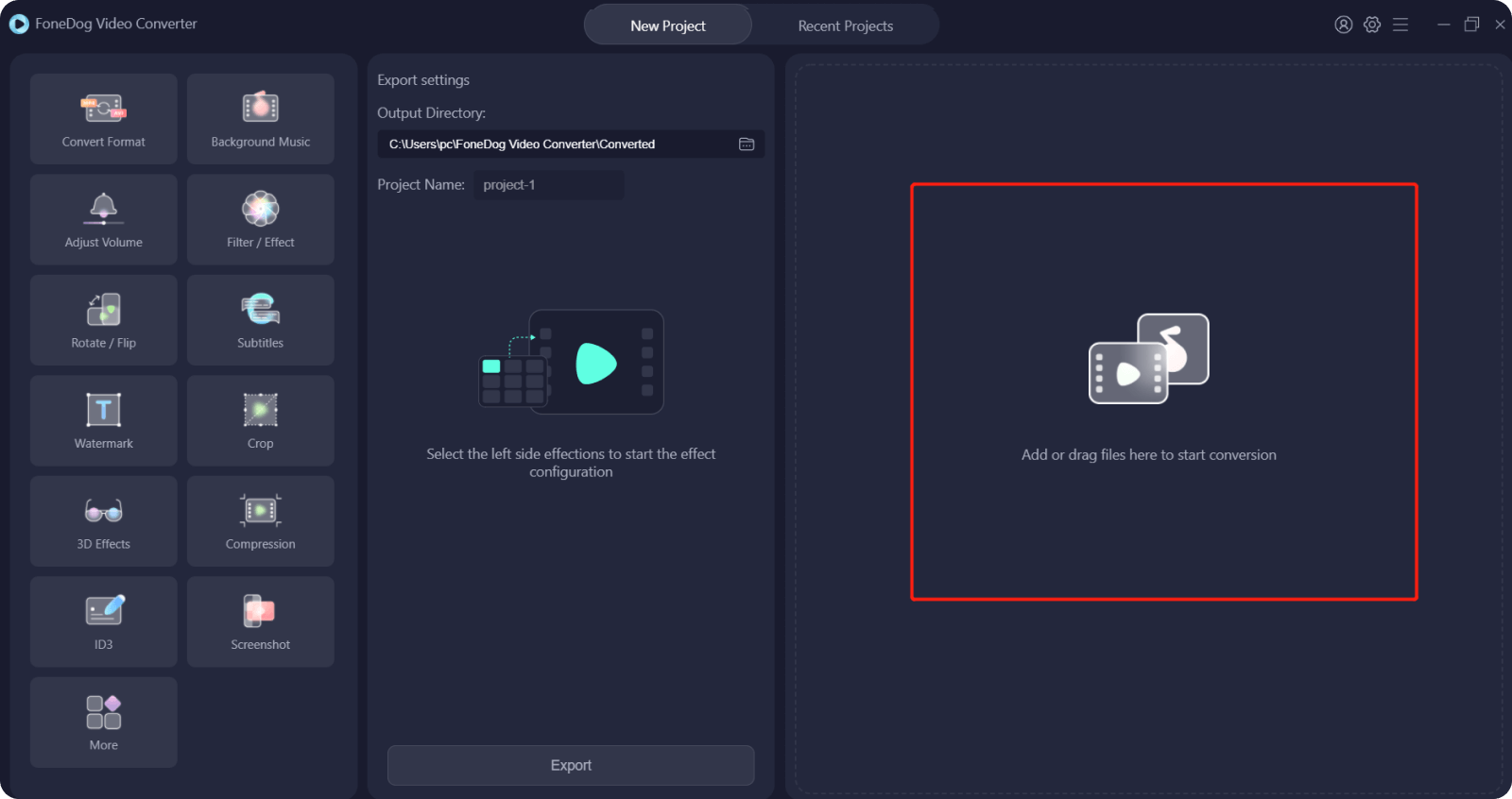
بمجرد إضافة الفيديو ، انقر فوق تحويل التنسيق زر من الجانب الأيسر من شاشتك وحدد التنسيق المتوافق مع جهاز Mac الخاص بك. بعد ذلك ، اختر الموقع الذي تريد حفظ الفيديو المحول فيه ، ثم انقر فوق حفظ .
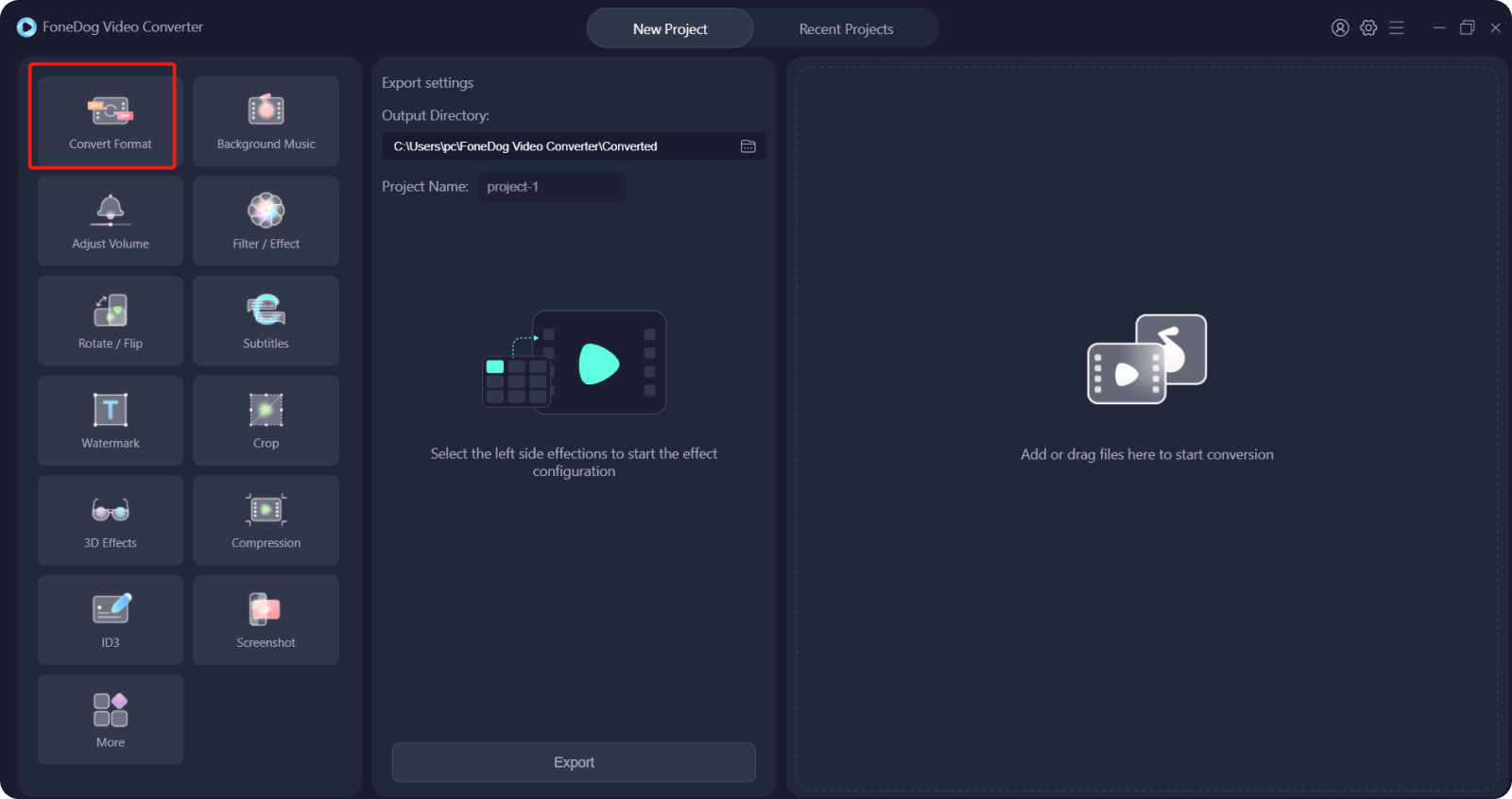
بمجرد الانتهاء ، انقر فوق تحول زر لبدء عملية التحويل. وبمجرد الانتهاء من ذلك ، يمكنك الآن معاينة الفيديو من ملف مشاريع حديثه للتأكد من إمكانية تشغيل الفيديو الآن على جهاز Mac الخاص بك.
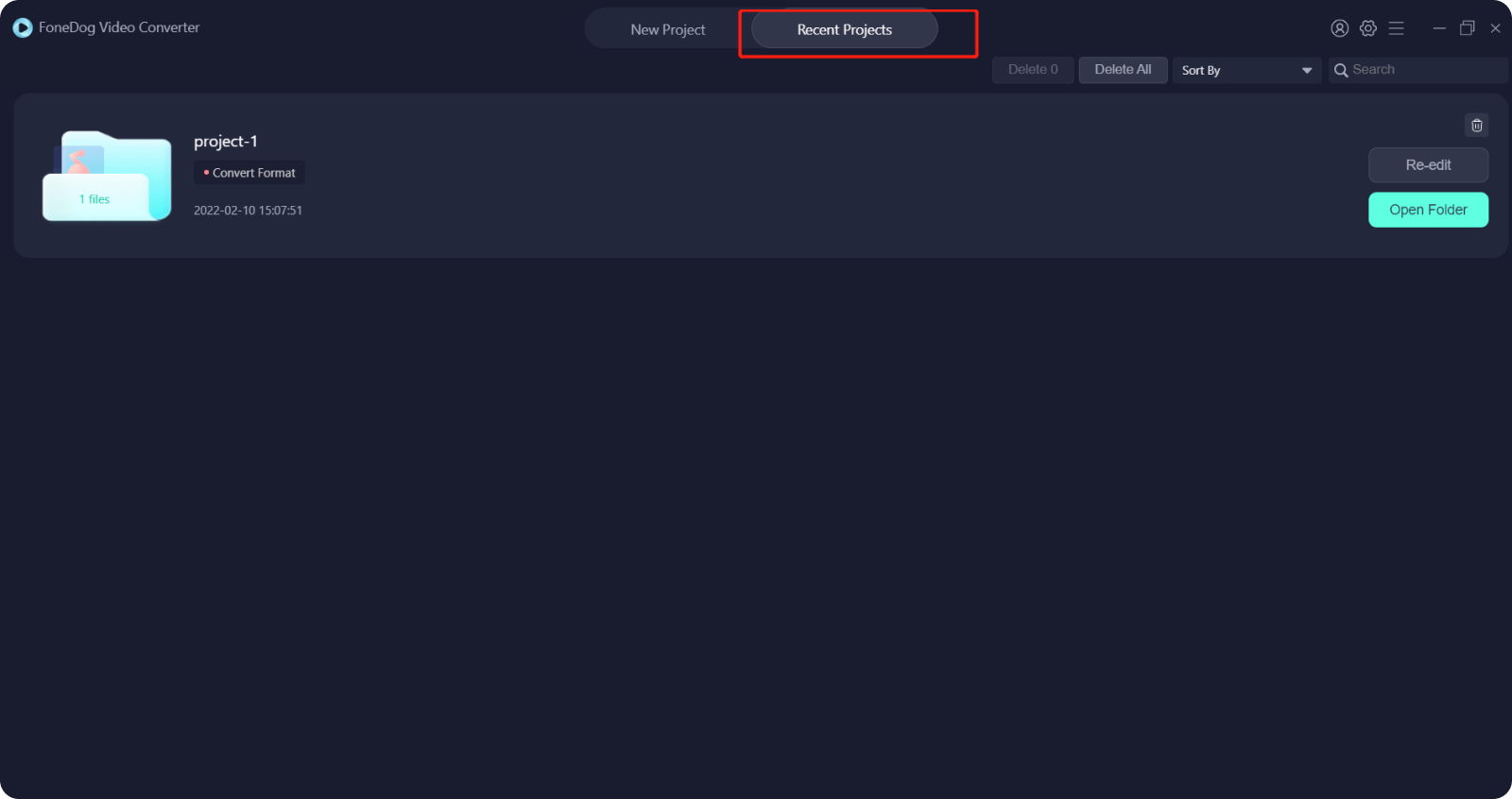
الناس اقرأ أيضا4 طرق قوية لنقل الفيديو من iPhone إلى جهاز الكمبيوتر3 طرق فعالة حول كيفية نقل مقاطع الفيديو من iPhone إلى Mac
الكل في الكل ، الطرق التي أظهرناها لك أعلاه كلها طرق مثالية نقل مقاطع الفيديو من iPad إلى Mac. كل ما عليك القيام به من هنا هو اختيار الطريقة التي تناسب احتياجاتك. وفي حالة وجود مقاطع فيديو قمت بنقلها من جهاز iPad إلى جهاز Mac الخاص بك ، فلا يمكن تشغيلها ، ففكر في استخدام FoneDog Video Converter لأن هذه هي الأداة التي يوصى بها كثيرًا عندما يتعلق الأمر بتحويل مقاطع الفيديو والتسجيلات الصوتية من تنسيق إلى آخر بسهولة.
اترك تعليقا
تعليق
مقالات ساخنة
/
مثير للانتباهممل
/
بسيطصعبة
:شكرا لك! إليك اختياراتك
Excellent
:تقييم 4.7 / 5 (مرتكز على 82 التقييمات)