

بقلم Adela D. Louie, ، آخر تحديث: July 7, 2022
يمكن أن تكون هناك أوقات أردت ذلك شحذ الفيديو خاصة إذا كنت قد سجلت مقطع فيديو باستخدام يديك المرتعشة واتضح أنه ضبابي أو غامق في بعض الأحيان. حسنًا ، إذا كنت تعتقد أنها خسارة حقًا وعليك تكرار تصوير مقاطع الفيديو مرة أخرى ، فلدينا شيء ستحبه. لا تزال هناك طرق يمكننا من خلالها استعادة الفيديو الخاص بك وجعله رائعًا كما كنت تخطط له دائمًا. في هذه المقالة ، سنناقش الأدوات والأساليب التي يمكنك استخدامها.
سيكون من المفيد أيضًا إذا كنت مصور فيديو وأردت الحصول على تمثيل أوضح لمقاطع الفيديو الخاصة بك و اجعل الفيديو الخاص بك مضحك. معظم المشاكل التي يواجهها أولئك الذين ما زالوا يعملون كمصور فيديو هي في بعض الأحيان أن الكاميرا التي تستخدمها تحتوي على إعدادات مسبقة تميل إلى إنتاج فيديو ضبابي أو حالمة ، وقد يكون هذا صعبًا خاصةً إذا كان الشرط بحاجة إلى أن يكون واضحًا.
في نهاية هذه المقالة سوف تتعلم بعض التقنيات والأدوات بالإضافة إلى خطوات استخدامها لشحذ الفيديو. من المهم أيضًا معرفة هذه الأشياء حتى لو كنت مجرد شخص مغرم بصناعة الفيديو ، لذلك دعونا نبدأ.
الجزء # 1: ما الذي يمكنني استخدامه لزيادة حدة مقاطع الفيديو الخاصة بي؟الجزء # 2: لتلخيص كل شيء
إذا سئمت التأثير الضبابي على مقاطع الفيديو الخاصة بك ، وتريد حقًا تحسينها ، فقد جمعنا بعض الأدوات التي يمكنك محاولة تحسينها. بعضها مجاني بينما يمكن الوصول إلى بعضها عبر الإنترنت أو من خلال استخدام الإنترنت.
يمكن استخدام VideoProc Vlogger لشحذ الفيديو لأنه محرر فيديو مجاني يحتوي على الكثير من الميزات الجيدة التي يمكنك الاستمتاع بها. يُقال أيضًا أنه مناسب للكمبيوتر الشخصي حتى لو كان لديك متغيرات منخفضة المواصفات ومتوافقة مع كل من أجهزة كمبيوتر Mac و Windows.
يمكن أن يساعدك على زيادة وضوح الفيديو الخاص بك ، وتحرير اللون ، وإزالة الضوضاء ، والاستفادة من القوالب المجانية أيضًا. يمكن استخدامه أيضًا جنبًا إلى جنب مع GoPro ، DSLR، 4K ، UHD ، شفتوالهواتف الذكية. يمكنك أيضًا توقع عرض سريع لمقاطع الفيديو الخاصة بك مع التأكد من وجود مستوى كامل لما يطلق عليه "تسريع الأجهزة". دعونا نلقي نظرة على كيفية استخدامه.
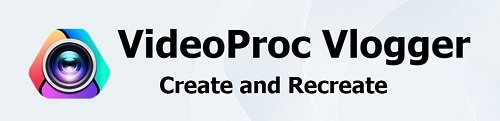
الخطوة رقم 1: افتح VideoProc Vlogger ثم انقر فوق الزر "مشروع جديد"الزر.
الخطوة رقم 2: للبدء ، يجب عليك إضافة الفيديو الذي تريد شحذه. انتقل إلى "مكتبة الوسائط"، وإضافة الفيديو.
الخطوة رقم 3: بعد ذلك ، يمكنك ذلك سحب وإسقاط الفيديو كنت ترغب في شحذها في الجدول الزمني ، حتى تتمكن من بدء عملية التحرير.
الخطوة # 4: نقر مقطع الفيديو ، وعليك التأكد من تحديده ، ثم النقر فوق "اللون"الموجود في شريط الأدوات.
الخطوة # 5: يجب عليك تمكين خيار زيادة حدة الفيديو عن طريق وضع علامة على "شحذ"داخل"محرر الألوان" قائمة طعام.
الخطوة # 6: يمكنك الآن تعديل وضبط المعلمات. هناك ثلاثة عناصر تحكم منفصلة عن بعضها البعض. هذه هي نصف القطر والمبلغ والعتبة.
يوفر كمية يتم تعريفه على أنه شدة شحذ الفيديو الخاص بك. إنه المكان الذي يمكنك فيه ضبط التباين الذي يمكنك القيام به عن طريق تحرير مستوى الإضاءة للبكسل الأغمق والأفتح من الفيديو.
نصف القطر، من ناحية أخرى ، هو ما يحدد نطاق حواف الفيديو التي تريد شحذها. إنه يحدد حجم الحواف العريضة التي ستظل تعتمد على الطريقة التي تريد أن ترى بها الفيديو الخاص بك عند الانتهاء من عملية التوضيح.
وبالنسبة لل عتبة، هو الذي يتحكم في نقطة البداية لوحدات البكسل التي تريد شحذها اعتمادًا على مستوى التباين الذي قمت بتعيينه. إذا كانت لديك قيم عالية للعتبة ، فهذا يعني أنك تشير ضمنيًا إلى أن المناطق ذات المستوى العالي من التباين يجب أن تكون مناطق التوضيح.
الخطوة # 7: الآن بعد أن انتهيت ، يمكنك البدء في تصدير ملف الفيديو. اضغط على "تصدير"بمجرد تطبيق جميع تأثيرات التوضيح التي تم تطبيقها على الفيديو الخاص بك.
كليدو يعد خيارًا إذا أردت تجربة الأدوات التي يمكنك العثور عليها عبر الإنترنت. ليس عليك تنزيل أي شيء ، فكل ما عليك تحضيره هو اتصال إنترنت مستقر ، وأعظم شيء يجب أن تكون ممتنًا له هنا هو أنه مجاني. كما أنه متوافق مع كل من أجهزة الكمبيوتر التي تعمل بنظام Windows و Mac ويمكن الوصول إليه في أي مكان طالما لديك اتصال إنترنت قوي. إليك كيفية استخدام Clideo لشحذ الفيديو.
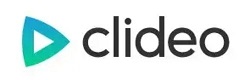
الخطوة رقم 1: في البداية ، يجب عليك تحميل الفيديو الذي تريد شحذه. صنبور "اختر ملف"وبعد ذلك سيتم تحميل الفيديو الضبابي على الموقع.
في حالة حفظ الفيديو عبر الإنترنت ، يمكنك النقر فوق السهم لأسفل الموجود في الجزء الأيمن من الواجهة ، وبعد ذلك سيتم منحك خيارًا إذا كنت تريد تحميل الفيديو باستخدام حساب Dropbox أو Google Drive .
الخطوة # 2: بمجرد التأكد من تحميل الملف ، يمكنك الآن الانتقال إلى قسم محرر الفيديو. تستطيع الآن ضبط التشبع واللون والسطوع والتباين والإعدادات الأخرى التي تريد تحريرها. إذا أردت معالجة تشويش الفيديو ، يمكنك تعديل مستوى السطوع والتباين أيضًا.
بمجرد اقتناعك بالتعديلات التي أجريتها ، يمكنك ذلك الآن اختر تنسيق الإخراج، إذا كنت تريد تشغيلها على هاتفك المحمول ، فيجب عليك تحديد MP4.
الخطوة # 3: يمكنك الآن التحقق من الفيديو الذي قمت بتحريره إذا كان بالفعل ضمن تفضيلاتك. إذا لم تكن راضيًا بعد ، فلا يزال بإمكانك إجراء بعض التعديلات من خلال الرجوع إلى الخطوات السابقة.
في حال كنت قد انتهيت من ذلك بالفعل ، يمكنك الآن النقر فوق الزر "تحميل" التبويب. إذا كنت ترغب في حفظ الفيديو الخاص بك في حساب Google Drive أو Dropbox ، فيمكنك النقر فوق السهم لأسفل الذي ستراه على الشاشة.
لأداتنا الثالثة ، لدينا محول الفيديو FoneDog. إنه برنامج سهل الاستخدام يستخدم لتحرير مقاطع الفيديو والملفات الصوتية ويدعم أيضًا الكثير من تنسيقات الملفات مع التأكد من جودة الإخراج. يمكنك توقع تحويل عالي السرعة حيث لا توجد جودة للملفات التي تم اختراقها. تتوافق أداة تحرير الفيديو هذه مع كل من أجهزة كمبيوتر Mac و Windows وهي شريك موثوق به عندما يتعلق الأمر بتحرير ملفات الصوت والفيديو الخاصة بك.
دعونا نرى ما يمكن أن يفعله محول الفيديو FoneDog لنا.
دعونا نناقش الخطوات الخاصة بكيفية تحويل ملفات الفيديو الخاصة بك باستخدام FoneDog Video Converter.
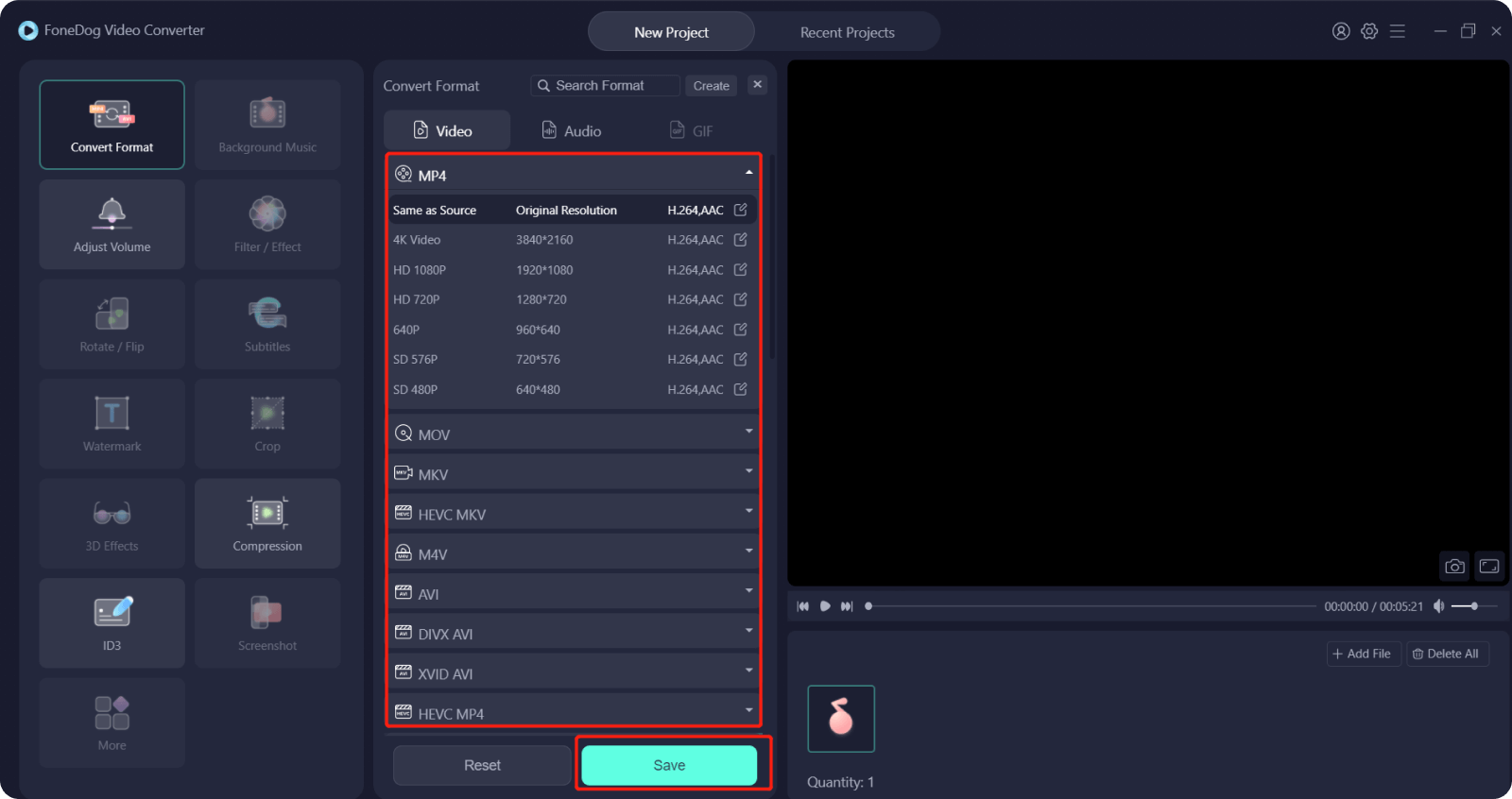
الناس اقرأ أيضا[محلول] تعلم كيفية تدوير الفيديو على Windows 10 في 2022كيفية تغيير حجم مقاطع الفيديو: أسرع وأسهل طريقة
نأمل أن نكون قد ساعدناك في إيجاد طرق لكيفية ذلك شحذ الفيديو. هذه الأدوات مفيدة ، ما عليك سوى التأكد من اتباعك للخطوات بعناية واحدة تلو الأخرى من أجل الحصول على مخرجات جيدة. بعد كل شيء ، نستحق جميعًا مشاهدة مقاطع الفيديو التي أردناها دون مواجهة أي شكل من أشكال الإزعاج أو التشتيت.
اترك تعليقا
تعليق
مقالات ساخنة
/
مثير للانتباهممل
/
بسيطصعبة
:شكرا لك! إليك اختياراتك
Excellent
:تقييم 4.8 / 5 (مرتكز على 82 التقييمات)