

بقلم Adela D. Louie, ، آخر تحديث: May 24, 2022
أحد الأسباب العديدة وراء رغبة العديد من مصوري الفيديو في معرفة ذلك كيفية تدوير الفيديو على Windows 10، لأن هناك أوقاتًا يستخدم فيها بعضنا الهواتف المحمولة ، نجدها مقلوبة أو جانبية. يمكن أن يكون الموقف المذكور مزعجًا ومحبطًا حقًا لأنه لن يكون مريحًا ومقبولًا للكثيرين.
في هذه المقالة ، سنطلعك على بعض الأدوات والأساليب لتدوير الفيديو على Windows 10. إذا أردت التخلص من الموقف المذكور ، فعليك إنهاء هذه المقالة في النهاية. سوف تتعلم الكثير من الأشياء التي يمكنك استخدامها والتي من شأنها تحسين جودة مقاطع الفيديو الخاصة بك ويجعل الفيديو الخاص بك يستحق المشاهدة وسيجلب لك بالتأكيد السعادة والراحة أثناء مشاهدة الفيديو الذي تحبه.
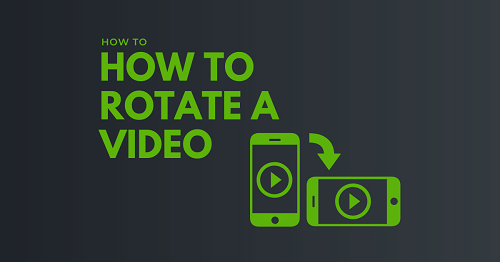
الجزء # 1: لماذا يتم عرض الفيديو الخاص بك بشكل جانبي على Windows Media Player؟الجزء # 2: كيفية تدوير الفيديو على Windows 10؟الجزء # 3: لتلخيص كل شيء
في البداية ، يجب أن نعرف سبب تشغيل مقاطع الفيديو ويندوز ميديا بلاير كان ينظر إليها على أنها جانبية. أحد الأسباب الأكثر شيوعًا هو أنك قمت بتثبيت الإصدار الأقدم من Windows Media Player وأنه غير قادر على دعم مقاطع الفيديو التي قمت بتسجيلها في الوضع الأفقي. إذا كانت هذه هي مشكلتك ، يمكنك محاولة إعادة تثبيت Windows Media Player بحيث يمكنك أيضًا تحديث التطبيق نفسه. إليك كيفية تدوير الفيديو على Windows 10 عن طريق إعادة تثبيت Windows Media Player أو تحديثه.
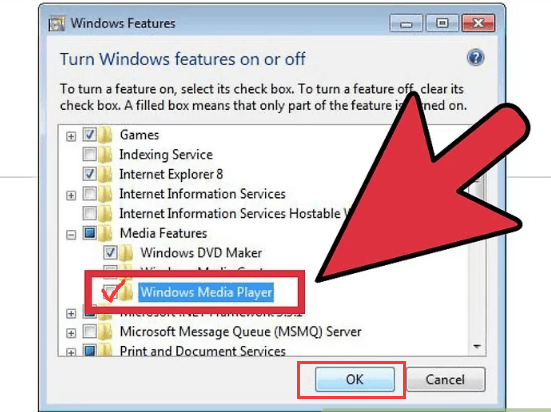
لتحديث Windows Media Player ، إليك ما عليك القيام به.
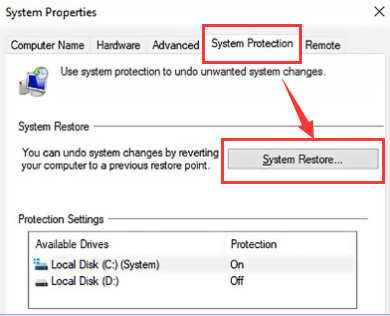
بالنسبة للجزء الثاني من المقالة ، سنتحدث عن الأدوات التي يمكنك استخدامها لتدوير الفيديو نوافذ 10. سنشارك ثلاثة من أفضل الأدوات والطرق التي يمكنك استخدامها في حال اضطررت إلى تدوير مقطع فيديو في المستقبل.
نحن نعلم أنك على دراية بـ VLC Media Player ، أحد أكثر وسائط التحرير المجانية شيوعًا حيث يمكنك أيضًا مشاهدة الأفلام وتحويل مقاطع الفيديو. يمكنك أيضًا استخدامه للتحرير وبالطبع تدوير مقاطع الفيديو الخاصة بك. يمكنك تنزيل هذا التطبيق بحرية ، وإليك الخطوات الخاصة بكيفية تدوير الفيديو على Windows 10 باستخدام VLC Media Player.
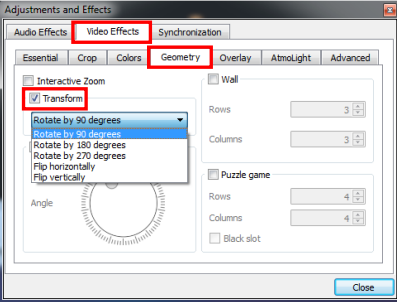
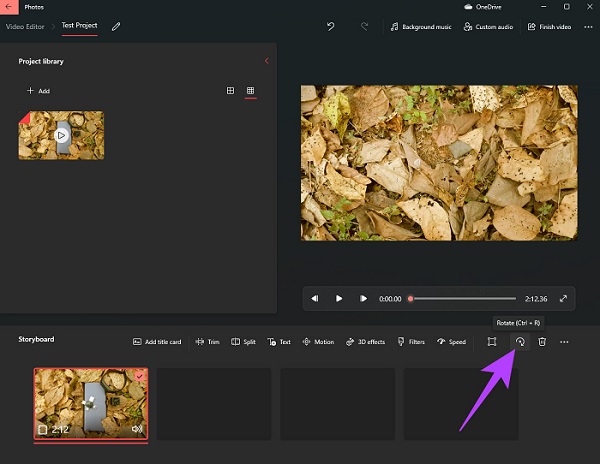
للأداة الثالثة ، لدينا ملف محول الفيديو FoneDog، أفضل محول فيديو لدينا اليوم. إنه شريكك الموثوق به عندما يتعلق الأمر بتحويل ملفات الصوت والفيديو الخاصة بك. محول الفيديو المذكور متوافق مع كل من أجهزة كمبيوتر Mac و Windows. يحتوي محول الفيديو FoneDog على واجهة سهلة الفهم تجعله أحد أكثر التطبيقات المرغوبة اليوم. بصرف النظر عن الراحة ، يعد محول الفيديو FoneDog أيضًا أمرًا لا بد منه بسبب الميزات الأخرى الموجودة به ، انظر القائمة أدناه.
وكما قلنا من قبل ، يمكنك استخدام محول الفيديو لتحويل الملفات ، إليك ما عليك القيام به.
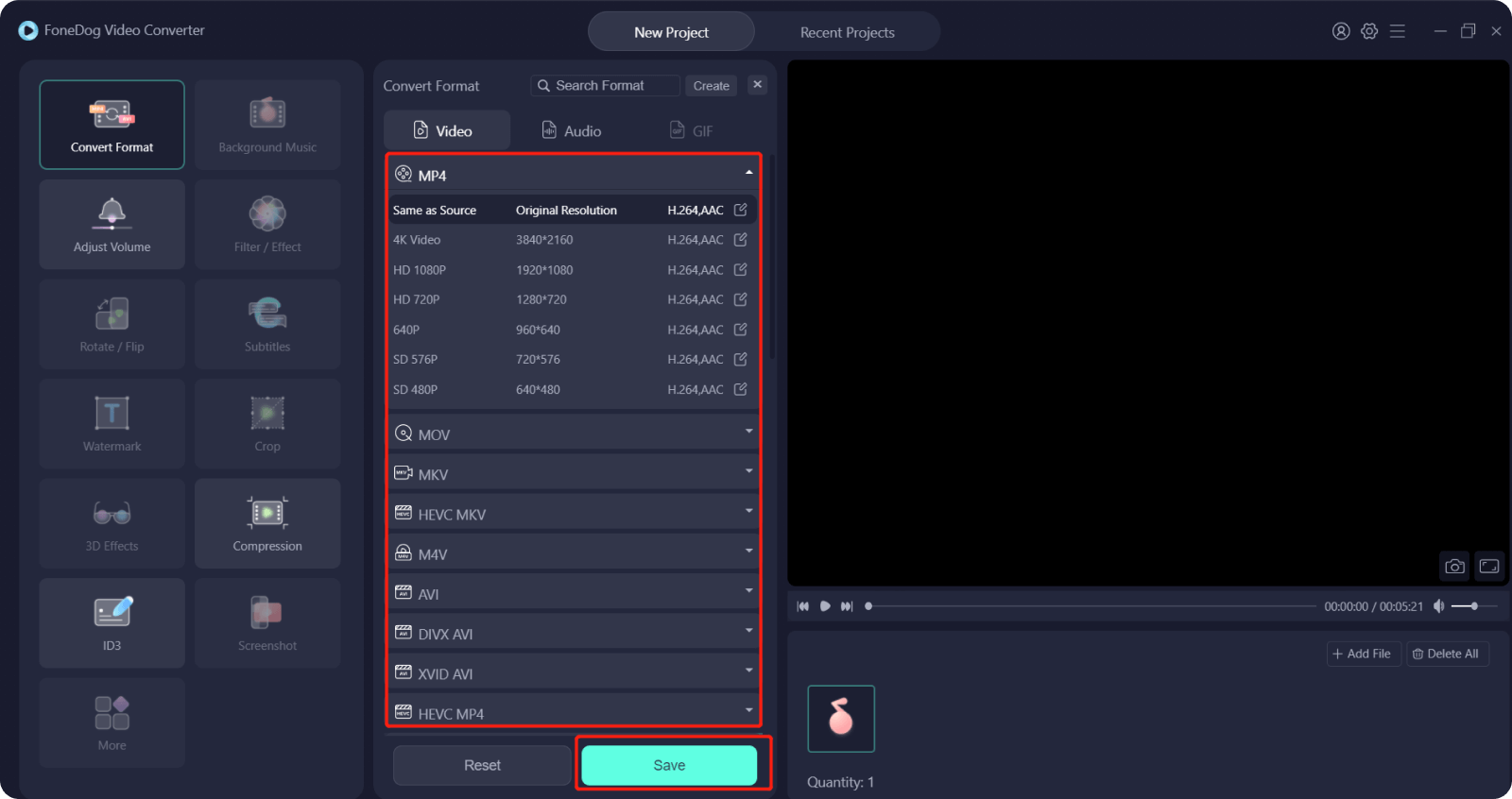
الناس اقرأ أيضاكيفية إضافة الموسيقى إلى الفيديو بسهولة [محدث 2022][محلول] كيفية تكبير Movie Maker في عام 2022
نأمل أن تتمكن من استخدام جميع الأساليب والأدوات الخاصة بكيفية تدوير الفيديو على Windows 10. وبمساعدة المراجع التي قمنا بإدراجها ، نأمل أيضًا أن يكون لديك طريقة أفضل لمشاهدة مقاطع الفيديو والأفلام الخاصة بك.
اترك تعليقا
تعليق
مقالات ساخنة
/
مثير للانتباهممل
/
بسيطصعبة
:شكرا لك! إليك اختياراتك
Excellent
:تقييم 4.8 / 5 (مرتكز على 85 التقييمات)