

بقلم Adela D. Louie, ، آخر تحديث: February 9, 2023
من المعروف أن ملفات MOV هي واحدة من أكثر الملفات شيوعًا التي لدينا في الوقت الحاضر. من المعروف أن هذا النوع من الملفات تم إنشاؤه بواسطة Apple وهو من الواضح سبب استخدامه على أجهزة Apple. ولكن مع هذا ، سوف تحتاج إلى قم بتدوير ملف MOV لتتمكن من مشاهدته بزاوية وموقع مناسبين.
ومع ذلك ، عندما تلتقط مقطع فيديو بملف MOV إما مقلوبًا أو جانبيًا ، فستحتاج إلى تدويره أولاً حتى تتمكن من عرضه في موضعه المفترض. مثال على ذلك عندما تلتقط مقطع فيديو MOV باستخدام جهاز iPhone الخاص بك عموديًا ، عندما تحاول مشاهدته على جهاز الكمبيوتر الخاص بك ، ستتمكن من رؤيته أفقيًا.
وهذا هو سبب قيامنا بهذا المنشور. لتظهر لك طرقًا لكيفية تدوير ملف MOV الخاص بك باستخدام جهاز الكمبيوتر الخاص بك. لذا ، إذا كنت تريد معرفة المزيد ، فتأكد من قراءة هذا حتى النهاية.
الجزء # 1: أفضل طريقة حول كيفية تدوير ملف MOV - Windows و Macالجزء # 2: بديل لتدوير ملف MOV - فقط لمستخدمي Mac الجزء # 3: الخاتمة
الآن ، نظرًا لأنك ستحتاج إلى تدوير ملف MOV حتى تتمكن من مشاهدته على جهاز الكمبيوتر الخاص بك في موضعه الصحيح ، فستحتاج إلى استخدام أداة قوية للقيام بذلك. لحسن حظك ، لدينا أفضل أداة يمكن أن نوصيك باستخدامها. وهذا هو محول الفيديو FoneDog.
من المعروف أن محول الفيديو FoneDog هو أفضل أداة لتحويل الفيديو عندما يتعلق الأمر بتحويل مقاطع الفيديو الخاصة بك من تنسيق إلى آخر. لكن أفضل جزء في استخدام هذه الأداة هو أنه يمكنك أيضًا استخدامها لتحرير مقاطع الفيديو الخاصة بك. يمكنك إما تحسين مقاطع الفيديو الخاصة بك أو تدويرها أيضًا.
أيضًا ، هذه أداة عمل سريعة حيث يمكنك تحويل مقاطع الفيديو الخاصة بك أو تحريرها دون التأثير على جودة الفيديو الذي تعمل عليه. ولنوضح لك مدى سهولة وسرعة استخدام هذه الأداة ، لدينا طريقة خطوة بخطوة يمكنك اتباعها.
قم بتنزيل FoneDog Video Converter وتثبيته على جهاز الكمبيوتر الخاص بك أولاً. يمكنك القيام بذلك بالذهاب إلى موقعنا ، www.fonedog.com. وبمجرد الانتهاء من ذلك ، قم بتثبيته وتشغيله على جهاز الكمبيوتر الخاص بك.
بمجرد تشغيل محول الفيديو FoneDog وعندما تصل إلى الصفحة الرئيسية للبرنامج ، يمكنك المضي قدمًا وسحب ملف MOV أو إضافته إلى القسم الذي يقول "أضف الملفات أو اسحبها هنا لبدء التحويل".
بعد ذلك ، على الجانب الأيسر من شاشتك ، ستتمكن من رؤية وظائف مختلفة لمحول الفيديو FoneDog. ستتمكن من رؤية خيارات مثل ما يلي:
من الخيارات الموجودة على الجانب الأيسر من شاشتك ، ما عليك سوى النقر فوق "تدوير / فليب" اختيار.

بعد ذلك ، احفظ موقع ملف MOV الخاص بك حيث تريد حفظه بعد تحريره. أيضًا ، انقر فوق "حفظ"حتى تتمكن من حفظ التغييرات التي تم إجراؤها على ملف MOV الخاص بك.
بمجرد حفظ التغييرات ، امض قدمًا وانقر على تدوير / فليب الخيار بحيث يمكنك تدوير ملف MOV الخاص بك إلى الموضع الذي تريده. بهذه الطريقة ، ستتمكن من مشاهدة مقاطع الفيديو الخاصة بك في الموضع الصحيح باستخدام جهاز الكمبيوتر الخاص بك وأي أجهزة أخرى أيضًا.
نظرًا لأننا ذكرنا أن تنسيق ملف MOV تم إنشاؤه بواسطة Apple ، فهذا يعني أنه يمكنك أيضًا استخدام جهاز Mac الخاص بك بمفردك لتدوير ملف MOV الخاص بك. بمساعدة أحد البرامج المضمنة الموجودة في Mac ، فهذا ليس بالأمر المستحيل القيام به.
يمكنك إنجاز هذه المهمة ببساطة عن طريق استخدام ملف موفي. هذه العملية سهلة أيضًا. ولنوضح لك نظرة أفضل على كيفية القيام بذلك ، قمنا بتضمين الخطوات أدناه التي يمكنك الرجوع إليها لمتابعة.
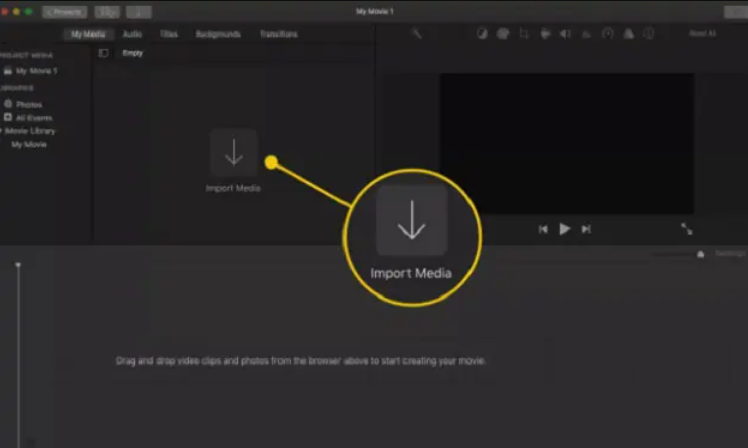
الناس اقرأ أيضا[محلول] تعلم كيفية تدوير الفيديو على Windows 10 في 2022كيفية تدوير مقطع فيديو في iMovie: دليلك النهائي [محدث 2022]
يوصى باستخدام ملفات MOV لأولئك الذين يستخدمون جهاز iOS مثل Mac ، باد، و iPhone حيث تم تصميمه بواسطة الشركة المصنعة لـ Apple. لذلك ، عندما يتعلق الأمر بأخذ مقاطع فيديو MOV بجهاز iOS الخاص بك ، فلن تكون هناك مشكلة في مشاهدتها.
ومع ذلك ، فإن المشكلة في ذلك هي أنك بمجرد محاولة تشغيله على جهاز آخر مثل Windows أو Android. هذا هو السبب في أنك ستحتاج إلى تدوير ملف MOV الخاص بك إلى تعزيز جودة الفيديو لتتمتع بتجربة مشاهدة أفضل. هذا هو المكان الذي يحدث فيه محول الفيديو FoneDog حيث يمكنك استخدام هذه الأداة الفعالة لتدوير ملف MOV ببضع نقرات.
اترك تعليقا
تعليق
مقالات ساخنة
/
مثير للانتباهممل
/
بسيطصعبة
:شكرا لك! إليك اختياراتك
Excellent
:تقييم 4.6 / 5 (مرتكز على 87 التقييمات)