

بقلم Adela D. Louie, ، آخر تحديث: May 26, 2022
يُعرف VLC Media Player بأنه أحد مشغلات الوسائط المجانية الرائدة اليوم. ستندهش من معرفة أن هناك الكثير من الميزات الجيدة التي يتمتع بها مشغل الميديا VLC. واحد منها هو تحرير الفيديو باستخدام VLC. إذا اخترت استخدام VLC ، فهو يعمل كقرص DVD ، ومحول فيديو ، وكما قلنا سابقًا ، محرر أيضًا.
إنها أداة شاملة تقريبًا يمكنها أن توفر لك أي شيء تحتاجه. ومع ذلك ، على الرغم من أنه يحتوي على الكثير من الميزات الجيدة ، لا تزال هناك أشياء لا يستطيع مشغل الوسائط هذا أن يفعلها لنا. الميزات الأساسية مثل قص المقاطع وتقطيعها في مقطع فيديو هي بعض الأشياء التي قد تواجهها عندما تختار تحرير مقطع فيديو باستخدام VLC. نظرًا لأن ميزات التحرير التي يمكنك القيام بها باستخدام VLC بسيطة للغاية ، فلا يزال يتعين عليك معرفة بعض البدائل التي يمكنك تجربتها في حالة رغبتك في إجراء تحرير متعمق لجميع ملفات الفيديو الخاصة بك و تحسين جودة مقاطع الفيديو الخاصة بك.
في نهاية هذه المقالة ، سوف تكون قادرًا على معرفة كيفية تحرير الفيديو باستخدام VLC ، وكذلك معرفة بعض الأدوات التي يمكنك استخدامها لتكون بمثابة بدائل في حالة عدم رضاك عن نتائج التحرير التي قمت بها. فعلت باستخدام VLC. أراهن أن لديك الكثير من مقاطع الفيديو التي تريد تعديلها ، فلنبدأ!
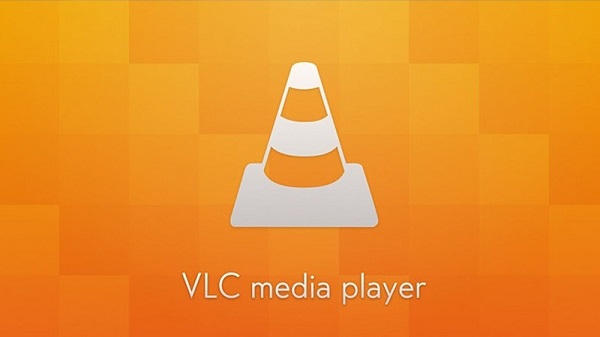
الجزء # 1: ما هي الخصائص التي يمكنك تحريرها باستخدام VLC؟الجزء # 2: كيفية تحرير الفيديو باستخدام VLC؟الجزء # 3: ما هي أفضل طريقة لتعديل الفيديو الخاص بك؟الجزء # 4: لتلخيص كل شيء
قبل المضي قدمًا في الخطوات الخاصة بكيفية تحرير الفيديو باستخدام VLC ، دعنا أولاً نناقش الأشياء أو الجوانب التي يمكنك تحريرها في مقطع فيديو باستخدام VLC Media Player.
إذا اخترت استخدام VLC لقص مقاطع الفيديو الخاصة بك ، فيمكنك قصها من الأعلى إلى الأسفل وأيضًا من اليسار إلى اليمين.
عندما يتعلق الأمر بإضافة بعض التأثيرات إلى مقاطع الفيديو ، يمكنك أيضًا استخدام VLC. يمكنك استخدامه لضبط تأثيرات وخصائص صورة مثل التشبع والتباين وتدرج الألوان وشحذ جاما والسطوع وحبوب الفيلم وأيضًا إزالة النطاقات.
ميزة أخرى مخفية لـ VLC عندما يتعلق الأمر بتحرير الفيديو الخاص بك هي قدرته على تدويرها. يمكنك الاستمتاع بالتكبير التفاعلي وتدوير مقاطع الفيديو الخاصة بك بمقدار 90 و 180 و 270 درجة. يمكنك أيضًا قلب مقاطع الفيديو رأسيًا وأفقيًا ومضاد تحويل الشفرة وتحويل الشفرة.
يمكنك أيضًا قص مقطع الفيديو الخاص بك عن طريق تسجيل نطاق معين من مقاطعك.
عندما يتعلق الأمر بالألوان ، يمكنك تحرير العتبة واستخراج اللون ، وكذلك إبطال التدرج اللوني والبني الداكن والألوان والتخلف.
يمكنك أيضًا إضافة نصوص وشعارات في حالة رغبتك في تحرير الفيديو باستخدام VLC.
عندما يتعلق الأمر بالتحرير المتقدم لملفات الفيديو الخاصة بك ، فبمساعدة VLC يمكنك تحرير تأثير الماء ، الموجة ، المرآة ، الاستنساخ ، ضبابية الحركة ، مكافحة الوميض ، الضبابية المكانية ، النقش 3D، و denoiser.
الآن وقد أصبح لدينا بالفعل فكرة عن الجوانب التي يمكننا تحريرها في مقطع فيديو باستخدام VLC ، فلنتحدث الآن عن عملية كيفية تحرير الفيديو باستخدام VLC.
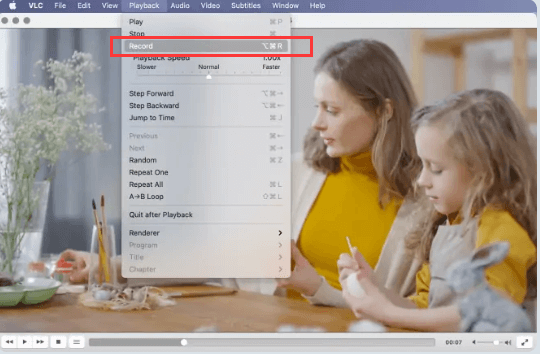
يمكنك أيضًا تغيير مسار مقاطع الفيديو الناتجة عن طريق تعديل مجلد الإخراج حيث تريد حفظ جميع مقاطع فيديو VLC المقتطعة.
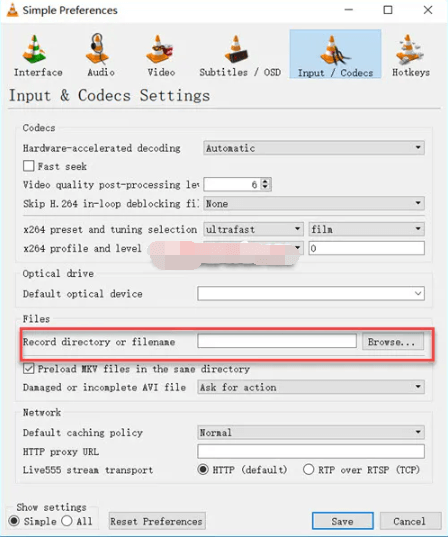
عند تحرير الفيديو باستخدام VLC ، يمكنك أيضًا اقتصاص الفيديو الذي تريد تحريره باستخدام VLC ، وهناك طريقتان للقيام بذلك.
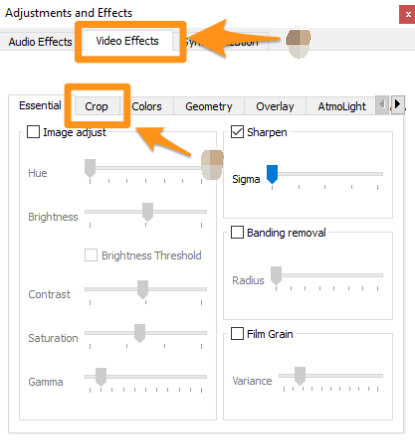
هناك أيضًا طريقتان لكيفية تحرير الفيديو باستخدام VLC. بالنسبة لك لتدوير مقاطع الفيديو الخاصة بك ، هناك طريقتان لتعديل اتجاه الفيديو باستخدام VLC ، للتحويل والتدوير.
في القائمة المنسدلة لاختيار "تحول"، يمكنك اختيار التدوير 90 و 180 و 270 درجة ، كما يمكنك التقليب أفقيًا والانعكاس الرأسي وأيضًا التحويل أو منع التحويل. يمكنك أيضًا اختيار الخيار الآخر وهو "التدوير" عن طريق تحديد وتعيين زاوية دوران معينة.
بالنسبة للجزء الثالث من المقالة ، سنشارك معك أفضل طريقة لتحرير مقاطع الفيديو الخاصة بك. لقد ناقشنا عمليات كيفية تحرير الفيديو باستخدام VLC في الأجزاء السابقة من المقالة ، والآن سنشارك معك أفضل شريك لديك عندما يتعلق الأمر بتعديل مقاطع الفيديو الخاصة بك. ال محول الفيديو FoneDog قد تكون الأداة التي كنت تنتظرها. محول الفيديو هذا متوافق مع كل من أجهزة كمبيوتر Mac و Windows. هناك الكثير من الأشياء التي ستحبها في FoneDog Video Converter ، دعنا نلقي نظرة عليها جميعًا.
كما قلنا ، يمكننا استخدام FoneDog Video Converter لتحويل ملفات الصوت والفيديو ، لدينا خطوات حول كيفية القيام بذلك أدناه.
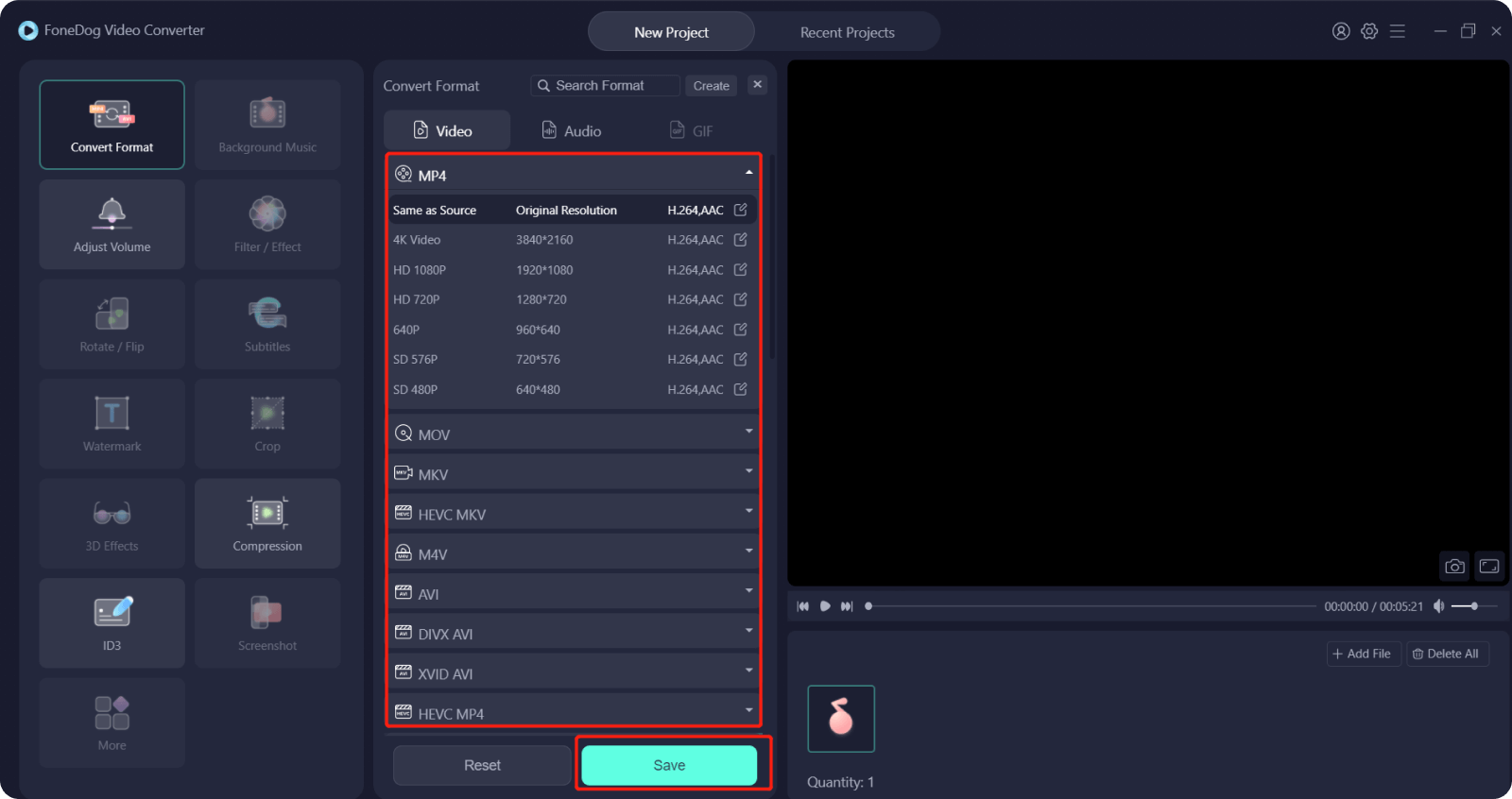
الناس اقرأ أيضاأفضل محول فيديو HTML5 لتحويل مقاطع فيديو HTML5 بسهولةطرق بسيطة لتحويل ثنائي الأبعاد إلى ثلاثي الأبعاد على الفور
نأمل أن نكون قد ساعدناك في العثور على الطرق المناسبة لكيفية تحرير الفيديو باستخدام VLC. أيضًا ، من الجيد أن تكون لديك فكرة عن أحد أفضل البدائل التي يمكنك استخدامها في حالة رغبتك في إجراء تحرير متعمق لملفات الفيديو الخاصة بك.
اترك تعليقا
تعليق
مقالات ساخنة
/
مثير للانتباهممل
/
بسيطصعبة
:شكرا لك! إليك اختياراتك
Excellent
:تقييم 4.6 / 5 (مرتكز على 75 التقييمات)