

بقلم Adela D. Louie, ، آخر تحديث: May 31, 2023
هناك العديد من الطرق التي يمكنك من خلالها جعل مقطع فيديو غير عادي. طريقة واحدة هي أضف الصوت إلى الفيديو على Windows 10. هذا يمكن أن يساعدك إنشاء مقاطع فيديو شيقة لمشاهدة. إذا كان الصوت المعلق يتمتع بجودة رائعة حقًا ، فإنه يُظهر أيضًا أو يشير إلى أن الفيديو تم إنشاؤه بعناية فائقة وجودة عالية. في هذه المقالة ، سنعرف بعض الأساسيات التي ستحتاج إليها لإضافة صوت إلى الفيديو وجعل جودة الفيديو الخاص بك واحدًا للكتب.
إذا كنت أيضًا صانع فيديو طموحًا وترغب في مشاركة الكثير من تجاربك من خلال استخدام الصور المتحركة ، فستساعدك هذه المقالة كثيرًا. لذا ، إذا كنت مستعدًا لتعلم كيفية إضافة الصوت إلى الفيديو ، فاجعل أقلامك ودفاتر ملاحظاتك جاهزة حيث سنبدأ المناقشة.
الجزء # 1: ما هي الأساسيات لإضافة Voice Over إلى الفيديو على Windows 10؟الجزء # 2: ما هو برنامج تحرير الفيديو الذي يمكنك استخدامه لإضافة الصوت إلى مقاطع الفيديو الخاصة بك؟نبذة عامة
من المهم جدًا أن تكون قد تعلمت ودرست الأساسيات المختلفة حتى تتمكن من إضافة الصوت إلى الفيديو على Windows 10. سنتحدث عن الأدوات والإجراءات التي ستجعل مقاطع الفيديو الخاصة بك أكثر إثارة مقارنة بما كانت عليه من قبل. لنبدأ.
بعض أهم العوامل هي الأدوات التي ستستخدمها. يجب أن تكون جاهزًا بمواد الفيديو حيث ستضيف صوتك. يتكون من محرر الفيديو والأجهزة التي ستستخدمها مثل الميكروفون والمكثف وغير ذلك الكثير.
يجب أن تكون مستعدًا بأفضل محرر فيديو يساعدك على إضافة الصوت إلى الفيديو بعناية. عندما يتعلق الأمر بالميكروفون الذي ستستخدمه ، فإن العديد من منشئي المحتوى يستخدمون الميكروفونات في مجموعتين معروفتين بالمكثف والميكروفونات الديناميكية.
إذا كنت قد استخدمت مكثفًا من قبل ، فيمكن أن يساعدك في إنتاج صوت فائق حيث يلتقط التلوث الضوضائي. إذا كنت تريد حقًا إنتاج فيديو عالي الجودة مع دمج الصوت ، فإن اختيار المواد عالية الجودة سيكون أكثر أهمية.
كما ذكرنا من قبل ، من المهم أن تختار أفضل برامج تحرير الفيديو التي ستساعدك على إضافة الصوت إلى الفيديو. في هذا الجزء من المقالة ، سنطلعك على أفضل برامج تحرير الفيديو التي يمكنك محاولة استخدامها.
عندما يتعلق الأمر بمقاطع الفيديو ، فربما يكون التحويل أو التحرير ، فإن ملف محول الفيديو FoneDog هو شريكك الأكثر موثوقية. إنه برنامج فيديو متوافق مع كل من أجهزة كمبيوتر Mac و Windows.
يمكن أن يساعدك في تحويل ملفاتك بسهولة وكذلك تحرير ملفات الفيديو والصوت وتحسينها. هذا أفضل برامج تحويل الفيديو المجانية يمكن استخدامه بكفاءة لأنه يمكنه تحويل ملفاتك وتحريرها في الوقت المناسب دون المساس بجودة مقاطع الفيديو التي تنتجها. لذلك إذا أردت ذلك أضف الصوت إلى الفيديو على Windows 10، هذا هو أفضل برنامج لتحرير الفيديو نوصيك بتجربته. إليك الأشياء التي يجب أن تعرفها عن محول الفيديو FoneDog.
دعنا نتعلم الآن كيفية إضافة الصوت إلى الفيديو باستخدام FoneDog Video Converter.
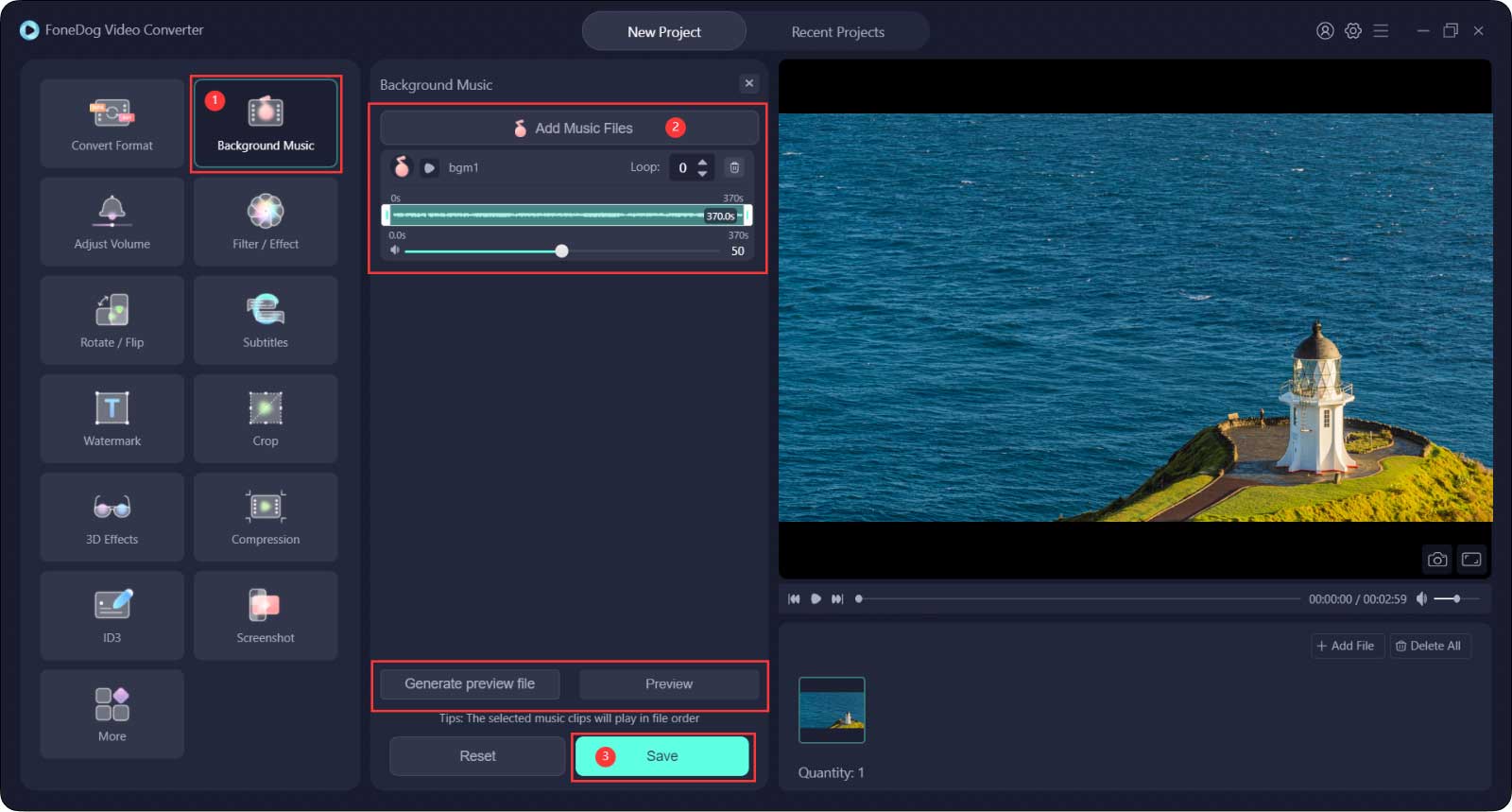
هناك أداة أخرى يمكنك استخدامها لإضافة صوت إلى الفيديو على Windows 10 وهي الأداة المشهورة جدًا VLC ميديا بلاير. أحد عيوب استخدام هذا هو أنك لن ترى المعلمات التي قد تحتاجها في حالة رغبتك في ضبط بعض الإعدادات. يمكن أن يكون معقدًا أيضًا ؛ يمكنك دائمًا التحقق من الخطوات أدناه في حالة حدوث ذلك.
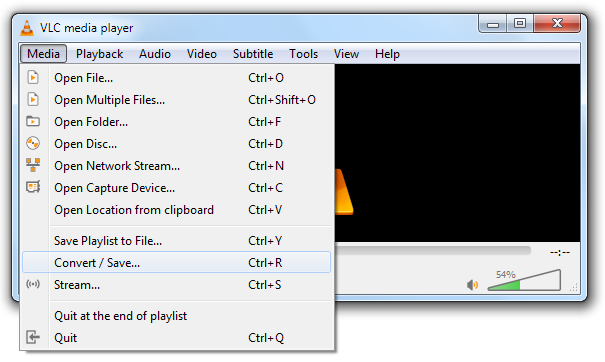
هناك أداة أخرى يمكن أن تساعدك في إضافة الصوت إلى الفيديو على Windows 10 وهي ويندوز موفي ميكر. من السهل الوصول إليه لأنه جزء من مجموعة البرامج الأساسية لنظام Windows. دعنا نتعلم الخطوات التي يتعين علينا اتباعها إذا اخترنا استخدام Windows Movie Maker.
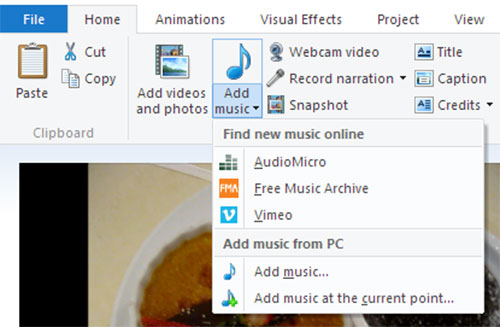
هذه ليست سوى بعض الأدوات التي يمكنك استخدامها لإضافة الصوت إلى الفيديو. إذا قمت بزيارة الويب ، فهناك الكثير منها يمكنها مساعدتك.
الناس اقرأ أيضا[محلول] تعلم كيفية تدوير الفيديو على Windows 10 في 2023دليل 2023: كيفية دمج ملفات MP4 على نظام التشغيل Windows 10؟
الآن أنت تعرف كيف أضف الصوت إلى الفيديو على Windows 10؟ يوجد اليوم الكثير من الابتكارات التكنولوجية التي يمكننا استخدامها لنكون قادرين على تحسين المواد الأساسية والأشياء التي فعلناها من قبل. يعد دمج التعليقات الصوتية في مقاطع الفيديو أحد أكثر التحسينات حكمة التي يمكننا تجربتها. نأمل من خلال جميع المعلومات والأدوات التي قدمناها لك ، أن تتمكن من اختيار ما يناسب مواردك ، وكذلك المخرجات التي تريدها. بعد كل شيء ، عليك أن تبذل الكثير من إبداعك لإنشاء مقطع فيديو يعكس ما أراد قلبك فعله ومشاركته.
اترك تعليقا
تعليق
مقالات ساخنة
/
مثير للانتباهممل
/
بسيطصعبة
:شكرا لك! إليك اختياراتك
Excellent
:تقييم 4.6 / 5 (مرتكز على 88 التقييمات)