

بقلم Adela D. Louie, ، آخر تحديث: August 27, 2019
في حالة ظهور رسالة خطأ تفيد "لا يمكن ل Windows الوصول إلى الجهاز المحدد أو المسار أو الملف"، فهذا يعني فقط أنه ليس لديك إذن لتجاوز العنصر الذي تحاول الدخول إليه. حسنًا ، لا تقلق لأن لدينا هنا الحل الأمثل لإصلاح هذا النوع من الأخطاء.
يعد إعلام الخطأ "يتعذر على Windows الوصول إلى الجهاز أو المسار أو الملف المحدد" أحد أكثر الأخطاء شيوعًا التي يمكن أن تواجهها على جهاز الكمبيوتر الخاص بك. لقد قيل أن العديد من مستخدمي Windows 10 و Windows 8 و Windows 7 احصل على هذا عندما يحاولون التثبيت أو بدء تشغيل برنامج أو حتى تحديث برنامج معين على أجهزة الكمبيوتر الخاصة بهم. مثال على ذلك عندما تحاول فتح ملف معين من برنامج Word الخاص بك أو فتح ملف PDF.
لهذا السبب في هذه المقالة ، سنعرض لك طرقًا لكيفية إصلاح رسالة الخطأ "يتعذر على Windows الوصول إلى الجهاز أو المسار أو الملف المحدد". وفي الوقت نفسه ، سنشرح سبب ظهور هذا النوع من رسائل الخطأ على شاشة جهاز الكمبيوتر الخاص بك.
الجزء 2: طرق حول كيفية إصلاح الخطأ "يتعذر على Windows الوصول إلى الجهاز أو المسار أو الملف المحدد"الجزء 3: الخاتمة
الناس اقرأ أيضاكيفية استرداد مرفقات ورسائل WhatsApp المحذوفة على أجهزة Androidطريقة سهلة لإصلاح "امتلاء مساحة تخزين iPhone"البلوتوث الخاص بـ MacBook Pro غير متوفر: كيفية إصلاح المشكلة
كل مشكلة تأتي مع سبب لوجودها. ينطبق الشيء نفسه مع الخطأ لا يمكن لـ Windows الوصول إلى الجهاز أو المسار أو الملف المحدد. وكما يقولون ، لن تتمكن من إصلاح أي شيء إذا كنت لا تعرف السبب وراء ذلك. لذلك في هذه الحالة ، إليك أسباب ظهور رسالة الخطأ هذه على شاشتك.
قد تكون هناك بعض الأسباب الأخرى للخطأ لا يمكن لـ Windows الوصول إلى الجهاز أو المسار أو الملف المحدد. ولكن بغض النظر عن ذلك ، سيظل لديك حل لهذه المشكلة عن طريق تنفيذ الحلول التي أشرنا إليها أدناه.
الآن بعد أن تمكنت من معرفة السبب وراء رسالة الخطأ "يتعذر على Windows الوصول إلى الجهاز أو المسار أو الملف المحدد ، فإليك الحلول التي يمكنك القيام بها لإصلاحها.
نظرًا لأن رسالة الخطأ التي تتلقاها تقول أيضًا "لا يمكنك الحصول على الإذن المناسب لفتح العنصر" ، فإن ما ستحتاج إلى فعله هو معرفة ما إذا كان لديك الإذن بفتح الملف أو الملف. إذن ، هذا ما ستحتاج إلى القيام به.
خطوة 1: انطلق وانقر بزر الماوس الأيمن على الملف الذي تحاول العمل معه.
خطوة 2: ثم من القائمة المنسدلة التي ظهرت على شاشتك ، ما عليك سوى النقر فوق ملف عقارات الخيار.
خطوة 3: ثم من نافذة الخصائص ، امض قدمًا وانقر على علامة التبويب الأمان ثم حدد اسمك من "المجموعة أو اسم المستخدم" صندوق. هنا عليك أن تتأكد من أن لديك إذنًا بالملف أو المجلد الذي تحاول الوصول إليه. وهذا يشمل ما يلي:
خطوة 4: الآن ، إذا كانت الحالة هي عدم حصولك على إذن للملف الذي تحاول الوصول إليه ، فكل ما عليك فعله هو النقر فوق الزر تحرير ثم وضع علامة اختيار على جميع المربعات بجانب الأذونات المذكورة أعلاه .
خطوة 5: وبمجرد الانتهاء من وضع علامة على جميع الأذونات ، امض قدمًا وانقر ببساطة على الزر "موافق" لتأكيد التغييرات.
كواحد من الأسباب التي ذكرناها لك سابقًا ، ستحصل على رسالة خطأ يتعذر على Windows الوصول إلى الجهاز أو المسار أو الملف المحدد إذا كان البرنامج الذي تحاول الوصول إليه موجودًا على محرك أقراص خارجي غير متصل بجهازك. الحاسوب. لذا إذا كانت هذه هي حالتك ، فهذا ما عليك القيام به.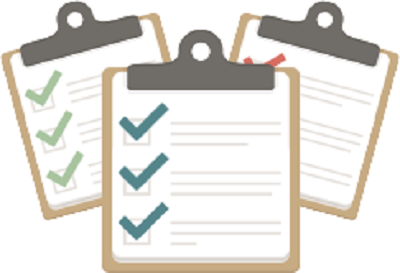
خطوة 1: على جهاز الكمبيوتر الخاص بك ، امض قدمًا وانقر بزر الماوس الأيمن على اختصار معين.
خطوة 2: ثم حدد عقارات من القائمة المنسدلة.
خطوة 3: من النافذة الجديدة التي ظهرت على شاشتك ، امض قدمًا وانقر ببساطة على الاختصار علامة التبويب.
خطوة 4: من هناك ، يمكنك المضي قدمًا والبحث عن مسار الملف أو المجلد في قسم الهدف.
يظهر الخطأ الذي يتعذر على Windows الوصول إلى الجهاز أو المسار أو الملف المحدد عندما يتم حظر الملف الذي تحاول فتحه حاليًا بواسطة جهاز الكمبيوتر الذي يعمل بنظام Windows. الآن ، لكي تتمكن من حل هذه المشكلة ، ما عليك سوى إلغاء حظر الملف. ومع ذلك ، إليك ما ستحتاج إلى القيام به.
خطوة 1: Goa head وانقر بزر الماوس الأيمن على الملف الذي تحاول الوصول إليه والذي يحتوي على خطأ يتعذر على Windows الوصول إلى الجهاز أو المسار أو الملف المحدد.
خطوة 2: ثم من القائمة المنسدلة التي تظهر على شاشتك ، امض قدمًا واختر ملف عقارات الخيار.
خطوة 3: من النافذة المنبثقة التي تظهر على شاشتك ، امض قدمًا واختر ببساطة ملف فكرة عامة علامة التبويب.
خطوة 4: بعد ذلك ، ستظهر لك رسالة مفادها "جاء الملف من كمبيوتر آخر وقد يكون محظورًا للمساعدة في حماية الكمبيوتر". تظهر هذه الرسالة إذا تم حظر الملف الذي تحاول الوصول إليه بواسطة جهاز الكمبيوتر الذي يعمل بنظام Windows.
خطوة 5: إذا رأيت رسالة الخطأ ، فما عليك سوى المضي قدمًا والنقر فوق مربع إلغاء الحظر ثم النقر فوق الزر "موافق".
بمجرد الانتهاء من هذه العملية ، يمكنك بعد ذلك المضي قدمًا ومعرفة ما إذا كان لا يمكن لـ Windows الوصول إلى الجهاز أو المسار أو الملف المحدد تم حله.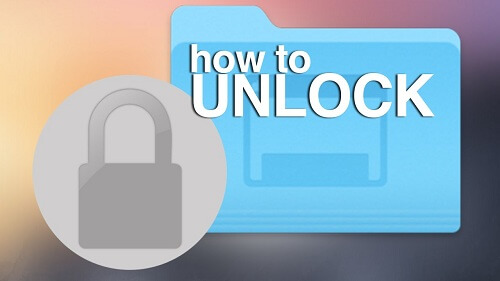
أحد أسباب حصولك على الخطأ لا يمكن لـ Windows الوصول إلى الجهاز أو المسار أو الملف المحدد بسبب ملف الحماية من الفيروسات. هذا لأن برنامج مكافحة الفيروسات يميل إلى حظر بعض الملفات الموجودة على جهاز الكمبيوتر الخاص بك. حتى تتمكن من إصلاح هذه المشكلة ، كل ما عليك فعله هو إيقاف تشغيل برنامج مكافحة الفيروسات مؤقتًا حتى تتمكن من فتح ملفك على جهاز الكمبيوتر الخاص بك.
وبمجرد إيقاف تشغيل برنامج مكافحة الفيروسات على جهاز الكمبيوتر الخاص بك ، يمكنك المضي قدمًا ومحاولة فتح الملف الذي تحاول العمل معه. وبمجرد أن يتم فتح الملف ، فمن الواضح أن المشكلة عند تشغيل برنامج مكافحة الفيروسات الخاص بك ، فإنه يمنع وصولك إلى الملف. لذا فإن ما نوصيك بفعله هو إما إلغاء تثبيت برنامج مكافحة الفيروسات أو إيقاف تشغيله عندما تحاول الوصول إلى ملفك.
إذا كان الملف أو البرنامج الذي تحاول الوصول إليه به اختصار تالف ، فهذا أيضًا هو الوقت الذي ستشاهد فيه رسالة الخطأ يتعذر على Windows الوصول إلى الجهاز أو المسار أو الملف المحدد. لذلك في هذه الحالة ، ما عليك القيام به هو عمل اختصار لحل المشكلة. ومع ذلك ، إليك الأشياء التي تحتاج إلى القيام بها.
عمل اختصار على Windows 10 و Windows 7
خطوة 1: على سطح مكتب جهاز الكمبيوتر الخاص بك ، امض قدمًا وانقر بزر الماوس الأيمن على مساحة ثم ستظهر قائمة منبثقة على شاشتك.
خطوة 2: من هناك ، انطلق واختر ببساطة جديد ثم انقر فوق الاختصار.
خطوة 3: بعد ذلك ، انطلق واختر ببساطة جلب الملف ثم اختر الملف أو البرنامج الذي ترغب في إنشاء اختصار له.
خطوة 4: بمجرد الانتهاء من ذلك ، امض قدمًا وانقر ببساطة على ملف التالى .
خطوة 5: بعد ذلك ، تابع وأدخل ببساطة اسم الاختصار الذي تقوم بإنشائه. بمجرد الانتهاء ، ما عليك سوى النقر فوق نهاية.
عمل اختصار على Windows 8
إذا كنت تستخدم جهاز كمبيوتر يعمل بنظام Windows 8 أو Windows 8.1 ، فإليك ما عليك القيام به لإنشاء اختصار.
خطوة 1: المضي قدما وانقر على إبدأ .
خطوة 2: بعد ذلك ، ما عليك سوى النقر بزر الماوس الأيمن على الملف أو البرنامج الذي ترغب في عمل اختصار له.
خطوة 3: بعد ذلك ، اختر الخيار Send to ثم اختر سطح المكتب لعمل اختصار.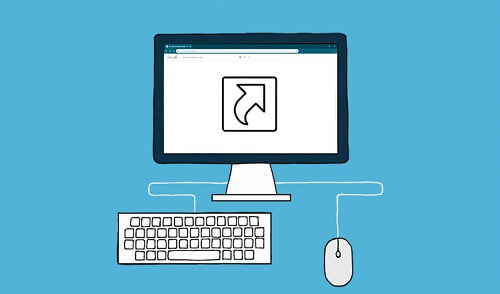
توصل بعض مستخدمي Windows إلى طريقة معينة ليتمكنوا من إصلاح الخطأ لا يمكن لـ Windows الوصول إلى الجهاز أو المسار أو الملف المحدد. وهذه الطريقة عن طريق تمكين حساب المسؤول المخفي. ولكي تعرف كيف يعمل هذا ، فإليك الخطوات التي ستحتاج إلى القيام بها.
خطوة 1: اجعل جهاز الكمبيوتر الخاص بك في الوضع الآمن. تعتمد عملية كيفية وضع جهاز الكمبيوتر الخاص بك في الوضع الآمن على إصدار جهاز الكمبيوتر الخاص بك.
خطوة 2: بمجرد أن يكون جهاز الكمبيوتر الخاص بك في الوضع الآمن ، امض قدمًا وافتح ملف موجه الأوامر.
خطوة 3: من موجه الأوامر ، ما عليك سوى المضي قدمًا وإدخال ما يلي: net user administrator / active: نعم.
خطوة 4: بعد ذلك ، ما عليك سوى المضي قدمًا والضغط على أدخل مفتاح. وبمجرد الانتهاء من ذلك ، سيتم بعد ذلك تشغيل حساب المسؤول المخفي.
خطوة 5: ثم ما عليك سوى المضي قدمًا وإعادة تشغيل جهاز الكمبيوتر الخاص بك في الوضع الآمن. من هناك ، امض قدمًا وحدد حساب المسؤول المخفي لتتمكن من الوصول إلى جهاز الكمبيوتر الخاص بك.
خطوة 6: ثم قم بتشغيل لوحة التحكم الخاصة بك ووضع العرض في أيقونة صغيرة. ثم ستتمكن من رؤية ملف حساب المستخدم. فقط انطلق واضغط عليها.
خطوة 7: ثم اضغط على إدارة حساب آخر. ثم حدد حسابك. بعد ذلك حدد على تغيير نوع الحساب ثم اختر المسؤول . أخيرًا ، تفضل وانقر فوق تغير الحساب اكتب.
بعد القيام بجميع العمليات المذكورة أعلاه ، امض قدمًا وأعد تشغيل جهاز الكمبيوتر الذي يعمل بنظام Windows مرة أخرى وقم بتسجيل الدخول إلى حسابك. بمجرد دخولك ، ستتمكن من فتح الملف الذي تواجه مشكلة فيه.
يعد الخطأ الذي لا يمكن لـ Windows الوصول إلى الجهاز أو المسار أو الملف المحدد أحد أكثر المشكلات شيوعًا التي يمكن أن تواجهها في جهاز الكمبيوتر الذي يعمل بنظام Windows. هذا يعني فقط أنه يحدث فقط عندما تحاول فتح ملف معين أو تحاول تشغيل برنامج ولكن جهاز الكمبيوتر الخاص بك يمنعك فقط من القيام بذلك. وبمساعدة معرفة السبب وراء المشكلة ، ستتمكن من حل هذا في أي وقت من الأوقات.
هذا هو السبب في أنه مع جميع الحلول التي أشرنا إليها أعلاه ، ستتمكن من حل هذه المشكلة بسرعة حقيقية ولا داعي للقلق بشأن أي شيء. ما عليك سوى اتباع جميع الإرشادات التي قدمناها بناءً على سبب الخطأ وسيتم إصلاح الخطأ وستتمكن من فتح البرنامج أو الملف على جهاز الكمبيوتر الذي يعمل بنظام Windows مرة أخرى.
اترك تعليقا
تعليق
مقالات ساخنة
/
مثير للانتباهممل
/
بسيطصعبة
:شكرا لك! إليك اختياراتك
Excellent
:تقييم 4.7 / 5 (مرتكز على 105 التقييمات)