

بقلم Adela D. Louie, ، آخر تحديث: August 27, 2019
شريط المهام الموجود لدينا على جهاز الكمبيوتر الشخصي أو الكمبيوتر المحمول الذي يعمل بنظام Windows 10 هو الذي يوفر لنا بعض الراحة عند استخدام جهاز الكمبيوتر الخاص بنا. ذلك لأنه باستخدام شريط المهام ، يمكننا فتح التطبيقات التي نحتاجها بسهولة. ومع ذلك ، لا تزال هناك بعض الحالات التي يرغب بعض المستخدمين في إخفاء شريط المهام فيها. قد يرغب بعض المستخدمين أيضًا في أن يكون شريط مهام Windows 10 دائمًا في المقدمة اعتمادًا على ما يحتاجون إليه.
ومع ذلك ، يقول بعض المستخدمين أنه بعد التحديث على نظام التشغيل Windows 10 الخاص بهم ، يظهر شريط المهام دائمًا في الجزء العلوي من الشاشة. وبسبب ذلك ، فإنهم يفكرون فيما إذا كانت هناك طريقة يمكنهم القيام بها قم بتعديل شريط مهام Windows 10 وإخفائه. وقد يقول بعض المستخدمين كيف يمكنهم إبقاء شريط مهام Windows 10 دائمًا في المقدمة.
مع كل ، إذا كانت هذه الأسئلة ، فلدينا الإجابات. لدينا هنا بعض الحقائق الجيدة لمعرفة الحقائق حول شريط مهام Windows 10 الخاص بك وكيف يمكنك إبقائها أعلى الشاشة أو إخفائها إذا كنت ترغب في القيام بذلك.
الجزء 1: كيفية الحفاظ على شريط مهام Windows 10 الخاص بك دائمًا في المقدمةالجزء 2: كيفية تعطيل شريط مهام Windows 10الجزء 3: الأشياء التي يمكنك القيام بها باستخدام شريط مهام Windows 10الجزء 4: الخاتمة
الناس اقرأ أيضالإصلاح OneDrive لن تتم مزامنة في Windows 7/8/10كيفية استيراد صور iPhone إلى Mac؟دليل حول كيفية إزالة شريط بحث Google على Android
إن جعل شريط مهام Windows 10 الخاص بك دائمًا في المقدمة يختلف قليلاً عن تلك الموجودة في Windows 7 أو 8. وبهذا ، إليك كيفية الحفاظ على شريط مهام Windows 10 دائمًا في المقدمة.
خطوة 1: انطلق وانقر بزر الماوس الأيمن على شريط المهام الخاص بك حيث توجد مساحة فارغة ثم اختر "إعدادات شريط المهام" من القائمة التي ظهرت على شاشتك. هناك طريقة أخرى يمكنك اتباعها من خلال النقر على أيقونة البدء ثم الانتقال إلى الإعدادات. ومن "الإعدادات" ، اختر ببساطة اضافة الطابع الشخصي ثم حدد على "شريط المهام".
خطوة 2: من إعدادات شريط المهام ، ما عليك سوى المضي قدمًا وإيقاف تشغيل خيار "إخفاء شريط المهام تلقائيًا في وضع سطح المكتب". عند تحديد هذا الخيار ، بمجرد أن تكون في وضع سطح المكتب ، سيكون شريط المهام الخاص بك دائمًا في أعلى الشاشة.
خطوة 3: في حالة رغبتك في تغيير موقع شريط المهام ، كل ما عليك فعله هو اختيار الخيار "موقع شريط المهام على الشاشة". من هناك ، يمكنك اختيار المكان الذي تريد ظهور شريط المهام فيه. يمكنك ضبطه أعلى شاشتك أو أسفلها أو حتى على جانب واحد من شاشتك أيضًا.
بالنسبة لأولئك المستخدمين الذين يرغبون في تعطيل شريط المهام الخاص بهم على شاشة Windows 10 الخاصة بهم ، فإن الطريقة هي ببساطة الطريقة الأخرى التي قمت بتعيينها دائمًا في المقدمة. انطلق واختر "إخفاء شريط المهام تلقائيًا في وضع سطح المكتب" من إعدادات شريط المهام. الأمر بهذه البساطة.
ومع ذلك ، إذا لم ينجح ذلك بالنسبة لك ، فيمكنك أيضًا تجربة الطريقتين الأخريين حول كيفية تعطيل شريط مهام Windows 10.
اطلع على قم بإلغاء تثبيت أي تطبيقات لديك على شريط المهام. وبمجرد أن تتمكن من حل المشكلة ، يمكنك المضي قدمًا وتثبيتها مرة أخرى على شريط المهام.
إذا كانت الطريقة رقم 1 لا تعمل من أجلك ، فيمكنك المضي قدمًا والنقر بزر الماوس الأيمن على شريط المهام. ثم من القائمة التي تظهر على شاشتك ، اختر ببساطة "رتب النوافذ بالتتابع" لتتمكن من تعطيله.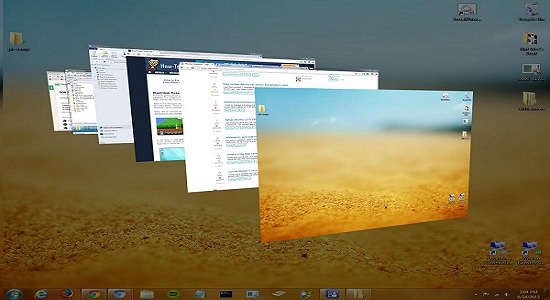
بصرف النظر عن إخفاء شريط مهام Windows 10 أو جعله دائمًا أعلى شاشتك ، هناك أيضًا بعض الأشياء الأخرى التي يمكنك القيام بها به والتي قد تساعدك في استخدام جهاز الكمبيوتر الذي يعمل بنظام Windows 10. مع ذلك ، إليك بعض التعديلات التي قد تكون مفيدة لك.
إذا كنت ترغب في إضافة المزيد من الرموز إلى شريط المهام. ثم هناك خيار لك لتتمكن من القيام بذلك. كل ما عليك فعله هو تمكين الخيار "إظهار زر شريط المهام الصغير" من إعدادات شريط المهام. بمجرد تمكين هذا الخيار ، ستلاحظ أن الرموز الموجودة على شريط المهام ستتقلص إلى أحجام أصغر. وفي حالة رغبتك في إعادتها إلى ما كانت عليه ، فما عليك سوى إيقاف تشغيل الخيار.
الشيء الآخر الذي يجعل شريط المهام الخاص بك مفيدًا هو أنه يمكنك أخذ معاينة سريعة لسطح المكتب دون الحاجة إلى إغلاق جميع النوافذ التي فتحتها. كل ما عليك فعله هو تمكين الخيار "استخدم Peek لمعاينة سطح المكتب عند تحريك الماوس إلى الزر إظهار سطح المكتب في نهاية شريط المهام".
بمجرد تمكين ذلك من إعدادات شريط المهام ، ستتمكن من رؤية سطح المكتب عند تحريك مؤشر الماوس إلى الجزء الأيمن السفلي من شاشتك. وإذا قمت بتحريك مؤشر الماوس بعيدًا عن الجزء الأيمن السفلي من شاشتك ، فسيكون سطح المكتب عندئذٍ قادرًا على العودة إلى ما كان عليه.
وفي حالة وجود عدد كبير جدًا من الرموز على شريط المهام وعدم وجود مساحة تقريبًا لك لوضع رمز آخر لتطبيقك. ثم يمكنك بسهولة تغيير حجم شريط المهام وجعله أطول. يمكنك القيام بذلك ببساطة الإمساك بأعلى شريط المهام وسحبه لأعلى حتى يحين الوقت الذي أصبح فيه صفين.
وفي حال تمكنت من التخلص من بعض الرموز الموجودة على شريط المهام وتريد أن تعود إلى حجمها الأصلي ، يمكنك ببساطة فعل الشيء نفسه عند تغيير حجمه وجعله أكبر. الاختلاف الوحيد هو أنك ستسحبها لأسفل لتصغير حجمها.
هناك أيضًا طريقة يمكنك من خلالها تجنب تغيير حجم شريط المهام عن طريق الخطأ. كل ما عليك فعله هو الذهاب إليك إعدادات شريط المهام، امض قدمًا وقم بتمكين الخيار "قفل شريط المهام". بهذه الطريقة ، لن تتمكن من تغيير حجم شريط المهام عن طريق الخطأ.
يمكنك أيضًا تنظيم شريط المهام الخاص بك باستخدام الرموز الموجودة لديك. بهذه الطريقة ، ستتمكن من التأكد من أن جميع الرموز الخاصة بك تناسب شريط المهام الخاص بك. لذلك كل ما عليك فعله هو الانتقال إلى ملف إعدادات شريط المهام ثم قم بالتمرير لأسفل وابحث عن الخيار "الجمع بين أزرار شريط المهام". وإذا كنت ستختار القائمة المنسدلة تحت هذا الخيار ، فستتمكن من رؤية ثلاث ميزات.
أيضًا ، يمكنك الحصول على خيار الاختيار من بين الرموز التي تريد عرضها في ملف علبة النظام الموجود على الجانب الأيمن من شاشتك حيث يمكنك تحديد موقع اتصال Wi-Fi الخاص بك وأيقونة مستوى الصوت وساعتك والمزيد.
كل ما عليك فعله هنا هو الانتقال إلى إعدادات شريط المهام ثم الانتقال إلى ملف "منطقة الإعلام". ثم من هناك ، ما عليك سوى اختيار الرابط الذي يقول "حدد الرمز الذي يظهر على شريط المهام". ثم من هناك ، يمكنك المضي قدمًا وتمكين جميع الرموز التي ترغب في رؤيتها على علبة النظام وتعطيل الرموز التي لا ترغب في ظهورها على علبة النظام.
في نظام التشغيل Windows 10 الخاص بك ، وفقًا لتقديرك ، تريد وضع شريط المهام الخاص بك. على الرغم من أن معظم المستخدمين يفضلون وضعه في أسفل الشاشة. ولكن إذا كنت أحد هؤلاء المستخدمين الذين يريدون أن يكون شريط مهام Windows 10 دائمًا في أعلى الشاشة ، فيمكنك ببساطة المضي قدمًا واتباع الخطوات الخاصة بكيفية القيام بذلك.
وبغض النظر عن حقيقة أنه يمكنك الاحتفاظ بشريط المهام الخاص بك في الجزء العلوي من شاشتك ، يمكنك أيضًا نقله إلى أي مكان في إطار شاشتك. يمكن أن يكون على الجانب الأيمن من الشاشة ، والجانب الأيسر ، والأسفل ، وبالطبع في الجزء العلوي. أيضًا ، هناك الكثير من الطرق حول كيفية تعظيم استخدام شريط المهام الخاص بك والذي سيساعدك.
اترك تعليقا
تعليق
مقالات ساخنة
/
مثير للانتباهممل
/
بسيطصعبة
:شكرا لك! إليك اختياراتك
Excellent
:تقييم 4.6 / 5 (مرتكز على 84 التقييمات)