

بقلم Vernon Roderick, ، آخر تحديث: March 11, 2020
عندما نستخدم بطاقات SD الخاصة بنا ، فستستخدم على الأرجح لإدارة الملفات إما من خلال نقل الملفات أو نسخ الملفات أو حتى حذف الملفات. بعد كل شيء ، هم في الغالب محركات تخزين مخصصة للأجهزة المحمولة.
ومع ذلك ، على الرغم من أنه من المحتمل أن تحتوي بطاقات SD على ملفات مهمة ، إلا أنك سترغب في التعلم كيفية مسح بطاقة SD في وقت ما.
بينما قد تجادل بأن الأمر بسيط مثل النقر فوق أزرار الحذف في كل ملف ، إلا أن هناك العديد من الخيارات الأخرى التي قد تكون أسهل. ستعدد هذه المقالة تلك الخيارات ومتى يمكنك استخدامها ، بدءًا من أبسطها.
كيفية مسح بطاقة SD - اختر 1 من 6 هناكيفية استرداد ملفاتك من بطاقة SD التي تم مسحهاالكلمات الختامية
ربما تكون أسهل طريقة لمعرفة كيفية مسح بطاقة SD هي استخدام زر التنسيق الموجود في معظم أنظمة التشغيل بما في ذلك Mac و Windows.
لا توجد متطلبات مسبقة لاستخدام زر التنسيق ، مما يجعله مثاليًا لإصلاح سريع لهدفك الحالي. ما عليك سوى اتباع الخطوات التالية:
هذا إلى حد كبير كل ما تحتاج إلى معرفته لمعرفة كيفية مسح بطاقة SD باستخدام أبسط الطرق. إنها ليست الطريقة الأكثر فعالية على الرغم من وجود حالات لا تعمل فيها هذه الحالات. إذا كان الأمر كذلك ، فلدينا حلول أخرى.
الأمر أكثر تعقيدًا قليلاً من مجرد استخدام زر التنسيق على أجهزة سطح المكتب ، ولكن هذا الزر لا يزال بسيطًا بما يكفي لفهم المبتدئين بسهولة.
إنه يستخدم وظيفة Erase SD card بهاتفك الذكي والتي تشبه زر التنسيق ، هذه المرة فقط ، وهي حصرية لهواتف Android.
قد يكون هذا غير مريح لك بعض الشيء ، خاصة إذا لم تكن من مستخدمي Android ، لكنه لا يزال خيارًا قابلاً للتطبيق. إليك كيف يمكنك استخدام هذا:
سيؤدي هذا تلقائيًا إلى تنسيق بطاقة SD الخاصة بك ، على الرغم من أنها ستؤثر هذه المرة فقط على بطاقة SD الخاصة بك ولن تلمس وحدة التخزين الداخلية.
عيب هذا هو أنه كما ذكرنا سابقًا عدة مرات ، فهو قابل للتطبيق فقط على هواتف Android.
هناك طريقة حول كيفية مسح بطاقة SD يمكن اعتبارها أفضل وأكثر فعالية ، ولكنها تنطوي على طريقة معقدة.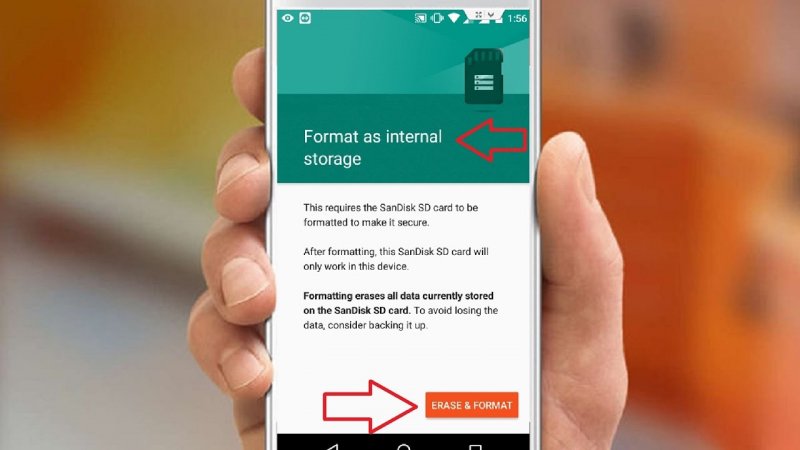
ما نتحدث عنه عندما قلنا أنه معقد هو استخدام الأداة المساعدة لإدارة الأقراص. إذن ما هي إدارة الأقراص هذه؟
إدارة القرص هي أداة مضمنة لتقسيم محركات الأقراص على نظام التشغيل Windows. لقد كان موجودًا منذ حوالي 20 عامًا ومن المؤكد أنه سيكون مفيدًا في كثير من الحالات ، خاصة إذا كنت تعرف كيفية مسح بطاقة SD.
إنه قادر على إنشاء أقسام ، وتقليص الأقسام ، وتحويل نوع واحد من الأقسام إلى نوع آخر ، والأهم من ذلك ، تنسيق الأقسام. إليك كيفية مسح بطاقة SD باستخدام أداة إدارة الأقراص:
في نافذة إدارة الأقراص ، سترى قائمة بالأحجام التي يجب أن تتضمن بطاقة SD الخاصة بك ، أي إذا كنت قد قمت بالفعل بتوصيلها بجهاز الكمبيوتر الشخصي الذي يعمل بنظام Windows.
ستعمل نافذة إدارة الأقراص على تهيئة بطاقة SD الخاصة بك هذه المرة بدلاً من مستكشف الملفات فقط ، كما فعلنا مع الخيار الأول.
ستكون هذه طريقة أكثر فاعلية في كيفية مسح بطاقة SD مقارنة بإدخالنا الأول لأنه يستخدم أداة تقسيم القرص مثل إدارة الأقراص.
الجانب السلبي الوحيد لذلك هو أن سطح المكتب الذي ستستخدمه يجب أن يكون Windows ، وإلا فلن تكون هناك أداة مساعدة لإدارة الأقراص. هناك أداة مساعدة مختلفة عند استخدام Mac ، لكن دعنا نلتزم بنظام Windows في الوقت الحالي.
عندما نتحدث عن أدوات تقسيم القرص في Windows ، فمن المؤكد أننا لن نستبعد الأداة المفيدة للغاية ، Diskpart المشابهة لإدارة الأقراص.
Diskpart هي وظيفة أخرى على Windows ، على الرغم من أنها أكثر تحديدًا هذه المرة لأنها وظيفة مساعدة لسطر الأوامر.
مثل إدارة الأقراص ، فهي موجودة منذ حوالي 20 عامًا أيضًا. كانت تسمى في السابق fdisk ولكنها تطورت الآن كأداة Diskpart المساعدة.
بينما تسمح لك إدارة الأقراص بإدارة الأقراص الخاصة بك ، يقوم Diskpart فقط بتنفيذ أوامر مختلفة على الأقراص الخاصة بك ، بما في ذلك مسح الأقراص. بدون مزيد من اللغط ، إليك كيفية مسح بطاقة SD إذا كنا سنستخدم Diskpart:
يمكنك أيضًا كتابة "cmd" فقط ، وفتح الخيار الأول ، ثم اكتب "diskpart" واضغط على Enter للوصول إلى سطر أوامر Diskpart.
سيؤدي هذا تلقائيًا إلى إزالة جميع البيانات الموجودة داخل محرك الأقراص هذا. هذا إلى حد كبير كيفية مسح بطاقة SD باستخدام موجه الأوامر أو Diskpart على وجه الخصوص.
قد يستغرق الأمر بعض الوقت ، لكنه لن يمر وقتًا طويلاً. تعتمد المدة على حجم بطاقة SD ، لذلك لا يمكننا التأكد من ذلك.
إذا كنت تريد إجراء تنسيق خفيف ، فيمكنك استخدام الأمر clean بدلاً من تنظيف الكل. سيستغرق الأمر أسرع بكثير ولكنه غالبًا ما يكون أقل دقة.
بغض النظر ، يجب أن تعرف الآن أن الأداة المساعدة Diskpart تعد خيارًا رائعًا حول كيفية مسح بطاقة SD. ولكن هذا أيضًا له جانب سلبي يتمثل في كونه حصريًا لنظام Windows. لحسن الحظ ، لدينا طريقة لمستخدمي Mac أيضًا.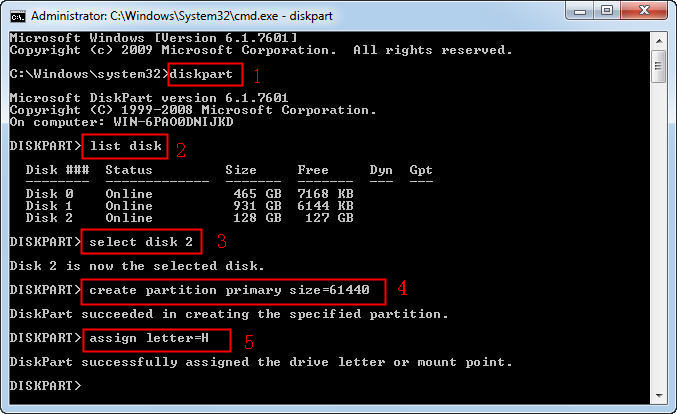
لقد ناقشنا سابقًا كيف يمكنك استخدام إدارة الأقراص و Diskpart ، وهما وظيفتان من وظائف تقسيم القرص في نظام التشغيل Windows.
هذه المرة ، سنتعلم كيفية مسح بطاقة SD من وظائف نظام التشغيل Mac. يتضمن هذا في الغالب استخدام Disk Utility.
يمكن اعتبار Disk Utility كبديل لإدارة الأقراص و Diskpart كأداة لتقسيم القرص لنظام التشغيل Mac. فيما يلي خطوات كيفية مسح بطاقة SD باستخدام Disk Utility:
ملاحظة: لا يدعم نظام التشغيل Mac OS 10.6.5 والإصدارات الأقدم أنظمة ملفات exFAT ، لذلك نقترح ترقية نظام التشغيل الخاص بك أو استخدام بطاقة SD أخرى إذا لم تنجح في المحاولة الأولى.
في هذه المرحلة ، ستقوم أداة القرص الخاصة بنظام التشغيل Mac بمسح بطاقة SD تلقائيًا. هذا إلى حد كبير كل ما تحتاج إلى معرفته لمعرفة كيفية مسح بطاقة SD على نظام تشغيل Mac.
لدينا طريقة أخيرة ، لكنها ليست بالضبط شيئًا من شأنه أن ينقذ يومك. إنه نوع من الملاذ الأخير إذا كنت في موقف لا يمكنك فيه استخدام أي من الخيارات المذكورة أعلاه.
يتضمن ذلك استخدام أداة تقسيم القرص لجهة خارجية ، لذا فقد لا تعمل بشكل جيد بالنسبة لك. في كلتا الحالتين ، لا تزال طريقة واحدة لكيفية مسح بطاقة SD إذا لم يكن هناك خيار آخر.
على الرغم من وجود فوائد في تعلم كيفية مسح بطاقة SD ، إلا أن هناك جوانب سلبية مثل فقدان البيانات. لسوء الحظ ، لا توجد وقاية بنسبة 100٪ لهذا النوع من المشاكل ، ولكن يمكنك حل هذه المشكلة عند حدوثها.
لحسن الحظ ، لدينا حل إذا حدث ذلك لك ، ويتضمن استخدام البرنامج استعادة بيانات FoneDog.
FoneDog Data Recovery هو برنامج متخصص مصمم لاستعادة الملفات من أنواع مختلفة من محركات التخزين وأنظمة الملفات. نقترح استخدام هذا إذا كنت تريد معرفة كيفية مسح بطاقة SD ولكن انتهى بك الأمر إلى العبث بملفاتك.
استعادة البيانات
استرجع الصور المحذوفة والوثيقة والصوت والمزيد من الملفات.
استعادة البيانات المحذوفة من الكمبيوتر (بما في ذلك سلة المحذوفات) ومحركات الأقراص الثابتة.
استرجع بيانات الفقد الناجم عن حادث القرص وسحق نظام التشغيل وأسباب أخرى.
تحميل مجانا
تحميل مجانا

ليس هناك ما يضمن أنه يمكنك التعلم كيفية مسح بطاقة SD، ولكن يجب أن تمنحك هذه الطرق الست فرصة نجاح كافية لتجنب الصراع مع مشكلتك الحالية.
ومع ذلك ، لاحظ أنه عند محاولة معرفة كيفية مسح بطاقة SD ، سيتعين عليك التأكد من أن لديك نسخة احتياطية من ملفاتك في حالة حدوث فقدان للبيانات. إذا لم يكن الأمر كذلك ، فنحن نخشى إخبارك أن أداة الاسترداد التابعة لجهة خارجية ستكون خيارك الوحيد.
اترك تعليقا
تعليق
استعادة بيانات
fonedog استعادة البيانات يمكن استرداد حذف الصور ، الفيديو ، الصوت ، البريد الإلكتروني ، وما إلى ذلك من ويندوز ، ماك ، القرص الصلب ، بطاقة الذاكرة ، ذاكرة فلاش ، الخ .
تحميل مجانا تحميل مجانامقالات ساخنة
/
مثير للانتباهممل
/
بسيطصعبة
:شكرا لك! إليك اختياراتك
Excellent
:تقييم 4.8 / 5 (مرتكز على 71 التقييمات)