

بقلم Vernon Roderick, ، آخر تحديث: February 7, 2020
Windows 10 هو نظام تشغيل هو آخر إصدار تم تطويره حتى الآن بواسطة Microsoft لأجهزة الكمبيوتر التي تعمل بنظام Windows. غالبًا ما تبحث عن التقويم وميزة الوقت في Windows لإبقائك على اطلاع دائم بالتاريخ والوقت الحاليين أثناء العمل. هناك أوقات لم يتم فيها تحديث تاريخ ووقت جهاز الكمبيوتر الخاص بك الذي يعمل بنظام Windows 10 أو تم تغييرهما فجأة لأسباب عديدة. قد يكون ذلك بسبب تغيير الموقع أو المنطقة الزمنية ، أو أنه تم تعيين التاريخ والوقت يدويًا من قبل ولم تتم مزامنتهما مع خوادم Windows ، أو تم تغيير التاريخ والوقت فجأة بسبب الفيروسات أو البرامج الضارة ، والعديد من الأسباب الأخرى.
هذا الدليل التعليمي سوف يعلمك على كيفية تغيير الوقت على جهاز الكمبيوتر الذي يعمل بنظام Windows 10. إنها عملية بسيطة وأساسية إلى حد ما يمكنك متابعتها بسهولة وستتم في بضع دقائق فقط.
الجزء 1: كيفية تغيير الوقت على جهاز الكمبيوتر الذي يعمل بنظام Windows 10 عبر شريط المهامالجزء 2: كيفية تغيير الوقت على جهاز الكمبيوتر الذي يعمل بنظام Windows 10 عبر الإعداداتالجزء 3: في الخلاصة
يوفر هذا القسم إرشادات خطوة بخطوة حول كيفية تغيير الوقت على إصدار نظام التشغيل Windows 10 الخاص بجهاز الكمبيوتر. تتيح لك هذه الطريقة البسيطة تغيير الوقت والتاريخ عبر ملف شريط مهام ويندوز الخيار.
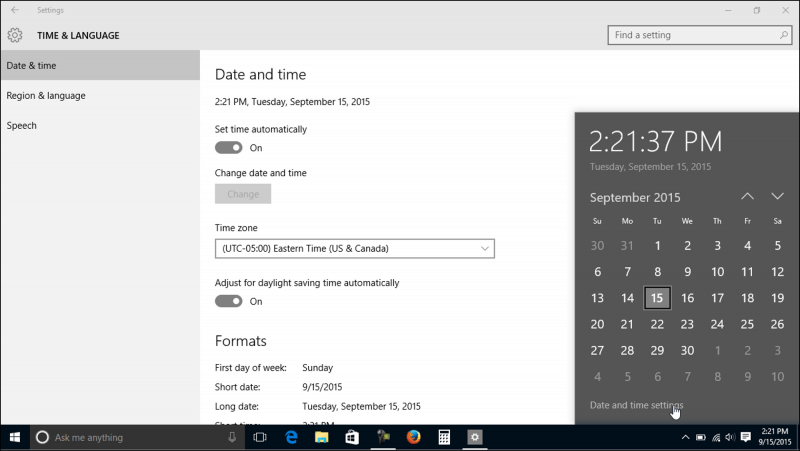
يوفر هذا القسم طريقة أخرى للإرشادات خطوة بخطوة حول كيفية تغيير الوقت على إصدار نظام التشغيل Windows 10 الخاص بجهاز الكمبيوتر. تسمح لك هذه الطريقة الأساسية بتعديل الوقت والتاريخ من خلال خيار إعدادات Windows.
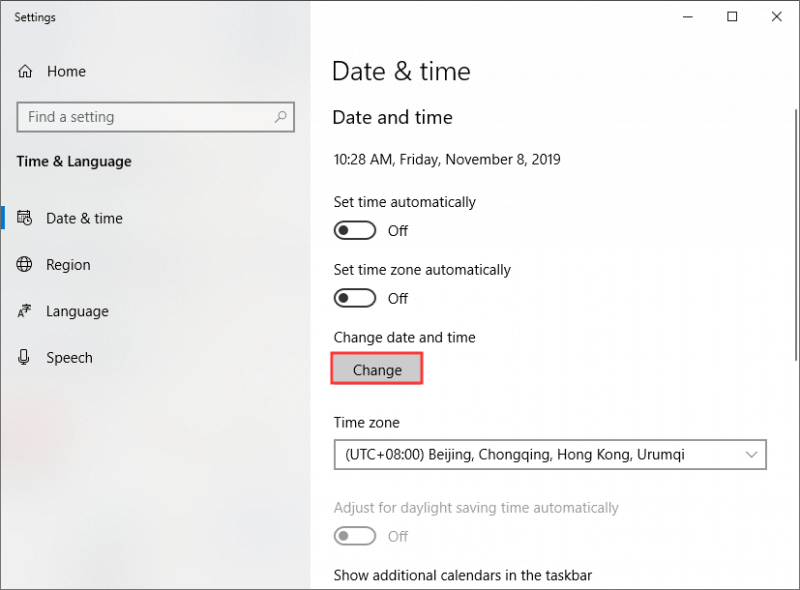
تعد إعدادات التاريخ والوقت في التقويم جزءًا لا يتجزأ وميزة لنظام التشغيل Windows. غالبًا ما نبحث عنه على شريط مهام Windows لإطلاعنا على التاريخ والوقت الحاليين عندما نكون موجودين أثناء العمل على مهام الكمبيوتر. ومع ذلك ، هناك أوقات يكون فيها التاريخ والوقت في جهاز الكمبيوتر الخاص بنا قديمين.
وبالتالي ، نحتاج إلى تعديلها ولدينا الخيار لتعيينها تلقائيًا والتي يمكن لـ Windows تحديد تاريخ النظام الصحيح والوقت والمنطقة الزمنية لجهاز الكمبيوتر الخاص بنا. يمكنك اتباع الإرشادات المفصلة في هذا الدليل التعليمي حول كيفية تغيير الوقت على جهاز الكمبيوتر الذي يعمل بنظام Windows 10 عبر شريط المهام أو خيار الإعدادات. نضمن أنها ستكون مجرد عملية سريعة وطريقة سهلة.
اترك تعليقا
تعليق
مقالات ساخنة
/
مثير للانتباهممل
/
بسيطصعبة
:شكرا لك! إليك اختياراتك
Excellent
:تقييم 4.5 / 5 (مرتكز على 84 التقييمات)