

بقلم Vernon Roderick, ، آخر تحديث: July 2, 2021
إذا كان لديك عدة مستخدمين قاموا بتسجيل الدخول إلى جهاز كمبيوتر واحد أو قمت بإعداد لغة غير صحيحة في Windows 10 ، فهذا دليل نهائي لتعليمك على كيفية تغيير لغة العرض في Windows 10. لا تحتاج إلى إعادة تثبيت نظام التشغيل Windows 10.
كل ما عليك فعله هو تغيير لغة العرض بطريقتين: عبر تطبيق الإعدادات أو عبر أداة PowerShell في Windows 10. توفر هذه المقالة الخطوات التفصيلية حول تثبيت حزمة اللغة وتغيير لغة العرض وتعيين اللغة.
اتبع هذا الدليل للمعرفة. تعتبر لغة عرض win10 مهمة جدًا في عملية الاستخدام ، والأخرى المهمة هي الوقت ، ويمكن استخدام مقال آخر كمرجع في تغيير وقت win10.
الجزء 1. كيفية تغيير لغة العرض في Windows 10 عن طريق تثبيت لغةالجزء 2. كيفية تغيير لغة العرض في Windows 10 عبر الإعداداتالجزء 3. كيفية تغيير لغة العرض في Windows 10 عبر PowerShellالجزء 4. كيفية تغيير لغة العرض في Windows 10 لحسابات المستخدمين وشاشة الترحيب
يوفر هذا القسم الخطوات الأساسية التي ستوجهك حول كيفية إضافة لغة أولاً إلى جهاز الكمبيوتر الخاص بك قبل كيفية تغيير لغة العرض في نظام التشغيل windows 10. ستسمح هذه الطريقة للعديد من المستخدمين الذين يختارون استخدام لغات مختلفة مع تسجيل الدخول إلى جهاز كمبيوتر واحد.
الخطوة 01: على جهاز الكمبيوتر الذي يعمل بنظام Windows 10 ، قم بتسجيل الدخول كملف مدير.
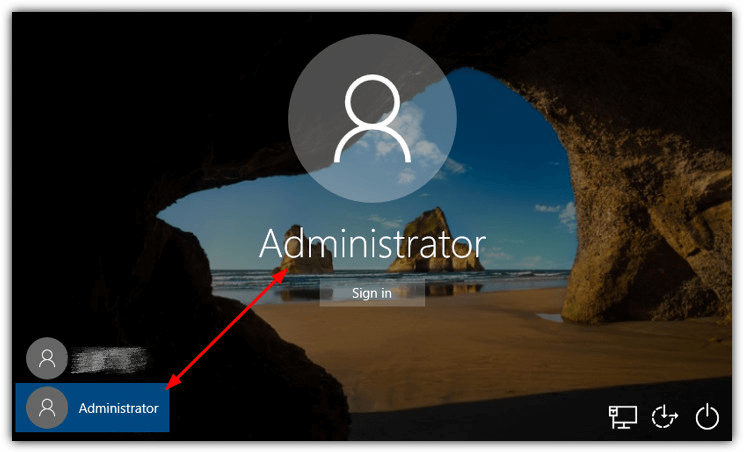
الخطوة شنومك: انتقل إلى إبدأ القائمة.
الخطوة شنومك: انقر فوق الإعدادات رمز الترس من قائمة البرامج.
كاختصار ، يمكنك الضغط على شعار ويندوز + حرف I مفاتيح.
يمكنك أيضًا الوصول إلى الإعدادات عن طريق إدخال "إعداداتفي مربع البحث في شريط المهام ، ثم حدد الإعدادات من قائمة الاقتراحات.
الخطوة 04: في نافذة الإعدادات ، انقر فوق الوقت واللغة.
الخطوة 05: تظهر نافذة الوقت واللغة. انقر لغة المنطقة في الجزء الأيمن.
الخطوة 06: على اليمين أسفل اللغات ، انقر فوق أضف لغة.
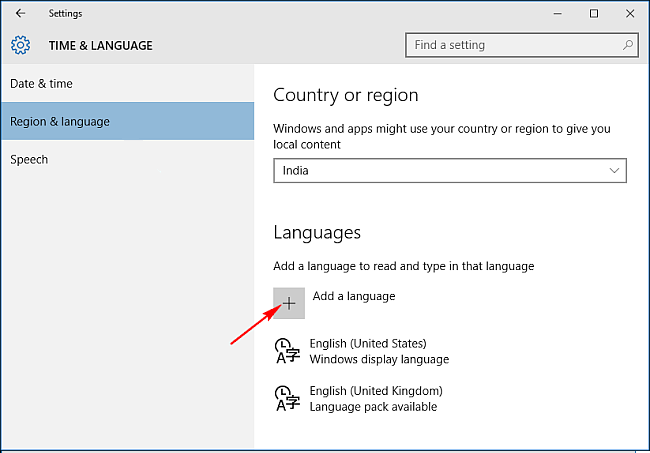
الخطوة 07: أضف نافذة لغة تظهر والتي تعرض قائمة بجميع اللغات المتاحة.
الخطوة 08: حدد اللغة التي تريد تثبيتها على جهاز الكمبيوتر الخاص بك.
الخطوة 09: سيتم تنزيل اللغة التي حددتها وتثبيتها على جهاز الكمبيوتر الخاص بك. انتظر حتى تنتهي العملية ثم ارجع إلى نافذة الوقت واللغة.
الخطوة 10: تظهر الآن اللغة المثبتة حديثًا ضمن قسم اللغات. انقر فوق لغة معينة.
الخطوة 11: هناك ثلاثة خيارات معروضة. اضغط على الخيارات .
الخطوة 12: بعد ذلك ، انقر فوق تحميل.
الخطوة 13: سيتم تنزيل لوحة المفاتيح وحزمة اللغة التي حددتها على جهاز الكمبيوتر الخاص بك.
يوفر هذا القسم الإرشادات خطوة بخطوة التي ستعلمك كيفية تغيير لغة العرض في نظام التشغيل Windows 10 عبر تطبيق الإعدادات.
الخطوة 01: على جهاز الكمبيوتر الذي يعمل بنظام Windows 10 ، قم بتسجيل الدخول كمسؤول.
الخطوة شنومك: انتقل إلى إبدأ القائمة.
الخطوة شنومك: انقر فوق الإعدادات رمز الترس من قائمة البرامج.
كاختصار ، يمكنك الضغط على شعار ويندوز + حرف I مفاتيح.
يمكنك أيضًا الوصول إلى الإعدادات عن طريق إدخال "إعداداتفي مربع البحث في شريط المهام ، ثم حدد الإعدادات من قائمة الاقتراحات.
الخطوة 04: في نافذة الإعدادات ، انقر فوق الوقت واللغة.
الخطوة 05: تظهر نافذة الوقت واللغة. انقر لغة المنطقة في الجزء الأيمن.
الخطوة 06: إلى اليمين أسفل اللغات ، حدد لغة معينة.
الخطوة 11: هناك ثلاثة خيارات معروضة. اضغط على على النحو الافتراضي .
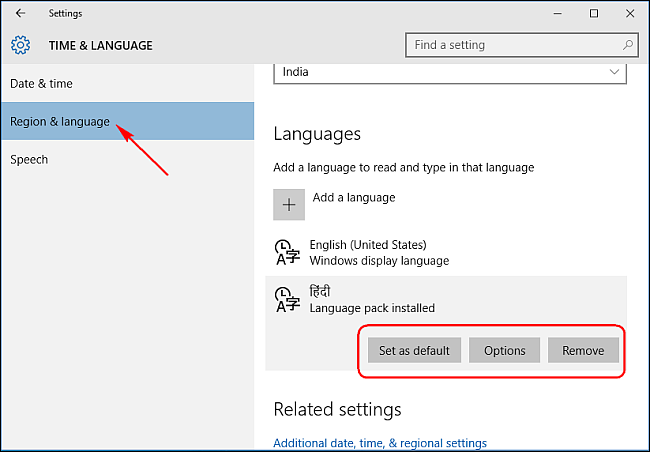
الخطوة 12: ستظهر رسالة أسفل اللغة المحددة تفيد بأن اللغة سيتم عرضها بعد تسجيل الدخول التالي.
الخطوة 13: تسجيل الخروج من Windows ثم تسجيل الدخول مرة أخرى. تحقق من تعيين اللغة الجديدة الآن في Windows.
عندما تريد تغيير لغة العرض لمستخدم آخر ، قم بتسجيل الخروج من Windows وتسجيل الدخول باستخدام حساب المستخدم الآخر. اتبع نفس الخطوات بالضبط على النحو الوارد أعلاه.
.
يوفر هذا القسم طريقة بديلة حول كيفية تغيير لغة العرض في نظام التشغيل Windows 10 باستخدام بوويرشيل أمر.
الخطوة 01: على جهاز الكمبيوتر الذي يعمل بنظام Windows 10 ، قم بتشغيل ملف بوويرشيل الأمر كمسؤول.
كاختصار ، اضغط على شعار ويندوز + X مفاتيح وحدد PowerShell (مسؤول).
الخطوة 02: لعرض حزمة اللغة المثبتة:
في أمر PowerShell ، اكتب DISM / عبر الإنترنت / Get-Intl واضغط على أدخل الرئيسية.
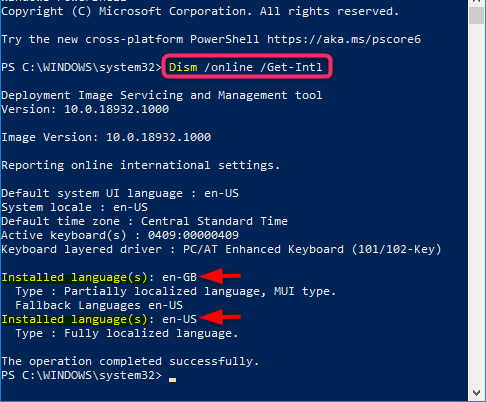
الخطوة 03: لاحظ علامة اللغة المثبتة (مثل en-US) التي ترغب في تعيينها كلغة عرض.
الخطوة الرابعة: لتغيير لغة العرض:
اكتب في تعيين WinSystemLocale
الخطوة 05: اضغط على أدخل الرئيسية.
الخطوة 06: اكتب تعيين WinUserLanguageList
الخطوة 07: اخرج من أداة PowerShell.
الخطوة 08: تسجيل الخروج من Windows ثم تسجيل الدخول مرة أخرى. تحقق من تعيين اللغة الجديدة الآن في Windows.
عندما تريد تغيير لغة العرض لمستخدم آخر ، قم بتسجيل الخروج من Windows وتسجيل الدخول باستخدام حساب المستخدم الآخر. اتبع نفس الخطوات بالضبط على النحو الوارد أعلاه.
توفر هذه الطريقة الخطوات التي ستساعدك في كيفية تغيير لغة العرض في Windows 10 لحسابات المستخدمين الجديدة وحسابات النظام وشاشة الترحيب عن طريق نسخ الإعدادات الحالية.
الخطوة 01: على جهاز الكمبيوتر الذي يعمل بنظام Windows 10 ، قم بتسجيل الدخول كمسؤول.
الخطوة شنومك: انتقل إلى إبدأ القائمة والوصول إلى لوحة التحكم (في عرض الرمز).
الخطوة شنومك: حدد بلد المنشأ.
الخطوة شنومك: انتقل إلى إداري علامة التبويب.
الخطوة 05: تحت شاشة الترحيب وحسابات المستخدمين الجديدة ، انقر فوق نسخ الإعدادات .
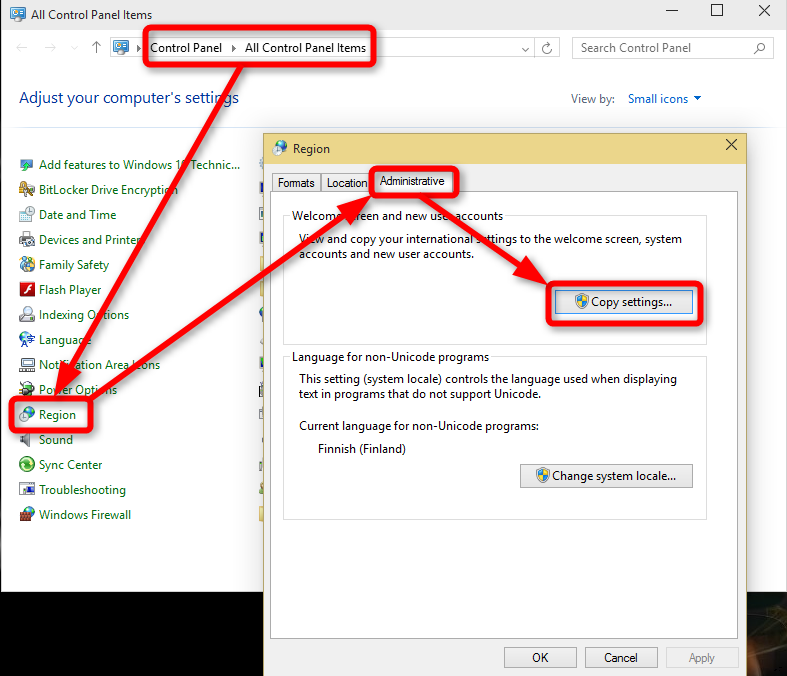
الخطوة 06: انتقل إلى الجزء السفلي من النافذة ، إذا كنت تريد نسخ الإعدادات الحالية ، فحدد المربعات الخاصة بـ حسابات مستخدم جديدة و شاشة الترحيب وحسابات النظام.
الخطوة شنومك: انقر OK.
لتعكس التغييرات ، أعد تشغيل الكمبيوتر عندما يُطلب منك ذلك.
الناس اقرأ أيضاKIK ON WINDOWS - دعنا نتحادث و Kik معهاتسعة حلول لإصلاح تعليقات Facebook غير معروضة
تعد كيفية تغيير لغة العرض في Windows 10 عملية بسيطة. يمكنك إما تعيينه في إعدادات Windows أو في أداة أوامر PowerShell.
هذا مفيد بشكل خاص عندما يكون هناك العديد من المستخدمين الذين يصلون إلى جهاز كمبيوتر واحد ولكنهم يريدون تعيينه بلغات مختلفة. عند إعداد لغة غير صحيحة ، يمكنك اتباع نفس العملية دون الحاجة إلى إعادة تثبيت Windows. يوصى بمقال آخر حول حل مشكلة win10. هذا هو حل المشكلة التي لا يمكن فتح iTunes.
اترك تعليقا
تعليق
استعادة بيانات
fonedog استعادة البيانات يمكن استرداد حذف الصور ، الفيديو ، الصوت ، البريد الإلكتروني ، وما إلى ذلك من ويندوز ، ماك ، القرص الصلب ، بطاقة الذاكرة ، ذاكرة فلاش ، الخ .
تحميل مجانا تحميل مجانامقالات ساخنة
/
مثير للانتباهممل
/
بسيطصعبة
:شكرا لك! إليك اختياراتك
Excellent
:تقييم 4.5 / 5 (مرتكز على 83 التقييمات)