يعد Firefox من بين المتصفحات الأكثر شيوعًا والأكثر استخدامًا في جميع أنحاء العالم والتي تأتي بعد Google Chrome و Safari وفقًا لإحصائيات الاستخدام الشهرية لعام 2019. أحد أسباب شعبيته هو تصميمه ووظائفه الممتازة حيث يحتوي على العديد من المكونات الإضافية المفيدة. ومع ذلك ، وبغض النظر عن مجاملاته العديدة ، فهو أيضًا عرضة للعديد من المشكلات مثل أي تطبيق آخر ، على سبيل المثال ، فايرفوكس لا يستجيب.
ولكن ماذا لو اكتشفت يومًا ما أن متصفح Firefox الخاص بك معطل ، أو يستغرق وقتًا طويلاً في التحميل ، أو لن يفتح على الإطلاق؟ يمكن أن يكون هذا صداعًا كبيرًا لأولئك الذين يحبون Firefox. خاصة إذا لم يكن لديك أي فكرة عن كيفية حل مشكلتك.
لكن لا تقلق أكثر! لأنه في هذه المقالة ، سنناقش الأسباب الشائعة لـ "فايرفوكس لا يستجيب"، ولماذا يتعطل المتصفح أو يتجمد ، وكيف يمكنك إصلاح هذه المشكلات.
لذلك إذا كنت مهتمًا ، فاقرأ!
الأسباب الشائعة لعدم استجابة Firefox9 حلول لفايرفوكس لا تستجيب
الأسباب الشائعة لعدم استجابة Firefox
قبل أن ننتقل إلى طرق إصلاح متصفح Firefox الخاص بك ، من الجيد دائمًا أن يكون لديك فهم أساسي لجذر هذه الأسباب. لذا في هذا القسم ، دعونا نناقش أسباب فايرفوكس لا يستجيب بالإضافة إلى المشكلات الشائعة التي واجهها زملاؤك من مستخدمي Firefox.
قد تكون هناك عدة أسباب وراء تعطل متصفح Firefox أو تجميده كثيرًا. لكن هناك عوامل مشتركة مسؤولة عن خلل في المتصفح:
- إذن للقراءة فقط لمجلد ملف التعريف في Firefox والذي لا يسمح له / لها بالوصول إلى القدرة على إنشاء الملفات. في معظم الحالات ، يتسبب هذا في عدم فتح Firefox ولكن يمكن إصلاح ذلك من خلال إعادة إنشاء ملف تعريف المستخدم.
- تتسبب الإضافات أو المكونات الإضافية الضارة وغير الموثوقة في عدم استقرار متصفح Firefox. قد تكون هذه الامتدادات قد غيرت تكوينات Firefox وقد تتسبب في حدوث خلل في Firefox. علاوة على ذلك ، تستخدم الكثير من الامتدادات قيد التشغيل الكثير من موارد ذاكرة الوصول العشوائي وتؤدي إلى إبطاء متصفح Firefox. الحل السريع لهذا هو عن طريق تشغيل Firefox في الوضع الآمن. أو حاول تعطيل الإضافات والمكونات الإضافية غير الضرورية.
- تم تخزين الملفات الخطيرة والمعرقلة في ذاكرة التخزين المؤقت لمتصفح Firefox أو تم إدخالها في مجلد التثبيت
- يوجد عدد كبير جدًا من محولات البرامج المجانية التي يتم فتحها وتشغيلها في نفس الوقت داخل متصفح Firefox.
- يعد الاستخدام المرتفع لوحدة المعالجة المركزية أيضًا السبب الرئيسي لخلل التطبيقات بما في ذلك Firefox. تحقق مما إذا كان لديك أي برنامج مكافحة فيروسات تابع لجهة خارجية مثبتًا لأن هذا قد يسبب المشكلة.
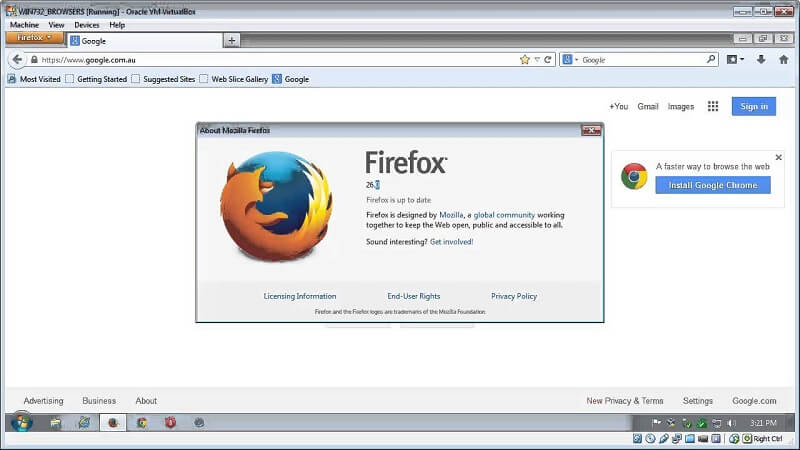
9 حلول لفايرفوكس لا تستجيب
# 1 تحديث / إعادة تعيين Firefox
هذا هو أول شيء موصى به عليك القيام به قبل القيام بأي عملية لاستكشاف الأخطاء وإصلاحها. تؤدي استعادة إعدادات المصنع في Firefox إلى إصلاح العديد من المشكلات. والأكثر من ذلك ، أنه يحفظ معلوماتك وبياناتك السابقة التي يمكن استعادتها إذا لم تحل هذه الطريقة مشكلتك.
عند تحديث Firefox ، يتم إنشاء مجلد ملف تعريف جديد حيث يتم تخزين إعدادات ومعلومات Firefox الشخصية. ولكن سيتم حذف الإضافات والسمات المخزنة في مجلد ملف التعريف السابق. يتم الاحتفاظ فقط بالإشارات المرجعية وملفات تعريف الارتباط وسجل التصفح وكلمات المرور ومعلومات التعبئة التلقائية.
لتحديث Firefox ، اتبع الخطوات التالية:
انقر فوق رمز القائمة في Firefox.
- اختر مساعدة (الخيار الثاني إلى الأخير في القائمة).
- انقر فوق معلومات استكشاف الأخطاء وإصلاحها.
- ابحث عن اللوحة التي تحتوي على زر Refresh Firefox في الزاوية اليمنى العليا من الصفحة حيث سيتم توجيهك.
- انقر فوق تحديث Firefox... .
- انقر فوق تحديث Firefox في نافذة التأكيد المنبثقة. سيغلق Firefox تلقائيًا ويعيد ضبط نفسه.
- عندما تظهر نافذة بعد تحديث Firefox نفسه ، ستظهر قائمة بالبيانات التي تم استيرادها. سيتم إعادة فتح متصفح Firefox بعد النقر فوق "إنهاء".
# 2 أعد تشغيل Firefox و / أو تحديثه و / أو إعادة تثبيته
إذا كنت لا تواجه عدم استقرار Firefox كثيرًا ، فإن أسرع حل هو فرض إغلاق Firefox من مدير المهام وإعادة تشغيله. يعمل هذا عادةً إذا كانت المشكلة ناتجة عن خطأ أو ملف تالف. من المستحيل إغلاق Firefox باستخدام رمز الإغلاق الأحمر في أعلى يمين النافذة عندما يصبح المتصفح غير مستجيب.
إعادة تشغيل Firefox
لإغلاق متصفح Firefox عبر إدارة المهام. فيما يلي الخطوات:
- اضغط مع الاستمرار على Ctrl + Alt + Delete لنظام التشغيل Windows و Option + Command + Esc لمستخدمي Mac.
- انتقل إلى علامة التبويب العمليات
- ابحث عن Firefox وانقر على إنهاء العملية.
- أعد فتح تطبيق Firefox.
تحديث Firefox
يقوم Firefox تلقائيًا بتحديث نفسه تلقائيًا بشكل افتراضي ولكن يمكنك أيضًا القيام بذلك يدويًا. إذا قمت بتحديث Firefox يدويًا ، فستحتاج إلى إعادة تشغيل Firefox حتى يتم تثبيت التحديث.
- اذهب إلى قائمة Firefox
- انقر فوق "تعليمات" واختر "حول Firefox". بعد ذلك ، ستفتح نافذة وسيبدأ Firefox في البحث عن التحديثات وتنزيلها إن وجدت.
- انتظر حتى يكتمل التنزيل ، ثم انقر فوق إعادة التشغيل لتحديث Firefox.
إعادة تثبيت Firefox
قد تساعد إعادة تثبيت متصفح Firefox بشكل خاص في حالة تلف التثبيت السابق. بالنسبة لمستخدمي Mac ، يمكنك إلغاء تثبيت تطبيق Firefox أولاً واتباع هذه الخطوات حول كيفية تنزيل Firefox وتثبيته على جهاز كمبيوتر يعمل بنظام Mac.
لمستخدمي Windows ، قم بإلغاء تثبيت تطبيق Firefox عن طريق:
الخطوة 1. يبحث "إضافة أو إزالة البرامج" من قائمة Windows. الخطوة 2. ابحث عن Firefox وقم بإلغاء تثبيته.
ثم قم بتنزيل التطبيق وتثبيته مرة أخرى من موقع Firefox على الويب.
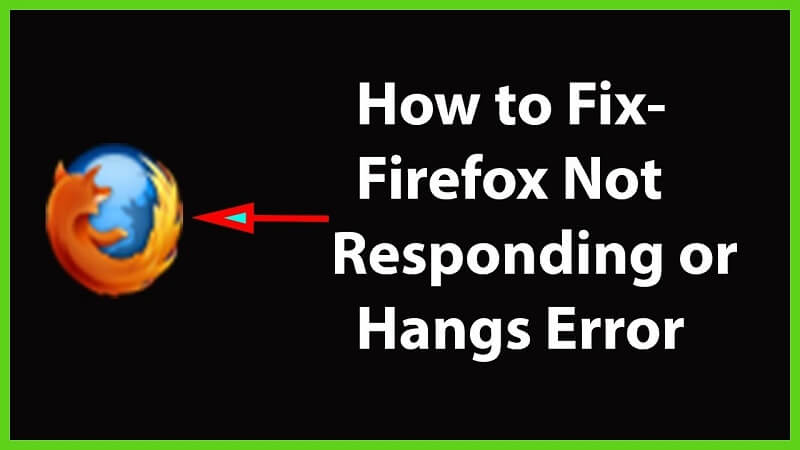
# 3 تحديث برامج تشغيل بطاقة الرسومات
كان تحديث المكونات الصحيحة التي ربما تسببت في حدوث المشكلات يعمل دائمًا في هذا النوع من المواقف. قد تكون الرسوميات والبطاقات وبرامج التشغيل القديمة أحد هذه الأسباب. لذا تأكد من أن برامج التشغيل الخاصة بك بها أحدث الإصدارات.
- ابحث عن أيقونة Search Windows الموجودة على يمين زر Windows Start في شريط المهام.
- اكتب وانقر فوق إدارة الأجهزة.
- في النافذة التي ستظهر ، ابحث عن محولات العرض وانقر عليها للتوسيع.
- انقر بزر الماوس الأيمن على كل عنصر وانقر فوق تحديث برنامج التشغيل.
# 4 امسح ذاكرة التخزين المؤقت وملفات تعريف الارتباط الخاصة بـ Firefox
حاول الكثير من مستخدمي Firefox أيضًا مسح ذاكرة التخزين المؤقت للمتصفح كحل لعدم استجابته. هذه هي الطريقة الأكثر شيوعًا لإصلاح المشكلة. من خلال حذف ذاكرة التخزين المؤقت وملفات تعريف الارتباط ، يتم التخلص من الأسباب المحتملة التي ربما تسببت في حدوث المشكلة.
للتخلص من Firefox غير المستجيب ، إليك كيفية القيام بذلك عن طريق حذف ذاكرة التخزين المؤقت وملفات تعريف الارتباط للمتصفح:
- افتح Firefox وانتقل إلى أيقونة قائمة المتصفح الموجودة في الزاوية اليمنى العليا من الصفحة.
- ابحث عن الخيارات وانقر عليها.
- ابحث عن أيقونة الخصوصية والأمان الموجودة على الجانب الأيسر وانقر عليها.
- قم بالتمرير لأسفل حتى ترى قسم ملفات تعريف الارتباط وبيانات الموقع.
- انقر فوق الزر مسح البيانات.
- حدد مربعات ملفات تعريف الارتباط وبيانات الموقع ومحتوى الويب المخزن مؤقتًا.
- انقر فوق الزر مسح.
بعد القيام بذلك ، أغلق المتصفح وأعد تشغيل الكمبيوتر. عند بدء التشغيل ، أعد فتح Firefox وتحقق مما إذا كان يعمل بالفعل.
# 5 تحقق مما إذا كان لديك الأذونات الصحيحة

مشكلة متصفح فايرفوكس لا يستجيب يحدث عادةً بسبب عدم وجود أذونات الكتابة لصاحب الملف الشخصي. يحدث هذا إذا كان ملف التعريف الخاص بك لديه أذونات للقراءة فقط.
لكنك محظوظ لأنه يمكن تغيير ذلك بسهولة حتى تتمكن من الحصول على الأذونات الصحيحة.
- ابحث عن أيقونة Search Windows الموجودة على يمين زر Windows Start في شريط المهام.
- اكتب تشغيل وانقر فوق العنصر في نتائج البحث.
- النوع APPDATA٪ \ Mozilla \ Firefox \ Profiles \ في مربع النص وانقر على "موافق". سيتم فتح نافذة تحتوي على حاملي ملف تعريف Firefox.
- ارجع إلى المجلد السابق وهو Firefox. انقر فوق مجلد الملفات الشخصية وانقر فوقه بزر الماوس الأيمن.
- انقر فوق خصائص في الجزء السفلي من الاختيارات.
- في النافذة التي ستظهر ، سيتم توجيهك تلقائيًا إلى علامة التبويب "عام" افتراضيًا. قم بإلغاء تحديد مربع "للقراءة فقط" إذا تم تحديده.
- أعد تشغيل الكمبيوتر وأعد فتح متصفح Firefox عند بدء تشغيل الكمبيوتر. تحقق مما إذا كان هذا قد أصلح مشكلتك.
# 6 إنشاء قاعدة بيانات أماكن جديدة
إذا توقف متصفح Firefox كثيرًا ، فقد يكون ذلك بسبب ملف الأماكن قاعدة بيانات تالفة. هذا الأماكن قاعدة البيانات هي المكان الذي يتم فيه تخزين معلومات نموذج الملء التلقائي والإشارات المرجعية وسجل التصفح من بين أشياء أخرى. لذلك عند إنشاء واحدة جديدة ، سيتم مسح كل هذه المعلومات.
لإنشاء ملف الأماكن قاعدة البيانات:
- اذهب إلى قائمة Firefox
- انقر فوق تعليمات واختر معلومات استكشاف الأخطاء وإصلاحها.
- انتظر حتى يكتمل التنزيل ، ثم انقر فوق إعادة التشغيل لتحديث Firefox.
- في قسم أساسيات التطبيق ، ابحث عن صف مجلد ملف التعريف.
- انقر فوق الزر فتح مجلد. سيتم فتح مجلد ملفات تعريف Firefox.
- أغلق متصفح Firefox الخاص بك.
- ارجع إلى مجلد ملفات التعريف الذي تم فتحه منذ فترة.
- ابحث عن ملف places.SQLite وأعد تسميته إلى places.sqlite.old.
- ابحث عن ملف places.sqlite-journal الموجود وأعد تسميته إلى places.sqlite-journal.old.
- أعد فتح متصفح Firefox الخاص بك. عند إعادة الفتح ، يقوم Firefox بإنشاء ملف الأماكن قاعدة البيانات واستيراد الإشارات المرجعية الخاصة بك من أحدث نسخة احتياطية.
# 7 إزالة مكررة جلسة Firefox استعادة الملفات
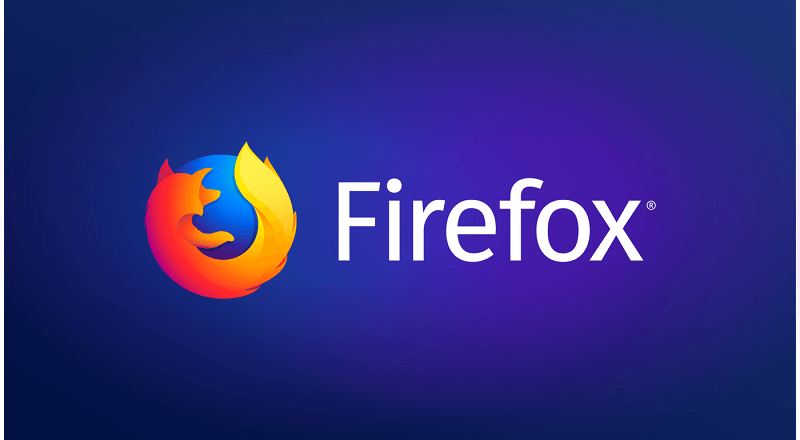
قد يكون سبب عدم استجابة متصفح Firefox هو وجود نسخ مكررة من استعادة الجلسة الملفات.
لإزالة الملفات المكررة:
- اذهب إلى قائمة Firefox
- انقر فوق تعليمات واختر معلومات استكشاف الأخطاء وإصلاحها.
- في صف مجلد ملف التعريف في قسم أساسيات التطبيق.
- انقر فوق الزر فتح مجلد ، وأغلق متصفح Firefox وارجع إلى مجلد الملفات الشخصية.
- ابحث عن أي نسخ من sessionstore.js ملف وحذفها. عادةً ما تحتوي أسماء الملفات المكررة على -1 و -2 (وما إلى ذلك) مضافة إلى الاسم الأصلي: مخزن الجلسة-1.js.
# 8 ابدأ تشغيل Firefox في الوضع الآمن وتعطيل السمات والإضافات غير الضرورية
تعد إضافات Firefox والسمات غير الضرورية من العوامل التي قد تتسبب في عدم استجابة Firefox. ولكن إذا كان لديك الكثير من الإضافات المثبتة ، فإن إلغاء تثبيتها واحدًا تلو الآخر يمثل ألمًا خاصة إذا اكتشفت أنها لم تكن هي التي تسبب مشكلتك بعد القيام بذلك. لذلك يمكنك محاولة بدء Firefox في الوضع الآمن حيث لا تعمل الإضافات في هذا الوضع.
لبدء Firefox في الوضع الآمن:
- افتح Firefox وانتقل إلى أيقونة قائمة المتصفح الموجودة في الزاوية اليمنى العليا من الصفحة.
- ابحث عن المساعدة وانقر عليها.
- في الاختيارات ، ابحث عن إعادة التشغيل مع تعطيل الوظائف الإضافية ... وانقر عليها.
- تظهر نافذة تأكيد تسألك عما إذا كنت متأكدًا من رغبتك في تعطيل جميع الوظائف الإضافية وإعادة التشغيل. انقر فوق إعادة التشغيل.
- انتظر حتى يتم إعادة تشغيل Firefox حتى تفتح نافذة. انقر فوق ابدأ في الوضع الآمن.
عندما تختفي مشكلتك بعد إعادة تشغيل Firefox في الوضع الآمن ، مشكلة فايرفوكس غير المستجيبة في الوضع العادي ، قد يكون السبب في ذلك هو بعض الإضافات والسمات التي قمت بتثبيتها.
للرجوع إلى سمة Firefox الافتراضية:
- افتح Firefox وانتقل إلى أيقونة قائمة المتصفح الموجودة في الزاوية اليمنى العليا من الصفحة.
- ابحث عن الوظائف الإضافية وانقر عليها.
- ابحث عن أيقونة السمات الموجودة على الجانب الأيسر وانقر عليها.
- انقر فوق الزر تمكين في الجانب الأيمن من السمة الافتراضية.
- أعد تشغيل Firefox.
لكي تعرف الملحقات التي تتسبب في عدم استجابة Firefox ، تحتاج إلى تعطيلها واحدة تلو الأخرى.
لتعطيل امتداد Firefox:
- افتح Firefox وانتقل إلى أيقونة قائمة المتصفح الموجودة في الزاوية اليمنى العليا من الصفحة.
- ابحث عن الوظائف الإضافية وانقر عليها.
- ابحث عن أيقونة الامتدادات الموجودة على الجانب الأيسر وانقر عليها. يتم عرض قائمة بالملحقات المثبتة الخاصة بك
- حدد الامتدادات التي تريد تعطيلها وانقر فقط على الزر تعطيل في الجانب الأيمن من كل امتداد.
# 9 تعطيل تسريع الأجهزة
في أحدث إصدار من Firefox ، يتم تشغيل إعدادات تسريع الأجهزة افتراضيًا.
يستخدم Firefox هذا لتحسين أداء المتصفح ولكنه قد يتسبب أيضًا في تعطل Firefox.
لتعطيل تسريع الأجهزة في متصفحك:
- افتح Firefox وانتقل إلى أيقونة قائمة المتصفح الموجودة في الزاوية اليمنى العليا من الصفحة.
- ابحث عن الخيارات وانقر عليها.
- ابحث عن الأيقونة العامة الموجودة على الجانب الأيسر وانقر عليها.
- قم بالتمرير لأسفل حتى ترى قسم الأداء.
- قم بإلغاء تحديد استخدام إعدادات الأداء الموصى بها.
- قم بإلغاء تحديد استخدام تسريع الأجهزة عند توفره.
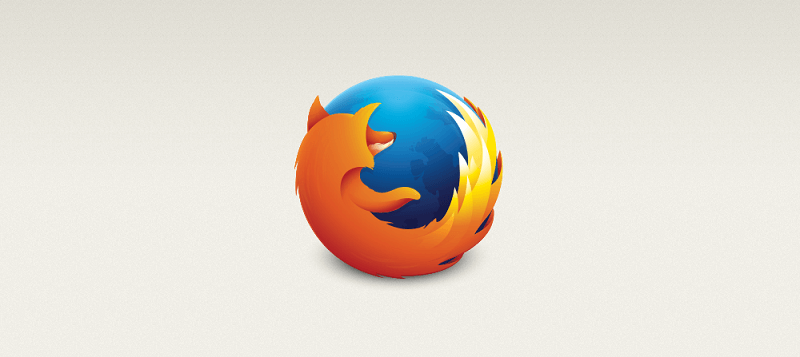
في الختام
لاختتام كل ذلك ، ناقشنا المشاكل الشائعة وأسبابها فايرفوكس لا يستجيب والطرق المختلفة التي يمكنك القيام بها لحلها. فهل وجدت الإصلاح الذي تبحث عنه في هذه المقالة؟ سيكون هذا أمرًا جيدًا لأننا قمنا بتجميع هذه الأساليب فقط لمساعدتك. لأننا نعلم أن استكشاف الأخطاء وإصلاحها يتطلب الكثير من الجهد. لذلك نأمل أن تكون قد وجدت الحل لمشكلتك.


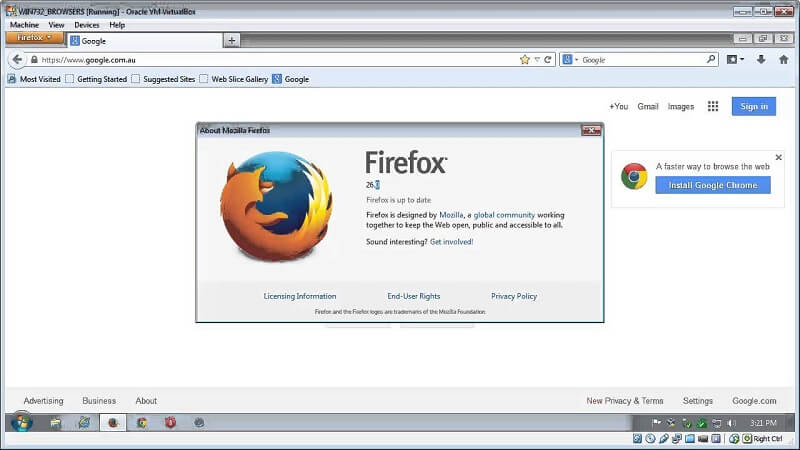
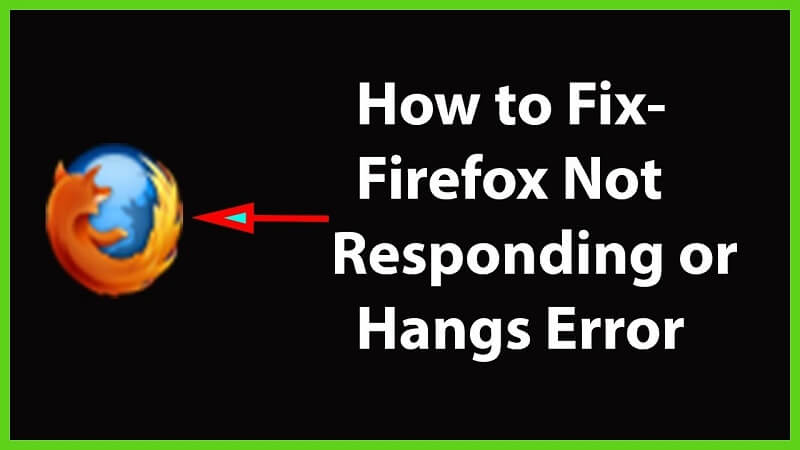

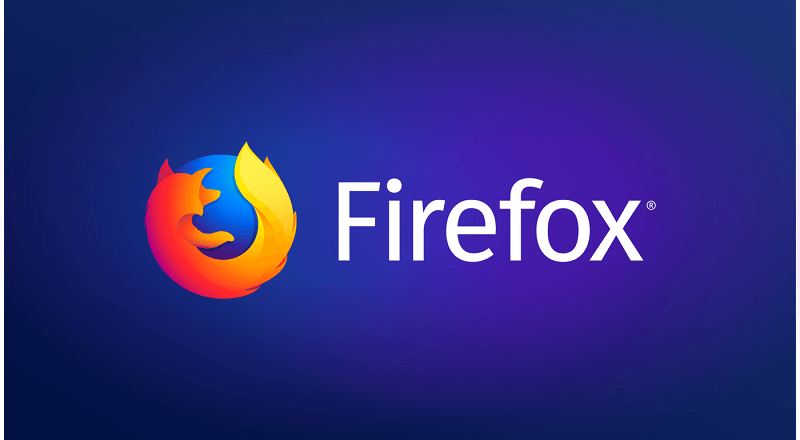
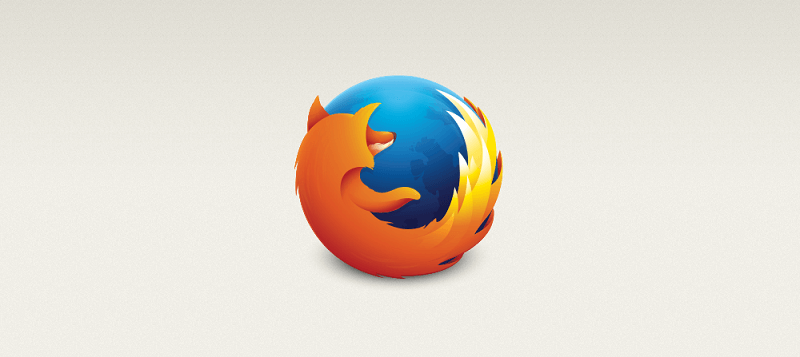
/
/