

بقلم Nathan E. Malpass, ، آخر تحديث: December 22, 2020
اليوم ، يعد Google Chrome إلى حد بعيد متصفح الويب الأكثر شيوعًا والأكثر استخدامًا في العالم. يقوم Chrome بتحميل الصفحات وعرضها بسرعة أكبر من المتصفحات الأخرى. يحتوي على واجهة أساسية ونظيفة وسهلة الاستخدام مع برنامج بحث بسيط وخيار تصفح خاص وميزات أمان عالية. بشكل عام ، يوفر Chrome تجربة أسرع وأفضل للمستخدمين.
قامت Google ببناء شريط أدوات متصفح الويب. تم تضمين جميع ميزات شريط أدوات Google في متصفح Chrome. باستخدام شريط أدوات Google ، يمكنك البحث من شريط العناوين وإنشاء الإشارات المرجعية والوصول إليها بسهولة.
لذلك ، يسعدك هنا أنك تستخدم متصفح Chrome في عمليات البحث وتصفح الإنترنت. أنت في منتصف عملك وفجأة فقدت أشرطة أدوات Chrome؟ إذن كيف يمكنك الذهاب لركوب الأمواج؟ من السهل جدًا إخفاء أشرطة الأدوات في متصفح الويب ، غالبًا عن طريق الصدفة. أي أسباب تؤدي إلى اختفاء أشرطة الأدوات ، فلا داعي للقلق. تم إنشاء هذا الدليل لمساعدتك من خلال توفير إرشادات خطوة بخطوة. استمر في القراءة.
إذا كانت أشرطة أدوات Chrome مفقودة أو استمرت في الاختفاء ، فاتبع الخطوات التالية:
الجزء 1: تمكين أشرطة أدوات Chrome عن طريق تحديد الامتداداتالجزء 2: الخروج من وضع ملء الشاشة في Chromeالجزء 3: تمكين شريط الإشاراتالجزء 4: عرض أشرطة أدوات Chrome المفقودة عبر خيارات أخرىالجزء 5: تذكيرات مهمةالجزء 6: في الخلاصة
على جهاز الكمبيوتر الخاص بك ، انقر نقرًا مزدوجًا فوق رمز Google Chrome الموجود على سطح المكتب لفتح متصفح Google Chrome. يمكنك أيضًا النقر فوق رمز Google Chrome على شريط المهام. تحتوي أيقونة Chrome على دائرة زرقاء ويحيط بها ألوان خضراء وحمراء وصفراء.
انقر على القائمة الزر وهو ثلاث نقاط رأسية في الزاوية العلوية اليمنى من نافذة Chrome. ستساعدك قائمة Chrome في الوصول إلى متصفح Google Chrome وتخصيصه والتحكم فيه.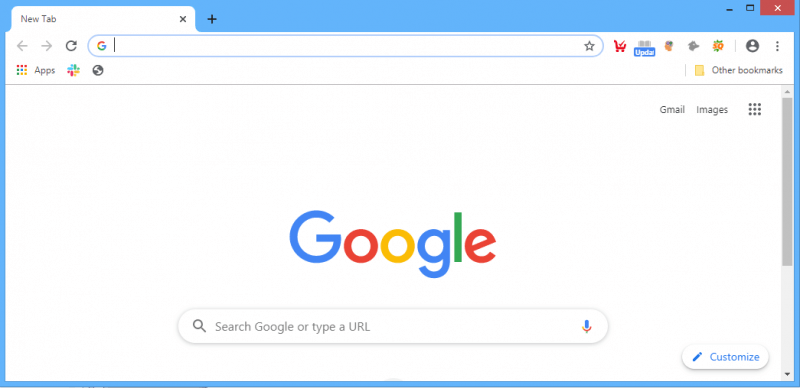
انقر على زر "المزيد من الأدوات"في القائمة المنسدلة التي تظهر. ستظهر قائمة منبثقة. قم بتمكين أي أشرطة أدوات لا تعمل عن طريق تحديد "ملحقات"من القائمة المنبثقة. يستخدم Google Chrome ملحقات لإضافة أشرطة الأدوات.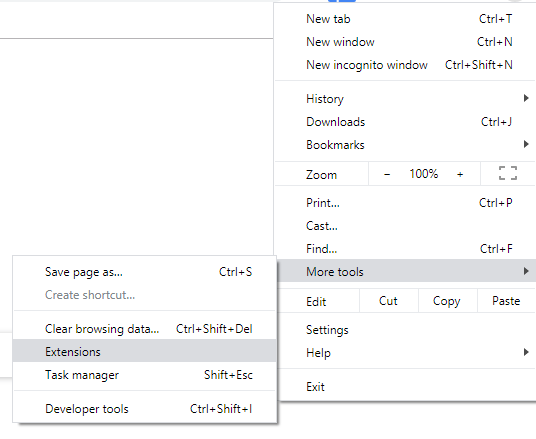
في مجلة ملحقات الصفحة ، ابحث عن شريط الأدوات الذي تريد استخدامه في Chrome. يمكنك كتابة اسم شريط الأدوات في "امتدادات البحث". أعد تثبيت ملحق إذا لم تتمكن من العثور على شريط الأدوات.
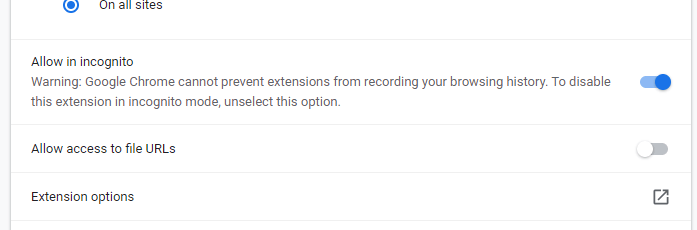
قم بتمكين شريط الأدوات. مرر الخيار Enabled إلى يمين امتداد شريط الأدوات. يمكنك أيضًا النقر فوق "تفاصيل المنتج"لعرض تفاصيل شريط الأدوات. ثم مرر "On"الخيار إلى اليمين. لاستخدام شريط الأدوات في وضع التصفح المتخفي ، مرر الزر "السماح في التصفح الخفي"الخيار إلى اليمين.
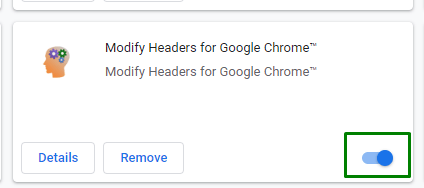
تأكد من أن جوجل كروم المتصفح ليس في وضع ملء الشاشة. يمكن أن يتسبب وضع ملء الشاشة في اختفاء أشرطة الأدوات.
هذه عملية بسيطة لفتح قائمة متصفح Google Chrome وتمكين شريط الإشارات. ستساعدك قائمة Chrome في الوصول إلى متصفح Google Chrome وتخصيصه والتحكم فيه.
لاستعادة شريط الإشارات المرجعية ، استخدم مفاتيح الاختصار التالية:
بدلاً من ذلك ، يمكنك الانتقال إلى "الإعدادات"، ثم "مظهر". مرر "عرض شريط الإشارات" إلى اليمين.
إذا لم تؤد الخطوات المذكورة أعلاه إلى حل المشكلة ، فهناك العديد من الخيارات الأخرى التي يمكنك اتباعها لعرض أشرطة أدوات Chrome المفقودة نظرًا لوجود عوامل أخرى قد تسبب ذلك. الأمثلة الفيروسات أو البرامج الضارة في الكمبيوتر، يحتاج المتصفح إلى التحديث إلى أحدث إصدار وإعادة تشغيله ، بالإضافة إلى خدمة Windows Explorer وسيتم إعادة تشغيل جهاز الكمبيوتر الخاص بك. يبدو أن إعادة التشغيل تعمل على إصلاح معظم مشكلات البرامج وتحديث الحالة الحالية. اتبع الخطوات التالية.
اذهب إلى "العمليات"التي ستظهر قائمة بجميع التطبيقات والعمليات والخدمات قيد التشغيل. البحث عن "Windows استكشف"(explorer.exe) ، انقر بزر الماوس الأيمن فوقه وحدد"إنهاء المهمة".
سيؤدي هذا إلى إنهاء مهمة Windows Explorer ومن ثم سيتم إغلاق جميع النوافذ المفتوحة. اضغط على "قم بتقديم"وانقر على"تشغيل مهمة جديدة". يكتب "مستكشف"وانقر فوق"OK".
يعد Google Chrome متصفح ويب ممتازًا للاستخدام بسبب واجهته وميزاته. هناك أوقات عندما تستخدم متصفح Chrome ، ستواجه مشكلات مثل فقدان شريط أدوات Chrome.
لا يمكنك تجنبه. اهدأ وتنفس. هناك دائما حل للمشكلة. راجع هذا الدليل للحصول على إرشادات خطوة بخطوة. هناك العديد من الخطوات التي يجب اتباعها بالإضافة إلى الخطوات البديلة في حالة عدم نجاح تعليمات معينة من أجلك. في أي حال ، ستعمل إعادة تشغيل جهاز الكمبيوتر الخاص بك على العجائب.
اترك تعليقا
تعليق
نقل الهاتف
نقل البيانات من اي فون ، الروبوت ، دائرة الرقابة الداخلية ، وأجهزة الكمبيوتر إلى أي مكان عن طريق الهاتف fonedog transfer لن تضيع . على سبيل المثال ، الصور ، الرسائل ، والاتصالات ، والموسيقى ، الخ .
تحميل مجانامقالات ساخنة
/
مثير للانتباهممل
/
بسيطصعبة
:شكرا لك! إليك اختياراتك
Excellent
:تقييم 4.7 / 5 (مرتكز على 77 التقييمات)