

بقلم Vernon Roderick, ، آخر تحديث: June 1, 2020
في الآونة الأخيرة ، كان هناك عدد كبير من المستخدمين الذين واجهوا مشكلة في Chrome حيث يكون شريط القوائم ، الذي يمثله ثلاث نقاط محاذاة رأسياً ، مفقودًا. وإذا لم تكن قد أدركت على الأرجح ، فإن شريط القوائم يعد جزءًا مهمًا جدًا من Chrome. لا يقتصر الأمر على تكوين إعدادات المتصفح فحسب ، بل إنه أيضًا مكان يمكن العثور فيه على ميزات حصرية. وبالتالي ، فإن وجود قائمة Chrome مفقودة هو مأزق كبير.
ومع ذلك ، لا يمكنك ببساطة التبديل إلى متصفح آخر ، مع الأخذ في الاعتبار أن Google Chrome هو أحد أفضل المتصفحات الموجودة على الإنترنت. لذلك اليوم ، سوف نتعلم المزيد عن قائمة Chrome مفقودة المشكلة وكيف يمكنك حلها حتى تتمكن من تجنب المزيد من المشاكل.
الجزء 1: قائمة Chrome ليست مفقودة في الواقعالجزء 2: تحديث جوجل كروم الخاص بكالجزء 3: أعد تشغيل المستعرض الخاص بك لحل قائمة Chrome المفقودةالجزء 4: أعد تشغيل الكمبيوترالجزء 5: تكوين ملحقاتكالجزء 6: أعد تثبيت Google Chromeالجزء 7: استخدم طريقة بديلةالجزء 8: الخاتمة
في معظم الأوقات ، السبب في عدم قدرتك على رؤية النقاط الرأسية الثلاث التي ستأخذك إلى قائمة Chrome هو أنها موجودة بالفعل ، لكننا لا ندرك ذلك. لذا فإن الحل الأول ليس حلاً في الواقع ، ولكنه شيء يمكن أن يزيل سوء الفهم.
عند تثبيت ملحق أو يحتاج Chrome إلى التحديث ، فمن المحتمل أن ترى ملف علامة تعجب بيضاء في دائرة صفراء. يحل هذا محل النقاط الرأسية الثلاث الموضوعة أصلاً في الزاوية العلوية اليمنى من النافذة.
هذا يؤدي إلى الارتباك وسوء الفهم قائمة Chrome مفقودة على الرغم من أنه تم استبداله ببساطة ، إلا أنه في الحقيقة طريقة Chrome للقول بأن لديك إشعارات. هذا يعني أن النقر فوق الرمز الجديد ، أو علامة التعجب ، مرة واحدة على الأقل أو تحديث المتصفح ، سيؤدي إلى مطالبة الرمز بالعودة إلى الأصل.
في كلتا الحالتين ، لا داعي للقلق بشأن ما إذا كان هذا هو وضعك. كل ما عليك فعله هو النقر فوق هذا الرمز ومعرفة ما يدور حوله الإشعار. إذا كان الإشعار لإعلامك بوجود تحديث جديد ، فيجب أن تعرف كيفية تحديث ملف جوجل كروم واصلاح قائمة Chrome مفقودة.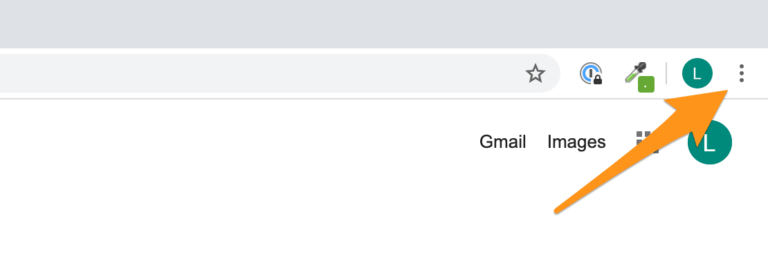
لماذا يتم فقدان الجزء العلوي من Google Chrome الخاص بي؟ كما ذكرنا سابقًا ، لن تظهر علامة التعجب إلا إذا قمت مؤخرًا بتثبيت امتداد أو الكروم يحتاج إلى تحديث.
إذا كانت حالتك من النوع الأخير ، فسيتعين عليك التأكد من أنك تعرف خطوات تحديث متصفح Chrome. تذكر أيضًا أن هذا لا يتعلق فقط بحل قائمة Chrome مفقودة مشكلة. يمكن أن تكون هذه فرصة جيدة جدًا تحتاجها لتحسين تجربة المستخدم الخاصة بك.
في كلتا الحالتين ، إليك الخطوات التي عليك اتباعها:
باستخدام ذلك ، ستتمكن من تحديث متصفح Chrome وإعادة علامة التعجب إلى شريط القائمة الأصلي ، وحل ملف قائمة Chrome مفقودة قضية. ولكن ماذا لو لم يكن سوء فهم ولا توجد علامات تعجب؟
في هذه الحالة ، يمكنك التأكد حقًا من أنك واجهت ملف قائمة Chrome مفقودة قضية. لحسن الحظ ، ستعلمك هذه المقالة كيفية إصلاحها.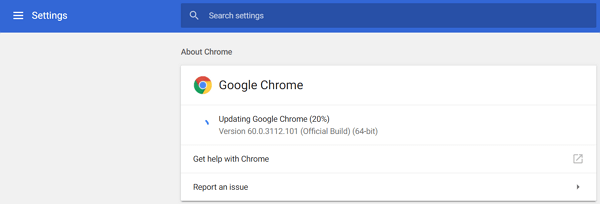
كيف يمكنني استعادة شريط الأدوات الخاص بي؟ في بعض الأحيان ، كل ما عليك فعله هو إعادة تشغيل المتصفح في حالة وجود ملف قائمة Chrome مفقودة بسبب بدء التشغيل غير السليم للتطبيق. ومع ذلك ، لن يكون الأمر سهلاً كما تعتقد. لهذا ، ستحتاج إلى معرفة كيفية فرض إنهاء أو إيقاف برنامج على جهاز الكمبيوتر الخاص بك.
دعنا أولاً نلقي نظرة على الخطوات الخاصة بكيفية القيام بذلك على جهاز كمبيوتر يعمل بنظام Windows:
يجب أن يفرض هذا إغلاق متصفح Chrome على نظام Windows الخاص بك. الآن إليك كيف يمكنك القيام بذلك على macOS الخاص بك:
يجب أن يقوم هذا تلقائيًا بتشغيل ملف فرض إنهاء تطبيقات نافذة.
باستخدام ذلك ، ستتمكن من فرض إنهاء أي برنامج على Windows أو Mac. سيؤدي الإقلاع القسري إلى التأكد من عدم وجود أي أثر متبقي عند إغلاق البرنامج ، والذي من شأنه أن يحل المشكلات البسيطة الناتجة عن بدء التشغيل غير السليم ، بما في ذلك قائمة Chrome مفقودة.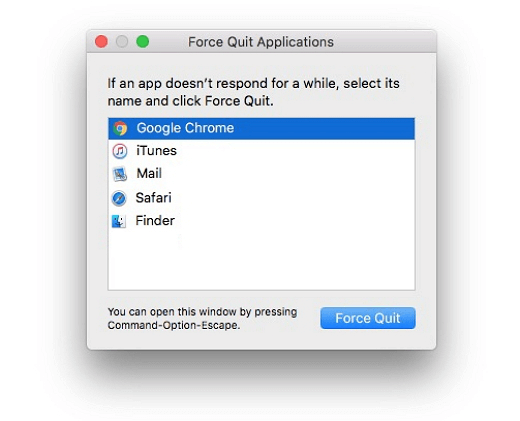
طريقة أسهل ولكن أبطأ لحل المشكلة هي إعادة تشغيل جهاز الكمبيوتر الخاص بك بدلاً من المتصفح. بالطبع ، يمكن لهذا أيضًا حل المشكلات البسيطة.
الاختلاف الوحيد بين الاثنين هو أن إعادة تشغيل جهاز الكمبيوتر الخاص بك يمكن أن تحل المشكلات البسيطة خارج Google Chrome أثناء إعادة تشغيل Chrome لن يؤدي إلا إلى حل المشكلات في المتصفح. بمجرد القيام بذلك ، تأكد من التحقق مما إذا كنت لا تزال تواجه ملف قائمة Chrome مفقودة قضية. إذا كان الأمر كذلك ، فتأكد من اختيار حل آخر.
تعد الإضافات جزءًا حيويًا من تشغيل المتصفح. يسمح لك بتنفيذ المهام التي عادة ما تكون مستحيلة مع Chrome وحده. ومع ذلك ، ليس من الجيد دائمًا أن يكون لديك الكثير من الإضافات لأنها قد تؤدي إلى أخطاء أو مشكلات. ال قائمة Chrome مفقودة، على وجه الخصوص ، مشكلة يمكن أن تكون ناجمة عن امتدادات غير متوافقة.
لذلك إذا واجهت المشكلة بعد تثبيت ملحق جديد مباشرةً ، فيمكنك افتراض أنه الجاني ، وسيتعين عليك تكوين هذا الامتداد. ومع ذلك ، هذا لا يعني أنه يجب عليك إزالة الامتداد تمامًا. أولاً ، يمكنك فرض إيقاف الامتداد أولاً باتباع الخطوات التالية:
يجب أن يؤدي هذا إلى حل المشكلات التي تسببها الامتدادات. إذا لم يكن الأمر كذلك ، فقد ترغب في التوجه إلى إجراء أكثر صرامة.
يجب أن تحصل على قائمة الامتدادات.
من خلال القيام بذلك ، ستتمكن من تكوين ملحقاتك إلى حد ما. ومع ذلك ، إذا كان هذا لا يزال لا يصلح قائمة Chrome مفقودة المشكلة ، ثم سيتعين عليك استخدام الملاذ الأخير الخاص بك.
إعادة تثبيت المتصفح الخاص بك يعني أنك ستقوم بمسح الملفات المؤقتة الموجودة داخل التطبيق. بالطبع ، سيشمل هذا الملفات الضارة التي تسببت في حدوث ملف قائمة Chrome مفقودة مشكلة. ومع ذلك ، تذكر توخي الحذر لأنه قد يحذف ملفاتك المهمة بشكل دائم.
في كلتا الحالتين ، تحتاج إلى معرفة كيفية إعادة تثبيت Google Chrome.
لكي يحدث ذلك ، يجب عليك أولاً إلغاء تثبيت برنامج Google Chrome ، وإليك كيفية القيام بذلك:
بمجرد إزالة تثبيت المتصفح ، كل ما عليك فعله هو إعادة تثبيته. للقيام بذلك ، سيتعين عليك الانتقال إلى الموقع الرسمي ، وهو https://www.google.com/chrome. قم بتنزيل ملف الإعداد هناك وبمجرد الانتهاء من ذلك ، قم بتثبيت البرنامج على جهاز الكمبيوتر الخاص بك.
باستخدام هذا ، يمكن بسهولة إعادة تثبيت Google Chrome وستعود الإعدادات إلى خصائصها الافتراضية. سيؤدي هذا على الأرجح إلى حل أي مشكلات كانت موجودة في متصفحك في الماضي. ولكن ماذا لو لم يصلح قائمة Chrome مفقودة المشكلة؟
على الرغم من أنها حالة نادرة لعدم نجاح هذه الحلول ، إلا أنها لا تزال بعيدة كل البعد عن كونها مستحيلة. إذا كان هذا هو الحال بالنسبة لك ، فقد يكون الوقت قد حان لقبول الحقيقة والبحث عن طريقة بديلة للوصول إلى شريط قوائم Chrome.
لحسن الحظ ، فإن شريط القوائم مخصص بشكل أساسي لتكوين الإعدادات الخاصة بك. مع ذلك ، يمكنك دائمًا استخدام ملف الكروم: // إعدادات / الارتباط للذهاب إلى الإعدادات صفحة. في حين أنه قد يكون غير مريح بعض الشيء ، يمكنك على الأقل تحمله إذا كنت تريد الاستمرار في استخدام Chrome.
هناك العديد من المشكلات الموجودة في متصفح Chrome. على الرغم من أنه يمكن القول إن مواجهة هذه المشكلات أمر لا مفر منه ، إلا أنه يجب على الأقل تجنب هذا الاحتمال من خلال الاهتمام بمتصفحك. يجب أن يشمل ذلك تحديث متصفحك باستمرار ، والتأكد من عدم تثبيت ملحقات ضارة ، وغير ذلك الكثير.
في كلتا الحالتين ، باستخدام هذه الحلول ، يجب أن تكون قادرًا على حل مشكلة قائمة Chrome مفقودة المشكلة ، ولكن إذا لم يكن الأمر كذلك ، فعليك الارتجال والبحث عن طريقة بديلة بدلاً من ذلك.
اترك تعليقا
تعليق
نقل الهاتف
نقل البيانات من اي فون ، الروبوت ، دائرة الرقابة الداخلية ، وأجهزة الكمبيوتر إلى أي مكان عن طريق الهاتف fonedog transfer لن تضيع . على سبيل المثال ، الصور ، الرسائل ، والاتصالات ، والموسيقى ، الخ .
تحميل مجانامقالات ساخنة
/
مثير للانتباهممل
/
بسيطصعبة
:شكرا لك! إليك اختياراتك
Excellent
:تقييم 4.7 / 5 (مرتكز على 83 التقييمات)