

بقلم Adela D. Louie, ، آخر تحديث: April 16, 2021
واحدة من أكثر المشكلات شيوعًا التي قد تواجهها هي استخدام Google Chrome عندما يتعذر عليك تنزيل أي ملفات أو عندما توقف تنزيل Chrome عند 0bs. هذه واحدة من أكثر المشاكل المزعجة أيضًا خاصةً إذا احتجنا إلى تنزيل بعض الملفات المهمة. قد يتسبب هذا الموقف في فقدنا للملفات ، لذلك في نهاية المقالة ، نقدم أيضًا FoneDog Data Recovery ، وهو برنامج يمكنه استرداد البيانات المفقودة ، مثل استعادة رسائل البريد الإلكتروني المحذوفة في Gmail.
نعلم جميعًا أن Google Chrome هو أحد أكثر متصفحات الويب موثوقية التي يمكننا استخدامها على أجهزة الكمبيوتر الخاصة بنا. ولكن هناك بعض الحالات التي نواجه فيها بعض المشاكل عندما يتعلق الأمر بتنزيل الملفات من Google Chrome.
ونظرًا لأن إحدى المشكلات الأكثر شيوعًا هي توقف تنزيل Chrome عند 0bs ، مما يعني أن الملف لا يتم تنزيله على الإطلاق. لقد توصلنا إلى بعض الحلول المختلفة التي ستساعدك بالتأكيد في حل هذا النوع من المشكلات.
الجزء 1. الأشياء التي يجب مراعاتها قبل إصلاح تنزيل Chrome عالقة عند 0bsالجزء 2. دليلك النهائي لإصلاح تنزيل Chrome عالق عند 0bsالجزء 3. نصيحة سريعة حول فقدان البيانات على الكمبيوتر
الآن ، قبل المضي قدمًا وإصلاح تنزيل Chrome الذي توقف عند 0bs ، إليك بعض الأشياء التي يجب عليك التفكير في القيام بها أولاً.
شيء آخر يمكنك القيام به هو التحقق من الصفحة المرتبطة ثم معرفة ما إذا كانت هناك أي رسالة خطأ أخرى مرتبطة بالمشكلة التي تواجهها الآن مع Google Chrome. تظهر بعض رسائل الخطأ هذه عند وجود شبكة فاشلة على Google Chrome عندما يكون هناك تنزيل محظور أو فشل في فحص الفيروسات أو القرص ممتلئ أو نظام مشغول ، إذن ممنوع، وأكثر من ذلك.
الآن ، لكي تتمكن من حل هذه المشكلة ، امض قدمًا واقرأ هذا المنشور لأننا سنعرض لك طرقًا مختلفة حول كيفية حل المشكلة عندما يتوقف تنزيل Chrome عند 0bs.
نظرًا لأننا ذكرنا سابقًا أنه عندما توقف تنزيل Chrome عند 0bs ، فهذا يعني أيضًا أنك غير قادر على تنزيل الملف الذي تحتاجه باستخدام Google Chrome. مع ذلك ، إليك بعض الحلول السهلة التي يمكنك القيام بها لحل هذه المشكلة.
أحد الحلول التي يمكنك القيام بها لإصلاح توقف تنزيل Chrome عند 0bs هو تنظيف السجل وذاكرة التخزين المؤقت على متصفح Google Chrome. ولكي تفعل ذلك ، إليك الخطوات التي عليك القيام بها.
الخطوة 1: انطلق وابدأ تشغيل متصفح Google Chrome على جهاز الكمبيوتر الخاص بك.
الخطوة 2: من الصفحة الرئيسية للمتصفح ، امض قدمًا وانقر على أيقونة ثلاثية النقاط في الزاوية العلوية اليمنى من شاشتك.
الخطوة 3: وبعد ذلك ، من القائمة المنسدلة ، امض قدمًا وانقر على خيار المزيد من الأدوات
الخطوة 4: ومن هناك ، امض قدمًا وانقر على خيار مسح بيانات التصفح ...
الخطوة 5: من تلك الصفحة ، امض قدمًا واختر جميع العناصر التي تريد مسحها.
الخطوة 6: بمجرد الانتهاء ، امض قدمًا وانقر على خيار مسح البيانات.
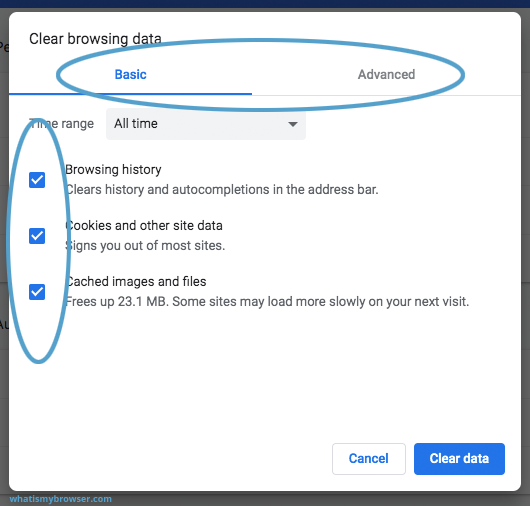
يعد تنظيف Chrome أحد الأدوات التي يمكنك استخدامها لحذف أي شيء يبدو أنه ضار بجهاز الكمبيوتر الخاص بك. ولكي تفعل ذلك ، إليك الخطوات التي عليك اتباعها.
الخطوة 1: انطلق وابدأ تشغيل متصفح Google Chrome على جهاز الكمبيوتر الخاص بك.
الخطوة 2: بعد ذلك ، امض قدمًا وانقر على أيقونة ثلاثية النقاط في الزاوية العلوية اليمنى من متصفحك.
الخطوة 3: من هناك ، امض قدمًا وانقر على خيار الإعدادات.
الخطوة 4: وبعد ذلك ، امض قدمًا وابحث عن خيارات متقدمة ثم انقر عليها.
الخطوة 5: ومن هناك ، امض قدمًا واختر خيار إعادة التعيين والتنظيف ثم اختر تنظيف الكمبيوتر ، ثم انقر فوق بحث.
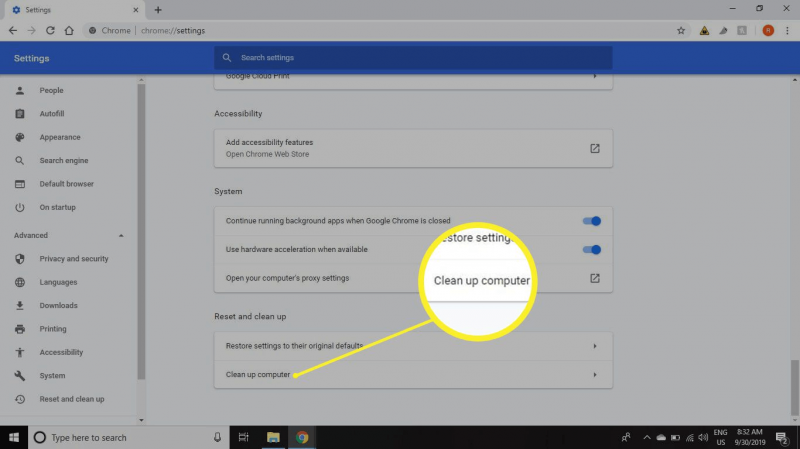
الخطوة 1: انطلق وابدأ تشغيل Google Chrome على جهاز الكمبيوتر الخاص بك.
الخطوة 2: ثم امض قدمًا وانقر على أيقونة ثلاثية النقاط.
الخطوة 3: من القائمة المنسدلة ، امض قدمًا واختر الإعدادات.
الخطوة 4: ثم انقر فوق الخيار المتقدم.
الخطوة 5: وبعد ذلك ، امض قدمًا وانقر على إعادة التعيين والتنظيف ثم اختر خيار استعادة الإعدادات إلى الإعدادات الافتراضية الأصلية.
الخطوة 6 ؛ ومن هناك ، امض قدمًا وانقر على إعادة تعيين الإعدادات.
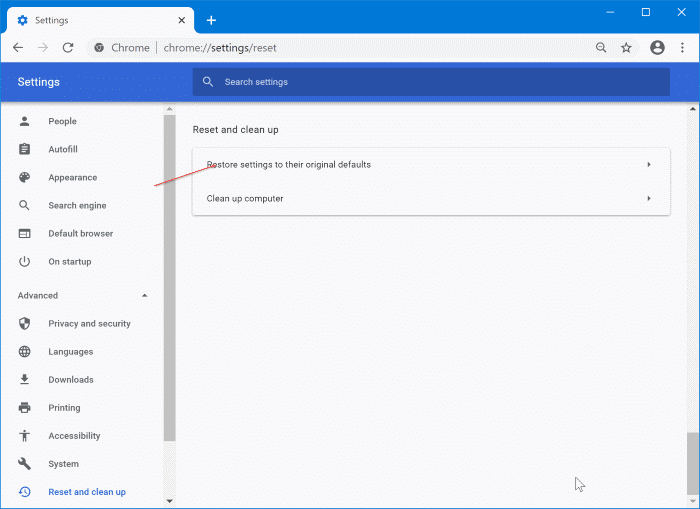
تنبيه: عند إعادة تعيين متصفح Google Chrome ، سيؤدي ذلك إلى إزالة جميع علامات التبويب المثبتة وعلامة التبويب الجديدة وصفحة بدء التشغيل. أيضًا ، سيتم تعطيل جميع الملحقات الموجودة على متصفح Google Chrome الخاص بك وسيقوم بمسح ملفات تعريف الارتباط الخاصة بك. ولكن ، من ناحية أخرى ، سيظل سجل المتصفح والإشارات المرجعية وكلمة المرور المحفوظة.
الخطوة 1: على جهاز الكمبيوتر الخاص بك ، انطلق وابدأ تشغيل Google Chrome وانتقل إلى قائمته.
الخطوة 2: من هناك ، امض قدمًا وانقر على الإعدادات ثم اختر إظهار الإعدادات المتقدمة.
الخطوة 3: من علامة تبويب النظام ، امض قدمًا وقم بإلغاء تحديد الخيار "استخدام تسريع الأجهزة".
الخطوة 4: وبمجرد الانتهاء من ذلك ، امض قدمًا وأغلق Google Chrome ثم قم بتشغيله مرة أخرى وحاول تنزيل الملف الذي تعمل عليه.
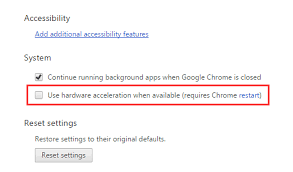
لإصلاح توقف تنزيل Chrome عند 0bs ، فإن أول شيء عليك القيام به هنا هو إلغاء تثبيت متصفح Google Chrome على جهاز الكمبيوتر الخاص بك وتثبيته مرة أخرى. ولكي تتمكن من القيام بذلك ، إليك الخطوات التي يمكنك الرجوع إليها.
الخطوة 1: على جهاز الكمبيوتر الخاص بك ، امض قدمًا وانقر فوق رمز Windows.
الخطوة 2: ومن هناك ، امض قدمًا وانقر على الإعدادات لتشغيلها.
الخطوة 3: من هناك ، امض قدمًا وانقر على التطبيقات ثم اختر التطبيقات والميزات.
الخطوة 4: وبعد ذلك ، ابحث عن Google Chrome واختره.
الخطوة 5: ثم انطلق وانقر على زر إلغاء التثبيت.
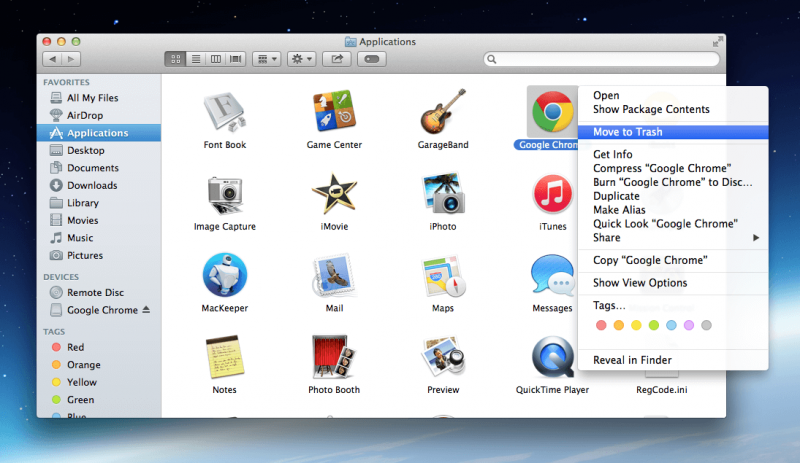
هذا هو الشيء التالي الذي يجب عليك فعله بعد إلغاء تثبيت متصفح Google Chrome على جهاز الكمبيوتر الخاص بك. بهذه الطريقة ، ستتمكن من إزالة جميع الملفات المرتبطة التي تأتي مع التطبيق ، وفي نفس الوقت ، سيؤدي ذلك إلى إزالة جميع البرامج الضارة أيضًا.
الخطوة 1: على جهاز الكمبيوتر الخاص بك ، امض قدمًا واضغط على مفاتيح Windows + R ثم اكتب "Regedit".
الخطوة 2: ثم انتقل إلى "الكمبيوتر" ثم انتقل إلى HKEY_CURRENT_USER وانقر على البرنامج.
الخطوة 3: ومن هناك ، امض قدمًا وابحث عن Google ثم انقر بزر الماوس الأيمن فوقه ثم انقر فوق حذف.
الخطوة 4: بعد ذلك ، انتقل إلى HKEY_LOCAT_MACHINE ثم اختر البرنامج.
الخطوة 5: ثم انقر بزر الماوس الأيمن فوق Google ثم انقر فوق الزر حذف.

بمجرد الانتهاء من تنفيذ جميع الخطوات المذكورة أعلاه ، تكون قد قمت الآن بإلغاء تثبيت Google Chrome على جهاز الكمبيوتر الخاص بك. الآن ، كل ما عليك فعله هو تثبيته مرة أخرى. لذا ، انطلق وابدأ تشغيل متجر Microsoft الخاص بك ثم قم بتثبيت Google Chrome مرة أخرى.
بمجرد الانتهاء من تثبيت Google Chrome على جهاز الكمبيوتر الخاص بك ، امض قدمًا وحاول تنزيل الملف الذي تعمل عليه ومعرفة ما إذا كنت قادرًا على إصلاح تنزيل Chrome الذي توقف عند مشكلة 0bs.
شيء آخر يمكنك القيام به هو إيقاف تشغيل أي ملحقات تعمل كمدير تنزيل على جهاز الكمبيوتر الخاص بك لأن هذا قد يتسبب في توقف تنزيل Chrome عند 0bs. لذلك ، للقيام بذلك ، إليك الخطوات التي يجب عليك اتباعها.
الخطوة 1: انطلق وابدأ تشغيل متصفح Google Chrome ، ثم انقر على أيقونة ثلاثية النقاط.
الخطوة 2: بعد ذلك ، امض قدمًا وانقر على خيار المزيد من الأدوات ثم اختر الامتدادات.
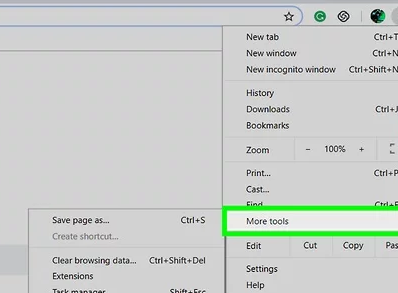
الخطوة 3: بعد ذلك ، ستتمكن بعد ذلك من عرض جميع الملحقات التي لديك والتي تم تشغيلها في متصفح Google Chrome.
الخطوة 4: ومن هناك ، امض قدمًا وقم بإيقاف تشغيل أي ملحقات مرتبطة بمخاوف التنزيل.
الآن بعد أن تمكنت من معرفة جميع الحلول التي يمكنك تقديمها لك لإصلاح توقف تنزيل Chrome عند 0bs ، يمكنك الآن حلها بالتأكيد. ومع ذلك ، هناك حالات قد تفقد فيها بعض بياناتك بسبب الحلول التي تم إجراؤها على جهاز الكمبيوتر الخاص بك فقط لإصلاح المشكلة. الآن ، هذا ألم آخر في الرقبة عندما يحدث هذا ، أليس كذلك؟
لا تقلق أبدًا ، لأن لدينا الحل الأمثل لك عندما تكتشف أنك فقدت بعض بياناتك الثمينة على جهاز الكمبيوتر الخاص بك. وذلك من خلال استعادتها.
وعندما يتعلق الأمر باستعادة البيانات المفقودة على جهاز الكمبيوتر الخاص بك ، فستحتاج إلى أقوى أداة وأكثرها فعالية. لحسن الحظ ، لدينا هذه الأداة. هذا ليس سوى استعادة بيانات FoneDog.
استعادة البيانات
استرجع الصور المحذوفة والوثيقة والصوت والمزيد من الملفات.
استعادة البيانات المحذوفة من الكمبيوتر (بما في ذلك سلة المحذوفات) ومحركات الأقراص الثابتة.
استرجع بيانات الفقد الناجم عن حادث القرص وسحق نظام التشغيل وأسباب أخرى.
تحميل مجانا
تحميل مجانا

FoneDog Data Recover هي أداة احترافية يمكنك استخدامها لاستعادة أي بيانات محذوفة من جهاز الكمبيوتر الخاص بك ، يتضمن صوركورسائل البريد الإلكتروني والتسجيلات الصوتية والمستندات ومقاطع الفيديو وغير ذلك الكثير. نقول إنها أداة احترافية ولكنها في نفس الوقت بسيطة للغاية وسهلة الاستخدام. لن يستغرق استخدام FoneDog Data Recovery سوى بضع نقرات وسيتم استرداد بياناتك المفقودة في أي وقت من الأوقات.
ولإظهار مدى روعة هذه الأداة وفعاليتها وسهولة استخدامها ، إليك دليل سريع يمكنك الرجوع إليه.
الخطوة 1: اختر نوع البيانات والتخزين
بمجرد تنزيل FoneDog Data Recovery وتثبيته على جهاز الكمبيوتر الخاص بك ، امض قدمًا وانقر نقرًا مزدوجًا فوق الرمز الخاص به لتشغيله.
وبعد ذلك ، بمجرد وصولك إلى الصفحة الرئيسية للبرنامج ، امض قدمًا واختر نوع البيانات التي فقدتها على جهاز الكمبيوتر الخاص بك أثناء الوقت الذي تقوم فيه بإصلاحه. يرجى أيضًا اختيار موقع البيانات المفقودة حيث تم تخزينها من قبل.
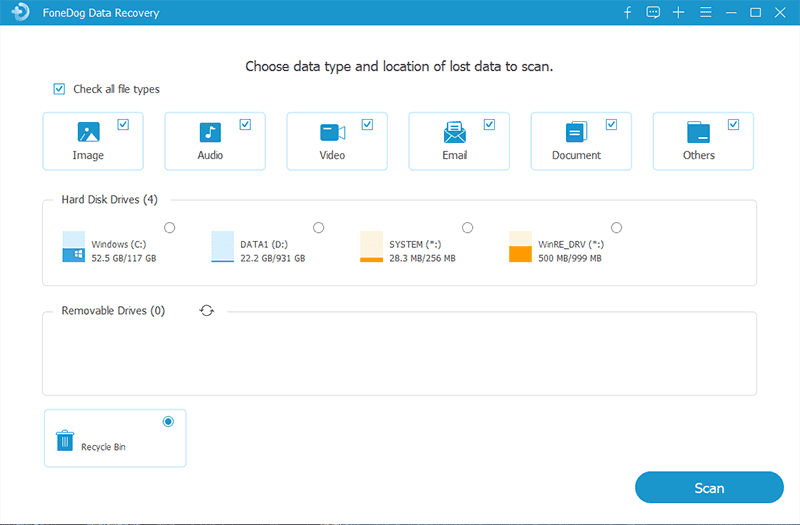
الخطوة 2: فحص جهاز الكمبيوتر الخاص بك
بمجرد اختيارك للخيار ، امض قدمًا وانقر فوق الزر Scan الموجود أسفل شاشتك مباشرةً. بعد ذلك ، سيبدأ FoneDog Data Recovery في فحص جهاز الكمبيوتر الخاص بك.
بالنسبة لعملية المسح ، هناك طريقتان لكيفية فحص جهاز الكمبيوتر الخاص بك. أحدهما هو Quick Scan وهو الافتراضي والآخر هو Deep Scan إذا كنت تريد البحث عن المزيد من النتائج.
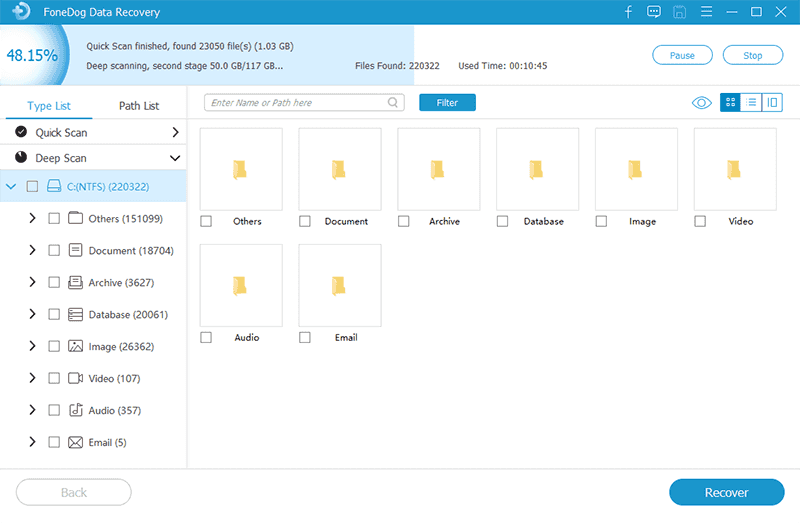
ملاحظة: سوف يستغرق الفحص العميق بالتأكيد وقتًا أطول للانتهاء ولكنه سيعطيك بالتأكيد المزيد من النتائج بعد اكتمال العملية.
الخطوة 3: معاينة وتحديد البيانات المراد استردادها
بمجرد اكتمال المسح ، يمكنك الآن المضي قدمًا ومعاينة جميع العناصر التي تمكن البرنامج من مسحها ضوئيًا. من هنا ، يمكنك أيضًا اختيار تلك التي تريد استردادها واستعادتها على جهاز الكمبيوتر الخاص بك أيضًا.
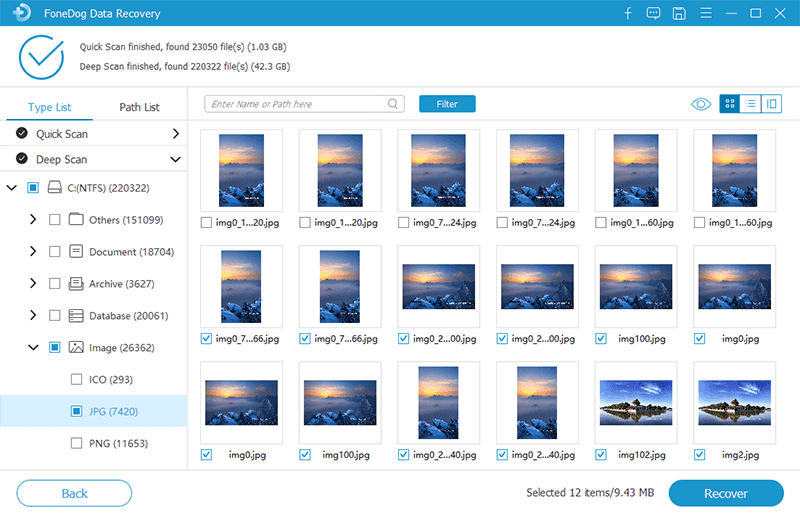
الخطوة 4: استعادة البيانات المفقودة
بمجرد الانتهاء من اختيار جميع البيانات التي تريد استعادتها على جهاز الكمبيوتر الخاص بك ، يمكنك الآن المضي قدمًا والنقر فوق الزر استرداد الموجود أسفل الشاشة. ثم ستبدأ عملية الاسترداد ، لذا كل ما عليك فعله هو الانتظار حتى تكتمل.
بمجرد الانتهاء من ذلك ، ستتم استعادة البيانات التي اخترت استردادها إلى نفس الموقع حيث تم تخزينها قبل حذفها.
الناس اقرأ أيضاماذا تفعل عند توقف تنزيل Chrome عند 100 (جوال / كمبيوتر)11 طريقة لتجاوز الوصول إلى أخطاء المجلد المرفوض على Windows
إنه موقف مزعج عندما يتوقف تنزيل Chrome عند 0bs أو عندما لا يسمح لك متصفح Google Chrome بتنزيل أي شيء. لحسن حظك ، لدينا الحلول المثالية أعلاه التي يمكنك التقدم للحصول عليها لتكون قادرًا على حل هذه المشكلة.
اترك تعليقا
تعليق
استعادة بيانات
fonedog استعادة البيانات يمكن استرداد حذف الصور ، الفيديو ، الصوت ، البريد الإلكتروني ، وما إلى ذلك من ويندوز ، ماك ، القرص الصلب ، بطاقة الذاكرة ، ذاكرة فلاش ، الخ .
تحميل مجانا تحميل مجانامقالات ساخنة
/
مثير للانتباهممل
/
بسيطصعبة
:شكرا لك! إليك اختياراتك
Excellent
:تقييم 4.8 / 5 (مرتكز على 93 التقييمات)