

بقلم Nathan E. Malpass, ، آخر تحديث: May 18, 2020
يعد Google Chrome أحد أكثر متصفحات الإنترنت شيوعًا التي يمكنك استخدامها لتصفح الويب. يحتوي على الكثير من الميزات التي تتيح لك تصفح الإنترنت باستخدام جهاز كمبيوتر أو جهاز محمول.
عادةً ما يأتي Google Chrome كتطبيق مثبت مسبقًا في أجهزة Android. تتمتع أجهزة iOS أيضًا بالقدرة على تنزيل المتصفح من App Store إذا رغبوا في ذلك. ومع ذلك ، فإن الكثير من الناس يواجهون مشكلة إشارات Chrome المرجعية لا تتم مزامنتها. لا يتزامن مع الأجهزة المحمولة الخاصة بهم أو أجهزة الكمبيوتر الخاصة بهم.
في هذا الدليل ، سنعلمك كيفية إصلاح مشكلة عدم مزامنة Chrome الإشارات المرجعية. سوف نقدم حلولاً مختلفة من أجل حل المشكلة المطروحة. بهذه الطريقة ، لا داعي للقلق بشأن إشاراتك المرجعية غير الموجودة (أو المتزامنة) على أجهزة متعددة. هيا بنا نبدأ.
الحل 01: التأكد من تنشيط ميزة المزامنةالحل 02: تسجيل الخروج وتسجيل الدخول مرة أخرىالحل 03: إعادة تنشيط ميزة مزامنة البياناتالحل الرابع: تحديث متصفح جوجل كرومالكلمات الأخيرة: "إشارات Chrome المرجعية لا تتم مزامنتها على Android"
تواجه هذه المشكلة الكثير من المستخدمين في جميع أنحاء العالم. يحدث على أنواع مختلفة من الأجهزة مثل Android و iOS وأجهزة الكمبيوتر التي تعمل بنظام Windows وأجهزة كمبيوتر Mac. لحسن الحظ ، سيغطي هذا القسم الطرق المختلفة لاستكشاف المشكلة وإصلاحها. قد تساعدك مناقشة بعض هذه المشكلة مع إشارات Chrome المرجعية هذه. لذلك ، دعونا نلقي نظرة على الحلول المختلفة لـ إشارات Chrome المرجعية لا تتم مزامنتها أدناه:
للتأكد من تنشيط ميزة المزامنة ، يجب عليك التحقق منها بجهاز الكمبيوتر الخاص بك. ولكن ، قبل القيام بذلك ، تأكد من أن لديك نفس الحساب على جهاز الكمبيوتر الخاص بك وجهازك المحمول:
في هذا الحل ، قمنا بتمكين مزامنة الإشارات المرجعية عبر أجهزة مختلفة باستخدام نفس حساب Google. عادةً ما يكون هذا الإصلاح قد حل مشكلة إشارات Chrome المرجعية لا تتم مزامنتها. ومع ذلك ، إذا لم يحدث ذلك ، فجرّب الحل التالي أدناه. 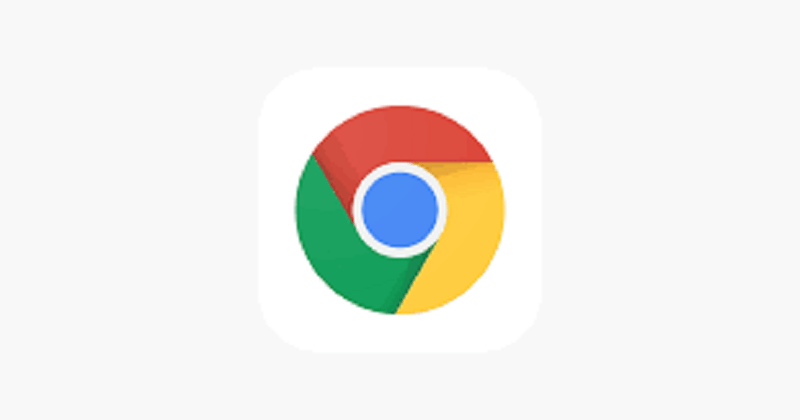
مرة أخرى ، إذا لم ينجح الحل الأول ، يجب أن تجرب الحل الثاني. هذا يستلزم تسجيل الخروج وتسجيل الدخول مرة أخرى إلى حسابك. فيما يلي الخطوات التي يجب اتباعها للقيام بذلك:
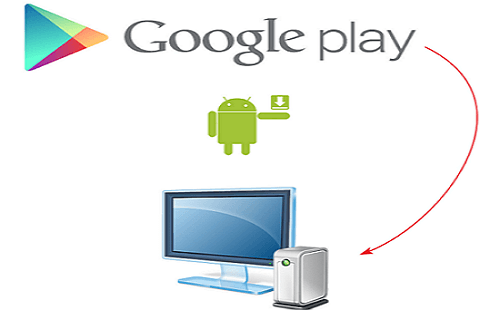
في هذا القسم ، سنستخدم جهاز Android الخاص بك لإصلاح مشكلة إشارات Chrome المرجعية لا تتم مزامنتها. على وجه الخصوص ، سنقوم بتنشيط ميزة المزامنة داخل الجهاز. فيما يلي الخطوات التي يجب اتباعها للقيام بذلك:
سيساعدك هذا في حل مشكلة الإشارات المرجعية التي لا تتم مزامنتها عبر أجهزة متعددة على Google Chrome. بعد الانتهاء من الخطوات المذكورة أعلاه ، من الضروري مسح بيانات ذاكرة التخزين المؤقت الموجودة داخل تطبيق Chrome. بعد ذلك ، عليك ببساطة إعادة تشغيل جهاز Android. بهذه الطريقة ، سيتم تنشيط إعدادات المزامنة التي قمت بها مسبقًا. فيما يلي خطوات كيفية القيام بذلك ؛
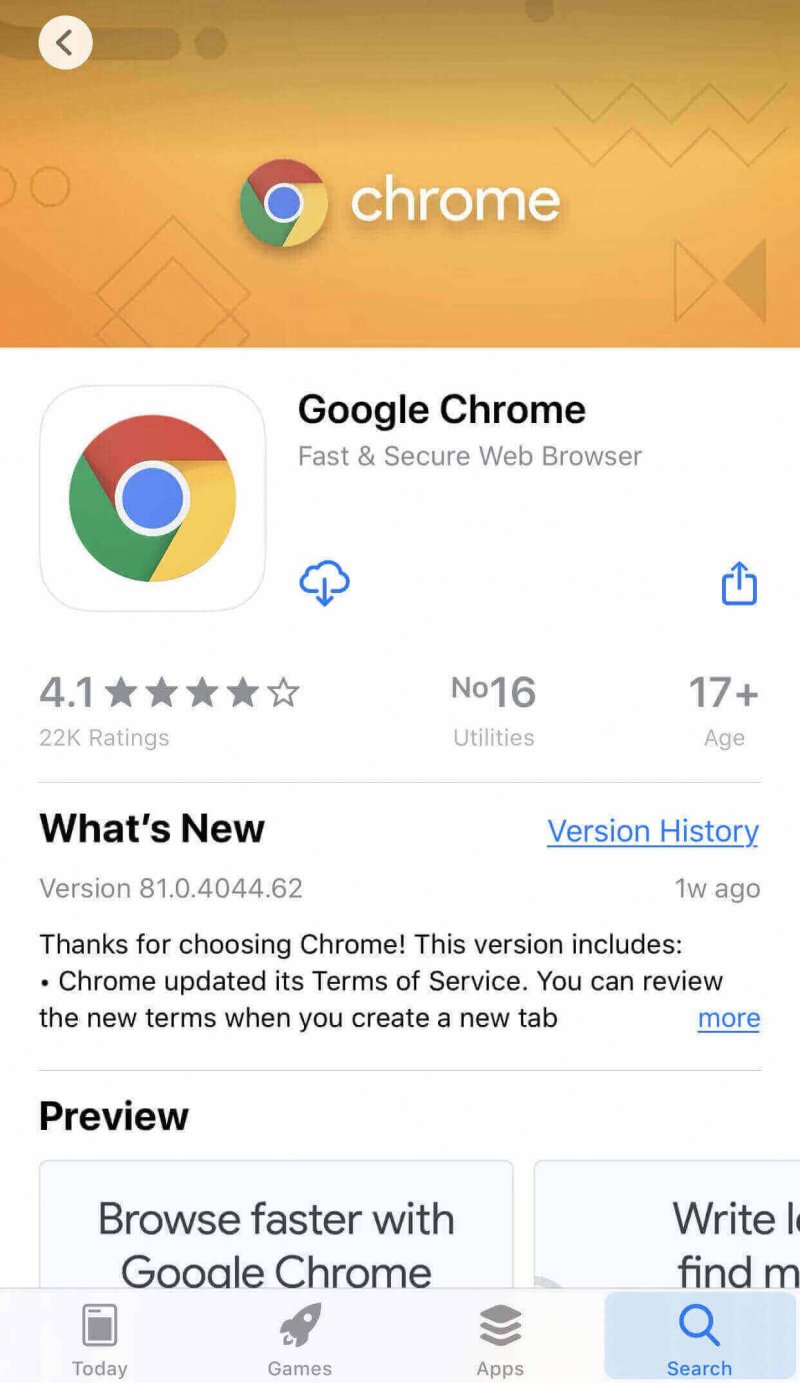
قد ترغب في تحديث متصفح Google Chrome على جهاز Android الخاص بك. بهذه الطريقة ، يمكنك إصلاح المشكلة المطروحة. للقيام بذلك ، اتبع الخطوات التالية:
عندما تكون مزامنة الإشارات المرجعية في Chrome مشكلة ، فستجد صعوبة في العثور على الإشارات المرجعية التي حفظتها على جهاز الكمبيوتر الخاص بك على جهازك المحمول (والعكس صحيح). وهذا يمكن أن يكون محبطا للغاية. لحسن الحظ ، توصلنا إلى أربع طرق مختلفة لحل المشكلة. يمكن لأي شخص تنفيذ هذه الطرق بسهولة على جهاز الكمبيوتر وجهاز Android. يوصى باتباع الحل الأول والتقدم إلى الحل الأخير.
ما رأيك في مقالتنا؟ كيف أصلحت المشكلة عندما لا تتم مزامنة إشارات Chrome المرجعية عبر أجهزة متعددة تستخدمها؟ هل وفرنا عليك الصداع عند محاولة إصلاح المشكلة؟ واسمحوا لنا أن نعرف في قسم التعليقات أدناه.
اترك تعليقا
تعليق
نقل الهاتف
نقل البيانات من اي فون ، الروبوت ، دائرة الرقابة الداخلية ، وأجهزة الكمبيوتر إلى أي مكان عن طريق الهاتف fonedog transfer لن تضيع . على سبيل المثال ، الصور ، الرسائل ، والاتصالات ، والموسيقى ، الخ .
تحميل مجانامقالات ساخنة
/
مثير للانتباهممل
/
بسيطصعبة
:شكرا لك! إليك اختياراتك
Excellent
:تقييم 4.4 / 5 (مرتكز على 106 التقييمات)