

بقلم Vernon Roderick, ، آخر تحديث: September 22, 2020
ليس من قبيل المبالغة القول إن Chrome هو المتصفح الأكثر شعبية في جميع أنحاء العالم. نستخدمه في جميع أنواع الأشياء مثل التواصل والبحث والتنشئة الاجتماعية وغير ذلك الكثير. ولكن من بين كل هذه المهام ، ستحتاج غالبًا إلى حساب. لهذا السبب ، تم إنشاء ميزة الملء التلقائي في Chrome.
يسمح للمستخدمين بحفظ بياناتهم حتى لا يحتاجوا إلى إدخالها مرة أخرى في المرة التالية التي يسجلون فيها الدخول. لسوء الحظ ، هناك حالات الملء التلقائي في Chrome لا يعمل. في مثل هذه الحالات ، لن تجد بيانات الاعتماد الخاصة بك تظهر على Chrome تلقائيًا. عليك قضاء الوقت في إدخاله مرة أخرى.
لحسن الحظ ، يعد عدم عمل ميزة الملء التلقائي في Chrome مشكلة شائعة جدًا ، ولهذا السبب ، هناك العديد من الحلول التي تم إنشاؤها من أجلها. لذلك سنتحدث اليوم عن كيفية حلها الملء التلقائي في Chrome لا يعمل.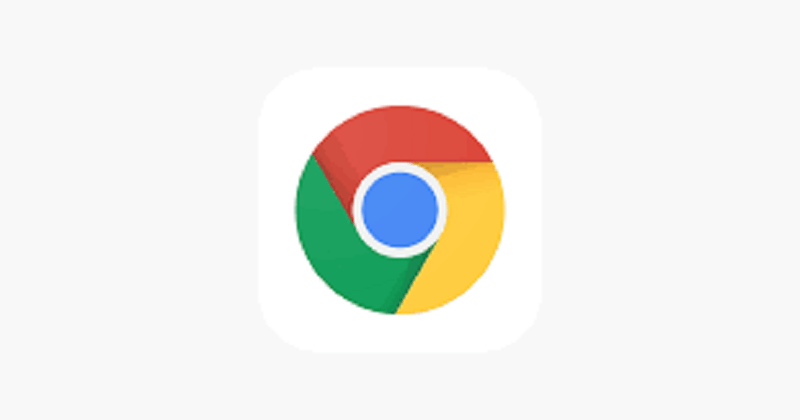
الجزء 1: الفرق بين الملء التلقائي والإكمال التلقائيالجزء 2: تشغيل Chrome Autofillالجزء 3: صورة صفحة تسجيل الدخول إلى Facebookالجزء 4: الخاتمة
قبل أي شيء آخر ، يجب أن تفهم أولاً كيفية عمل الملء التلقائي ، أو ما هو على الأقل. على الرغم من أنه من السهل فهمه ، إلا أن هناك الكثير من سوء الفهم حول كيفية عمله. سوء الفهم الأكثر شيوعًا هو الفرق بين التدوين الآلي والإكمال التلقائي.
بينما يعمل كلاهما بشكل مشابه ، فإن الملء التلقائي في الواقع ليس هو نفسه الإكمال التلقائي ، على الرغم من المعتقدات المخالفة. يسمح لك الملء التلقائي بحفظ المعلومات على مواقع الويب مثل معلومات الفواتير وتفاصيل تسجيل الدخول وغير ذلك الكثير.
باختصار ، تملأ النماذج تلقائيًا طالما أنك أدخلت المعلومات بالفعل في الماضي على موقع ويب آخر. من ناحية أخرى ، يتيح الإكمال التلقائي للمستخدمين الحصول على توصيات عندما يكتبون شيئًا ما على أشرطة البحث.
وعلى الرغم من وجود ميزة "الإكمال التلقائي" لفترة طويلة ، إلا أن ميزة "الملء التلقائي" هي ميزة جديدة نسبيًا. لهذا السبب ، غالبًا ما تواجه مشكلات تتعلق بـ الملء التلقائي في Chrome لا يعمل. ولهذا السبب تحتاج إلى معرفة كيفية حل هذه المشكلة.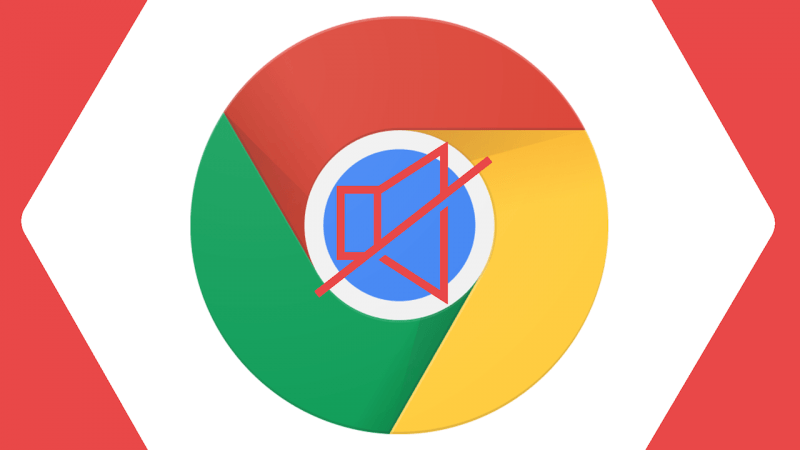
الخيار الأول لديك هو تشغيل ميزة الملء التلقائي في Chrome. بعد كل شيء ، هناك العديد من الحالات التي يتساءل فيها الناس عن السبب الملء التلقائي في Chrome لا يعمل عندما لا تكون هناك مشكلة في الواقع بشأنه لأنه تم إيقاف تشغيله ببساطة. لذلك لتجنب تضييع وقتك في الحلول التي لم تحتاجها أبدًا ، عليك أولاً التأكد من تشغيل ميزة الملء التلقائي في Chrome. وإليك كيف يمكنك القيام بذلك:
من الواضح أن الخطوة الأولى ستكون فتح ملف جوجل كروم المتصفح. سيكون من الأفضل بكثير إذا كان بإمكانك القيام بذلك بينما لم تقم بتغيير إعدادات متصفحك.
الآن عليك أن تذهب إلى إعدادات متصفحك. هناك العديد من الطرق للقيام بذلك ، ولكن أفضل طريقة هي النقر فوق ملف رمز القائمة ممثلة بثلاث نقاط محاذية رأسيًا في الزاوية العلوية اليمنى من النافذة. ثم ، في القائمة المنسدلة ، انقر فوق الإعدادات. بالطبع ، يمكنك أيضًا الدخول الكروم: // إعدادات / في شريط عنوان المتصفح.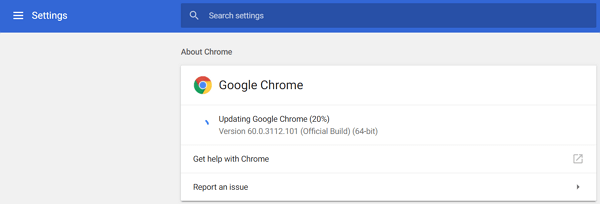
الآن سوف يتم نقلك إلى الإعدادات صفحة. بعد ذلك ، قم بالتمرير لأسفل إلى أسفل حتى ترى ملف التدوين الآلي ، على الرغم من أنه يجب أن يكون في أعلى الصفحة. هنا ، ستقوم بتمكين ميزة الملء التلقائي لثلاثة أنواع من المعلومات.
أولاً ، انقر فوق كلمات المرور ثم قم بتشغيل ملف تقدم لحفظ كلمات المرور اختيار. عد الآن إلى التدوين الآلي القسم، حدد طرق الدفع، ثم قم بتشغيل احفظ واملأ خيارات طرق الدفع. أخيرًا ، ارجع إلى التدوين الآلي القسم، انقر على العناوين والمزيد، ثم حدد احفظ واملأ العناوين.
الآن كل ما عليك فعله هو ملء أي نوع من النماذج. أفضل مثال على ذلك هو نموذج تسجيل الدخول إلى Facebook ، ثم سيُطلب منك حفظ كلمة المرور والبريد الإلكتروني. فقط وافق عليها وستتمكن من حفظ تلك المعلومات. الشيء نفسه ينطبق على طرق الدفع والعناوين.
ملاحظة: كلما قمت بتغيير المعلومات التي تم حفظها ، سيُطلب منك تحديث المعلومات. يمكنك إما تحديثه أم لا.
باستخدام هذا ، يجب تشغيل ميزة الملء التلقائي. بالطبع ، هذه فقط الخطوة الأولى. إذا كنت لا تزال تواجه عدم عمل ميزة الملء التلقائي في Chrome ، فيمكنك التأكد حقًا من أن سببها مشكلة ، وليس خطأك فقط. في هذه الحالة ، يجب أن تتعلم المزيد من الحلول.
في معظم الأحيان ، يمكن أن تتعارض الميزات مع بعضها البعض. بالنظر إلى أن ميزة الملء التلقائي في Chrome هي ميزة تقنيًا ، فمن المفهوم أن تمكين ميزات إضافية يمكن أن يؤدي إلى عدم عمل الملء التلقائي.
لذلك هناك فرصة كبيرة ألا تعمل ميزة الملء التلقائي لـ Chrome بسبب تمكين ميزة ، لا سيما ميزة المزامنة. في كلتا الحالتين ، إليك كيفية تعطيل Google Syncing والتي ربما تقاطع ميزة التدوين الآلي:
باستخدام هذا ، ستتم إعادة تعيين ميزة المزامنة إلى إعداداتها الافتراضية التي لا علاقة لها بالتعبئة التلقائية في Chrome. إذا كان الملء التلقائي في Chrome لا يعمل لا تزال المشكلة قائمة بعد القيام بذلك ، فقد لا تكون ميزة تقاطع الملء التلقائي ، ولكنها امتداد.
بالنسبة للجزء الأكبر ، تعد الإضافات أجزاء مهمة من المتصفح. إنه موجود في معظم المتصفحات مثل Firefox و Opera و Safari وبالطبع Google Chrome. ومع ذلك ، على الرغم من استخداماتها ، يمكن أن تؤدي الإضافات أيضًا إلى العديد من المشكلات. وهذا هو السبب في أنه من المفيد التحقق مما إذا كانوا بالفعل السبب في ذلك الملء التلقائي في Chrome لا يعمل.
أسرع طريقة للقيام بذلك هي الانتقال إلى وضع التخفي. هذا بسبب ، على الوضع المخفي، يتم تعطيل الإضافات افتراضيًا. لذلك بطبيعة الحال ، إذا استمر الخطأ هناك ، فسيتعين عليك التعمق في الامتدادات.
إذا كنت تريد التحقق سريعًا مما إذا كانت الإضافات هي مشكلة التصفح المتخفي ، فإليك الطريقة:
يمكنك أيضًا القيام بذلك في هذا النهج:
تذكر أن هذا لن يعمل إلا كإصلاح مؤقت لـ الملء التلقائي في Chrome لا يعمل قضية. ننتقل الآن إلى كيفية حل المشكلة بشكل دائم فيما يتعلق بالملحقات.
على الرغم من أنه يمكن القول أن الامتدادات هي أصل المشكلة ، إلا أنك لا تزال بحاجة إلى تذكر أنه ليس عليك بالضرورة إزالة ملحقاتك. يجب عليك فقط تكوين الامتدادات ، وهناك العديد من الطرق للقيام بذلك. خيارك الأول هو إيقاف الامتدادات أولاً قبل محاولة إزالتها.
يتيح لك إيقاف الامتدادات تعطيلها مؤقتًا. إذا كنت من خلال الانتقال إلى وضع التصفح المتخفي ، فقد تحققت مما إذا كانت الإضافات هي المشكلة ، فإن إيقاف الملحقات سيسمح لك بالتحقق من الامتداد الذي يمثل المشكلة. إليك كيف يمكنك إيقاف الامتداد:
يمكنك أيضًا الضغط على تحول + حساب الضمان على لوحة المفاتيح الخاصة بك كاختصار.
الآن إذا وجدت الامتداد الذي يتسبب في مواجهتك لملف الملء التلقائي في Chrome لا يعمل، كل ما عليك فعله هو إصلاحه بشكل دائم عن طريق إزالة هذا الامتداد أو تعطيله.
أنت تعرف الآن الامتداد الذي تريد تعطيله أو إزالته ، ولكن ماذا يجب أن تفعل بين الاثنين؟ تكون إزالة الامتداد أمرًا معقولاً فقط إذا كنت لا تخطط لاستخدام هذا الامتداد مرة أخرى. ومع ذلك ، إذا كنت بحاجة إلى هذا الامتداد ، فقد يكون من الأفضل تعطيله فقط.
من خلال تعطيل الامتداد ، ستظل قادرًا على استخدامه عن طريق تمكينه مرة أخرى إذا لم تكن بحاجة إلى ميزة الملء التلقائي في Chrome. في كلتا الحالتين ، إليك كيفية إزالة / تعطيل أحد الإضافات:
هذا يستنتج كيف يمكنك حل الملء التلقائي في Chrome لا يعمل المشكلة على افتراض أن المشكلة تكمن في الامتدادات. ننتقل الآن إلى الحلول عندما تكمن المشكلة في حساب Google الخاص بك.
في بعض الأحيان ، يتم تخزين المعلومات المحفوظة من الملء التلقائي على ملف حساب جوجل. لذا فإن أول شيء يجب عليك التأكد منه هو تسجيل الدخول إلى حساب Google الخاص بك. للقيام بذلك ، ما عليك سوى الانتقال إلى صفحة الإعدادات في متصفح Chrome بنفس الطريقة التي كنت تقوم بها حتى الآن.
بعد ذلك ، ضمن قسم الأشخاص ، تحقق مما إذا كان قد تمت الإشارة إلى حساب أم لا. إذا لم يكن كذلك ، فقم بتسجيل الدخول باستخدام حساب Google الخاص بك ، ثم تحقق مما إذا كان الملء التلقائي في Chrome لا يعمل المشكلة لا تزال قائمة. إذا كان الأمر كذلك ، فلن يؤدي تسجيل الدخول ببساطة إلى حل المشكلة.
في الحالات القصوى ، سيتعين عليك مسح جميع البيانات الموجودة على حسابك ثم إنشاء حساب آخر. هذا بسبب وجود حالات يميل فيها حساب Google أو ملف التعريف إلى التلف ، وبالتالي لن يسمح لأي ميزات بالعمل. لمسح ملف تعريف وإنشاء ملف تعريف جديد ، عليك اتباع الخطوات التالية:
إذا كنت لا تخطط لإزالة ملف التعريف السابق ، فمن الأفضل إضافة ملف تعريف بدلاً من ذلك. فيما يلي خطوات القيام بذلك:
سيؤدي هذا إلى إنشاء ملف تعريف جديد بالإضافة إلى الملف السابق. تحقق الآن مما إذا كان ملف الملء التلقائي في Chrome لا يعمل لا يزال قائما.
تمامًا مثل كيفية تلف حساب Google ، يمكنك أيضًا استخدام البيانات. مع بيانات المستخدم التالفة ، غالبًا ما تواجه مشكلات بما في ذلك الملء التلقائي في Chrome لا يعمل. نظرًا لأنه يتم إعادة تعيين بيانات المستخدم عند إعادة تشغيل Chrome ، فإن خيارك الأول هو إعادة تشغيل Chrome. على الرغم من أن الأمر قد يبدو سهلاً ، إلا أن هناك أشياء عليك القيام بها قبل ذلك.
إليك كيفية إعادة تشغيل Chrome بشكل صحيح:
باستخدام هذا ، قمت بإعادة تشغيل Chrome بنجاح وستتم إعادة تشغيل بيانات المستخدم.
عند الحديث عن بيانات المستخدم ، هناك جزء معين من بيانات المستخدم يشير إلى موقع الويب الذي سيعمل عليه الملء التلقائي لـ Chrome. غالبًا ما يسمى هذا قسم لم يتم الحفظ مطلقًا. إنه المكان الذي يتم فيه سرد مواقع الويب التي لا تعمل فيها ميزة الملء التلقائي لـ Chrome. من خلال إضافة موقع ويب هناك ، سيؤدي ذلك إلى منع الملء التلقائي من العمل هناك.
لذا فإن مهمتك هي إزالة مواقع الويب من هناك ، وإليك كيفية القيام بذلك:
من خلال القيام بذلك ، فإنك تسمح لموقع الويب هذا باستخدام وظيفة الملء التلقائي مرة أخرى. المشكلة الوحيدة في هذا هو أنه يعمل فقط كلمات السر وليس على بيانات مثل معلومات الفواتير أو العناوين. إذا لم تكن في حالة مزاجية للتوضيح ، فيمكنك ببساطة إعادة تعيين بيانات المستخدم الخاصة بك إلى حالتها الأصلية.
مسح بيانات التصفح الخاصة بك سيسمح لوظيفة لم يتم الحفظ مطلقًا بالمسح تلقائيًا بالإضافة إلى ذلك ، نظرًا لإمكانية تلف بيانات المستخدم ، فهي أيضًا طريقة واحدة لمنع حدوث ذلك. للقيام بذلك ، عليك اتباع الخطوات التالية:
مع هذا ، أنت الآن مسح بيانات التصفح الخاصة بك. تحقق الآن مما إذا كان ملف الملء التلقائي في Chrome لا يعمل لا يزال قائما. لسوء الحظ ، سيؤدي هذا أيضًا إلى مسح ملف تم حفظ قسم على رأس لم يتم الحفظ القطاع الثامن. بغض النظر ، فإن خيارك الأخير ليس فقط إعادة تعيين بيانات المستخدم ، ولكن أيضًا الإعدادات.
كما تعلم بالفعل ، يوجد خيار الملء التلقائي ، بالإضافة إلى الميزات والإضافات التي قد تتعارض معها ، في الإعدادات. لهذا السبب ، إذا كنت تريد حقًا إنهاء المشكلة نهائيًا ، إعادة ضبط الإعدادات هو أفضل رهان لك. إليك كيف يمكنك القيام بذلك:
انتظر حتى تكتمل العملية. بعد ذلك ، سيعود المتصفح إلى حالته الأصلية. نظرًا لأن الملء التلقائي قيد التشغيل افتراضيًا ، يجب عليك ببساطة ملء نموذج بعد ذلك. يجب أن يضمن هذا أنك لن تواجه امتداد الملء التلقائي في Chrome لا يعمل القضية لفترة من الوقت.
ميزة الملء التلقائي هي وظيفة مفيدة للغاية في كل متصفح. هذا هو بالضبط سبب وجود هذه الميزة في كل متصفح. ومع ذلك ، فهي بالتأكيد ليست مثالية. لا يزال هناك العديد من القضايا المتعلقة بهذه الميزة.
واحدة من هذه القضايا الملء التلقائي في Chrome لا يعمل. لحسن الحظ ، هناك طرق عديدة لحل هذه المشكلة وهذا ما ناقشناه اليوم. بغض النظر عن هذه الحلول ، ما زلت بحاجة إلى تذكر الاحتفاظ بمتصفح Chrome في أفضل حالاته حتى لا تواجه الأخطاء في المقام الأول.
اترك تعليقا
تعليق
مقالات ساخنة
/
مثير للانتباهممل
/
بسيطصعبة
:شكرا لك! إليك اختياراتك
Excellent
:تقييم 4.7 / 5 (مرتكز على 76 التقييمات)