

بقلم Gina Barrow, ، آخر تحديث: June 16, 2019
عندما تكون مساحة محرك الأقراص الثابتة على جهاز Mac الخاص بك ممتلئة تقريبًا ، يكون تنظيف الملفات والمجلدات واحدًا تلو الآخر أمرًا صعبًا. سوف يستغرق الكثير من الوقت والجهد. بالإضافة إلى ذلك ، سيكون من الصعب استعراض الملفات المزدحمة والقديمة وغير الضرورية مع كل عدد الملفات التي قد تكون لديك على جهاز Mac الخاص بك. لذا ، فإن أفضل حل لذلك هو إجراء إعادة ضبط المصنع. سوف تكون قم بتحرير مساحة من القرص الصلب لجهاز Mac الخاص بك بسهولة.
الملفات المزدحمة أو الملفات القديمة أو الملفات عديمة الفائدة أو أي شيء تريد تسميته هي الأسباب التي تجعلك ترغب في إجراء إعادة ضبط المصنع. محرك الأقراص الثابتة لنظام التشغيل Mac على وشك الامتلاء ويبدأ أداؤه في التباطؤ.
وبالتالي، كيفية إعادة ضبط Mac على إعدادات المصنع؟ كيف يمكنك الحفاظ على جهاز Mac عالي الأداء وسلس في جميع الأوقات؟ كيف تمنع تراكم الملفات على القرص الصلب لجهاز Mac؟
سيتم الرد على هذه الأسئلة والأسئلة الأخرى التي تدور في ذهنك الآن. تابع القراءة ودعنا نبدأ في تنظيف جهاز Mac الخاص بك وتعزيزه.
القسم 1: كيفية إعادة تعيين جهاز Mac يدويًا إلى إعدادات المصنع؟القسم 2: كيف تحافظ على أداء عالي وسلس لجهاز Mac في جميع الأوقات؟القسم 3: التغليف
الناس اقرأ أيضاكيف يمكنك تسريع جهاز Mac الخاص بك؟17 سببًا لبطء تشغيل جهاز Mac الخاص بك!
من الضروري إجراء إعادة ضبط المصنع قبل البيع ، أو التخلي عن جهاز Mac الخاص بك أو محاولة زيادة المساحة وإفراغها على القرص الصلب لجهاز Mac. سيؤدي ذلك إلى تجنب سرقة الهوية إذا كان لديك حساب تم تسجيل الدخول إليه على جهاز Mac الخاص بك. ستؤدي عملية إعادة الضبط أيضًا إلى توفير مساحة على القرص الصلب لجهاز Mac. جعل جهاز Mac الخاص بك وكأنه جديد تمامًا.
اتبع الخطوات أدناه لإعادة ضبط جهاز Mac يدويًا على إعدادات المصنع.
الخطوة1: أعد تشغيل جهاز Mac الخاص بك. انتظر صوت بدء التشغيل قبل الضغط على ملف زر COMMAND ومفتاح R. سويا. سيؤدي هذا إلى ضبط جهاز Mac الخاص بك على وضع الاسترداد.
الخطوة2: بعد ضبط Mac على وضع الاسترداد ، ستومض الشاشة أدوات macOS المساعدة أو أدوات OS X. انقر على أداة القرص.
خطوة 3: حدد محرك Mac أو اسم محرك Mac الخاص بك. انقر فوق الزر محو.
خطوة 4: قم بتسمية محرك الأقراص الممسوح بتفضيلاتك. للتنسيق ، انقر واسحب القائمة المنسدلة. انقر فوق OS X Extended (Journaled) من القائمة المنسدلة ثم حدد Erase.
NOTE: بعد النقر فوق الزر Erase ، سيتم حذف كل شيء من جهاز Mac الخاص بك.
آخر تذكير، إذا كان الإعداد مخصصًا لك ، فقد ترغب في تثبيت نظام التشغيل Mac OS X. فقط ارجع إلى "أدوات Mac OS المساعدة" ثم انقر فوق تثبيت نظام التشغيل Mac OS X. انتظر بضع دقائق. بعد التثبيت ، سيتم إعادة تشغيل جهاز Mac تلقائيًا.

بعد إجراء إعادة ضبط المصنع ، سيعمل جهاز Mac الخاص بك الآن بسلاسة وأسرع تمامًا مثل العلامة التجارية الجديدة. ولكن مع وقت الاستخدام ، سيبدأ في الركود مرة أخرى إذا لم تقم بتنظيف منتظم.
يعد التنظيف المنتظم والتحقق من حالة القرص الثابت أمرًا مهمًا للغاية لمنع تراكم الملفات غير المرغوب فيها. لذا ، كيف ستفعل التنظيف المنتظم؟ هل تحتاج إلى وقت طويل لذلك؟
للحصول على طريقة تنظيف سهلة وأسرع للقيام بالمهمة ، استخدم PowerMyMac by PhoneDog. بنقرات قليلة فقط ، ستخرج جميع الملفات المزدحمة والقديمة والكبيرة والمكررة وغيرها من الملفات التي لا تحتاج إليها. بالإضافة إلى ذلك ، هذه الأداة القوية ليست فقط منظف. يمكنه التحقق من حالة جهاز Mac الخاص بك من وحدة المعالجة المركزية والذاكرة والقرص الثابت.
يمكن لبرنامج PowerMyMac الخاص بـ FoneDog أيضًا تشفير ملفاتك وإخفاء الملفات وتمزيقها. كما أن لديها وظيفة للبحث عن الملفات المكررة والصور المخزنة على جهاز Mac الخاص بك والبحث عنها.
بصرف النظر عن هذه الميزات ، يمكنك أيضًا استخدام PowerMyMac لإلغاء تثبيت التطبيقات تمامًا. ضع في اعتبارك أن سحب التطبيق مباشرة إلى حاوياتك ليس هو الطريقة الصحيحة لإلغاء تثبيته. ستؤدي طريقة السحب هذه إلى ترك الملفات المزدحمة والمرتبطة بها. ولكن مع ميزة برنامج إلغاء التثبيت PowerMyMac ، يمكنك الآن إزالة تطبيق بالكامل بالملفات المرتبطة به.
هناك الكثير من الميزات التي يتمتع بها FoneDog PowerMyMac. إنها ليست مجرد أداة تنظيف عادية لتنظيف القمامة على جهاز Mac الخاص بك. يعد PowerMyMac أداة شاملة. يمكنك تنظيف وتعزيز وتعيين الخصوصية وحتى التحقق من تفاصيل وحالة شبكة Wi-Fi الخاصة بك. نعم لقد قرأتها بشكل صحيح. يمكنك اختبار سرعة اتصالك بشبكة Wi-Fi باستخدام PowerMyMac الخاص بـ FoneDog.
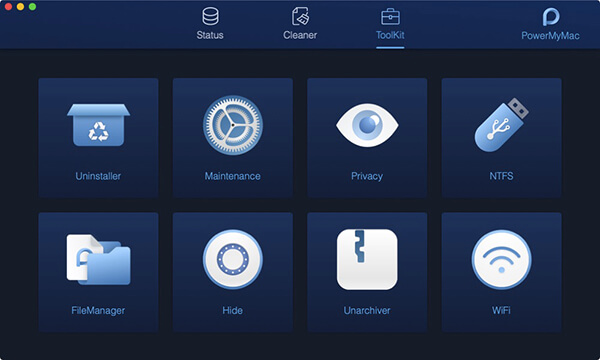
لذلك ، إذا كنت ترغب في الحفاظ على تشغيل Mac الخاص بك بسلاسة وتعزيزه بشكل أسرع ، فإن PowerMyMac هو الحل لمشكلتك. ستحافظ على أداء جهاز Mac الخاص بك تمامًا مثل العلامة التجارية الجديدة. من خلال بضع نقرات فقط على ميزاته ، لا تعد إعادة ضبط المصنع خيارًا لتحرير مساحة وإصلاح جهاز Mac بطيء الأداء.
يجب أن يكون إجراء إعادة ضبط المصنع هو الملاذ الأخير لتحرير مساحة من القرص الصلب لجهاز Mac. ستؤدي هذه العملية إلى مسح بيانات Mac بالكامل. بعد إعادة ضبط المصنع ، سيترك لك جهاز Mac فارغًا. لذلك في الأساس ، سوف تبدأ من الخدوش.
ولكن إذا كنت تخطط لبيعه أو التخلي عنه ، فمن الجيد إجراء إعادة ضبط المصنع. ومع ذلك ، إذا كنت تحاول فقط تحرير مساحة أو إصلاح جهاز Mac بطيء الأداء ، فيمكن لبرنامج PowerMyMac القيام بهذه المهمة.
تدوين الملاحظات يعني إجراء إعادة تعيين إعدادات المصنع حذف جميع البيانات المخزنة على قرص Mac الثابت الخاص بك تمامًا. لذلك ، عليك أن تتذكر إجراء نسخ احتياطي للبيانات أو الملفات المهمة قبل المتابعة. ولكن إذا كنت ستبيع جهاز Mac الخاص بك أو تتخلى عنه ، فلن يكون النسخ الاحتياطي ضروريًا.
لن يكون أي من السببين في إعادة تعيين إعدادات المصنع ضروريًا إذا كنت تقوم بتنظيف جهاز Mac الخاص بك بانتظام. يعد التنظيف المنتظم لجهاز Mac الخاص بك أمرًا ضروريًا للحفاظ على أدائه سلسًا في جميع الأوقات. قد يؤدي السماح بتراكم الملفات غير الضرورية وغير المفيدة إلى بطء أداء Mac وتأخره. كما أنه سيملأ مساحة القرص الصلب لنظام التشغيل Mac الخاص بك بسهولة.
حقيقة إضافية ، إلغاء تثبيت التطبيقات عن طريق سحب كل منها مباشرة إلى سلة المهملات يترك الملفات غير المرتبة والمرتبطة بها. قد تكون طريقة السحب هذه قد ساهمت أيضًا في ملء مساحة محرك الأقراص الثابتة لنظام التشغيل Mac. إذا كنت تقوم بذلك لفترة طويلة ، فمن المؤكد أنه يتم تخزين الملفات المزدحمة في محرك الأقراص الثابتة لنظام التشغيل Mac. تناول مساحة من القرص الصلب الخاص بك.
اترك تعليقا
تعليق
مقالات ساخنة
/
مثير للانتباهممل
/
بسيطصعبة
:شكرا لك! إليك اختياراتك
Excellent
:تقييم 0 / 5 (مرتكز على 0 التقييمات)