

بقلم Adela D. Louie, ، آخر تحديث: March 17, 2021
هل لديك الكثير من البيانات المخزنة على iTunes الخاص بك؟ تخطط للحصول على جهاز Mac جديد ولكن تتساءل عما إذا كنت تستطيع ذلك انقل مكتبة iTunes إلى نظام Mac الجديد من جهاز Mac القديم؟ إذا كان الأمر كذلك ، فهذا المنشور لك. سوف نوضح لك هنا كيفية التحويل اي تيونز Library to New Mac بطرق سهلة ، لذا استمر في قراءة هذا المنشور حتى النهاية.
إذا كان لديك ملف كبير محفوظ في مكتبة iTunes الخاصة بك على جهاز Mac القديم الخاص بك وأردت نقلها إلى جهاز Mac الجديد الذي ستحصل عليه ، فقد يكون هذا أمرًا معقدًا بعض الشيء ، ولكن هذا الانزعاج سيكون بعد قراءة هذا الدليل. أو تحصل على iPhone جديد وترغب في ذلك نقل جهات الاتصال الهامة إلى الجديدة، قد تساعدك المقالة الموجودة في الرابط.
لكن لا تقلق ، لأننا في هذا المنشور ، سنعرض لك بعض الطرق السهلة حول كيفية نقل مكتبة iTunes إلى جهاز Mac جديد. لذا ، اقرأ هذا المنشور واطلع على الطرق التي سنقدمها لك والتي تناسب ما تحتاجه.

الجزء 1. طرق مختلفة حول كيفية نقل مكتبة iTunes إلى Mac الجديدالجزء 2. أداة رائعة لنقل مكتبة iTunes إلى Mac الجديد
لكي تقوم بنقل مكتبة iTunes الخاصة بك من جهاز Mac القديم إلى الجديد الذي ستحصل عليه ، إليك بعض أسهل الطرق حول كيفية القيام بذلك.
تتمثل إحدى طرق نقل مكتبة iTunes إلى جهاز Mac جديد في مجرد استخدام محرك الأقراص الثابتة الخارجي. كما نعلم جميعًا ، يميل محرك الأقراص الثابتة الخارجي إلى استيعاب سعة تخزين كبيرة يمكنك استخدامها لتتمكن من حفظ جميع البيانات الموجودة في مكتبة iTunes الخاصة بك ونقلها إلى جهاز Mac الجديد. بالإضافة إلى ذلك ، يمكنك شراء قرص صلب خارجي يناسب احتياجاتك بسعر منخفض.
لذلك ، من أجل الاستفادة من هذه الطريقة لنقل مكتبة iTunes إلى جهاز Mac جديد ، عليك فقط التأكد من أن لديك مساحة كافية لنقل جميع بياناتك من iTunes الخاص بك ونقلها إلى جهاز Mac الجديد. . هنا كيف يمكنك القيام بهذه الطريقة.
الخطوة 1: قم بتوصيل ملف الأقراص الصلبة الخارجية إلى جهاز Mac القديم الخاص بك ثم قم بتشغيل برنامج iTunes الخاص بك.

الخطوة 2: وبعد ذلك ، امض قدمًا وابحث عن مجلد وسائط iTunes الخاص بك. يمكنك القيام بذلك عن طريق النقر فوق iTunes من شريط القائمة ثم النقر فوق التفضيلات. من هناك ، كل ما عليك فعله هو اختيار الخيار المتقدم وستتمكن من العثور على مجلد iTunes Media الخاص بك من جهاز Mac الخاص بك.
الخطوة 3: وبعد ذلك ، امض قدمًا وانقر على خيار الملف ثم اختر المكتبة. من هناك ، امض قدمًا وانقر على تنظيم المكتبة ثم ضع علامة اختيار بجانب الخيار Consolidated File. ثم انقر فوق الزر "موافق".
الخطوة 4: بعد ذلك ، امض قدمًا وأغلق برنامج iTunes على جهاز Mac القديم.
الخطوة 5 ؛ وبعد ذلك ، قم بتشغيل مجلد وسائط iTunes باستخدام الخطوة 2 أعلاه ، ثم اسحب المجلد إلى محرك الأقراص الثابتة الخارجي.
الخطوة 6: بعد ذلك ، امض قدمًا وابدأ تشغيل برنامج iTunes الخاص بك ، ثم انقر فوق خيار اختيار المكتبة. ومن هنا ، كل ما عليك فعله هو اختيار مكتبة iTunes التي قمت بحفظها على القرص الصلب الخارجي.
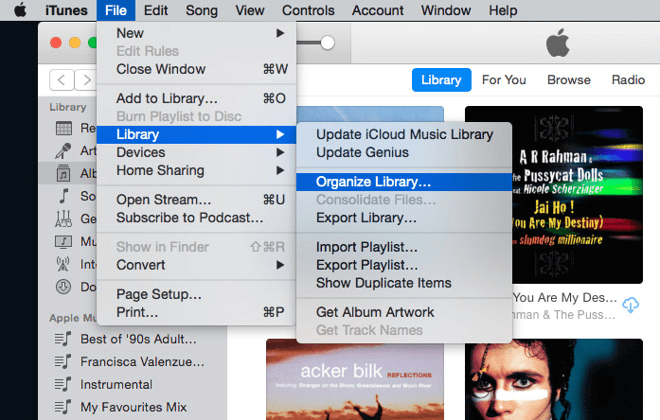
الخطوة 7: بعد ذلك ، على جهاز Mac الجديد الخاص بك ، امض قدمًا وقم بتوصيل محرك الأقراص الثابتة الخارجي به ، ثم انقر فوق أداة Finder.
الخطوة 8: انقر الآن على مجلد الموسيقى ثم اسحبه إلى مجلد مكتبة iTunes في محرك الأقراص الثابتة الخارجي وانقله إلى مجلد الموسيقى بجهاز Mac الجديد.
الخطوة 9: بعد ذلك ، امض قدمًا وابدأ تشغيل برنامج iTunes على جهاز Mac الجديد. ثم اضغط مع الاستمرار على زر Option من لوحة المفاتيح أثناء تشغيل برنامج iTunes.
الخطوة 10: ثم تابع وانقر على الخيار اختر مكتبة من المربع المنبثق على شاشتك ثم اختر مجلد الموسيقى الخاص بك من القرص الصلب الخارجي.
الخطوة 11: بعد ذلك ، امض قدمًا وانقر على مجلد مكتبة iTunes الخاص بك ، ثم انقر فوق الزر فتح.
ملاحظة: في هذه الطريقة ، ستعتمد سرعة النقل عبر مكتبة iTunes الخاصة بك إلى جهاز Mac الجديد على حجم ملف النسخ الاحتياطي الذي قمت بإنشائه مسبقًا. لذلك ، هذا يعني أن الأمر سيستغرق بعض الوقت للانتهاء إذا كان لديك حجم ضخم من مكتبة iTunes الخاصة بك. هذه هي الطريقة الأولى لنقل مكتبة iTunes إلى mac الجديد.
في هذه الطريقة ، سيتم نسخ جميع البيانات من مكتبة iTunes الخاصة بك احتياطيًا باستثناء تلك الكتب الصوتية التي حصلت عليها من Audible.com. تتطلب هذه الطريقة استخدام قرص مضغوط فارغ أو قرص DVD. أيضًا ، يمكن القيام بذلك إذا كنت تستخدم iTunes 7 إلى إصدار iTunes 10.3.
إذن ، إليك دليل سريع حول كيفية القيام بهذه الطريقة.
الخطوة 1: على جهاز Mac القديم ، انطلق وابدأ تشغيل برنامج iTunes الخاص بك.
الخطوة 2: ومن هناك ، امض قدمًا وانقر على ملف من شريط القوائم في iTunes ثم اختر المكتبة. ثم انقر فوق خيار النسخ الاحتياطي إلى القرص.
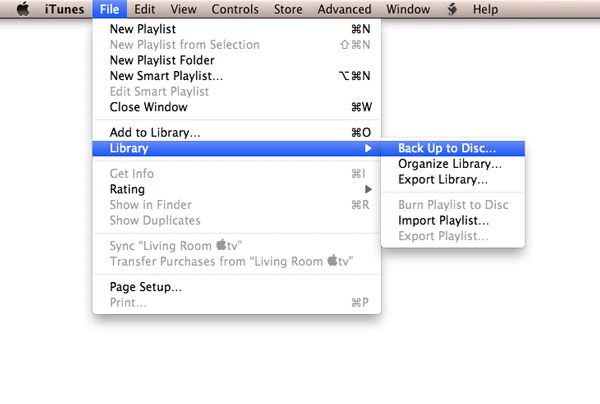
الخطوة 3: من هناك ، امض قدمًا وحدد البيانات التي تريد نقلها على القرص الفارغ من جهاز Mac القديم. في هذه الخطوة ، يوجد خياران يمكنك الاختيار من بينهما. أحدهما هو "النسخ الاحتياطي لمكتبة وقائمة تشغيل iTunes بالكامل" ، أو يمكنك اختيار "نسخ احتياطي لمشتريات متجر iTunes فقط". لذا ، انطلق واختر من بين هذين الخيارين.
الخطوة 4: بمجرد اختيار أحد الخيارات ، امض قدمًا وانقر على زر النسخ الاحتياطي.
الخطوة 5: وبعد ذلك ، امض قدمًا وأدخل القرص الفارغ في جهاز Mac الخاص بك. بعد ذلك ، سيبدأ النسخ الاحتياطي حتى يحين الوقت الذي يملأ فيه سعة التخزين على القرص الفارغ. إذا تعذر على قرص مضغوط أو قرص DVD واحد استيعاب جميع بياناتك من iTunes ، فيمكنك ببساطة إدخال قرص جديد للمتابعة.
الخطوة 6: بعد ذلك ، على جهاز Mac الجديد ، تابع واستعد مكتبة iTunes التي حفظتها على القرص المضغوط أو قرص DVD. كل ما عليك القيام به هو إدخال قرص واحد في جهاز Mac الجديد الخاص بك حتى ينتهي من استعادة كل مكتبتك من هذا القرص وإدخال القرص الآخر الذي لديك بمجرد الانتهاء.
في هذه العملية ، إذا كان لديك قدر كبير من المكتبة ، فقد تحتاج إلى حوالي 10 قطع من الأقراص المضغوطة إذا كان لديك ناسخ أقراص مضغوطة. هذا يعني أن هذا لا يمكن أن يكون وسيلة فعالة بالنسبة لك لنقل مكتبة iTunes الخاصة بك إلى جهاز Mac الجديد الخاص بك. ومع ذلك ، إذا كان لديك ناسخ أقراص DVD ، فيمكنك استخدام حوالي 4 أقراص DVD لكل 15 جيجابايت من مكتبة iTunes. هذه هي الطريقة الثانية لنقل مكتبة iTunes إلى mac الجديد.
باستخدام جهاز Mac الخاص بك ، فإن إحدى أسهل الطرق لنقل مكتبة iTunes إلى جهاز Mac جديد هي استخدام مساعد الترحيل. هذه أداة يمكنك استخدامها لإعادة إنشاء جهاز Mac القديم الخاص بك إلى جهاز Mac الجديد عن طريق نقل البيانات والملفات والإعدادات الخاصة بك. يقال إن هذه الأداة قادرة على نقل معظم الملفات الموجودة في مكتبة iTunes الخاصة بك. بالإضافة إلى ذلك ، يمكن أن يوفر لك استخدام هذه الأداة المزيد من الوقت.
يقال إن هذه الأداة يتم تقديمها عند محاولة إعداد جهاز Mac الجديد الخاص بك. إذا لم تتمكن من اختيار هذه الأداة في المرة الأولى التي ظهرت فيها في الإعداد الخاص بك ، فيمكنك البحث عنها في مجلد التطبيق الخاص بك والذي يمكن العثور عليه من مجلد الأداة المساعدة على جهاز Mac الخاص بك.
بعد ذلك ، ستحتاج إلى إما كبل Thunderbolt أو Firewire الذي سيعتمد على جهاز Mac الذي لديك لتوصيل جهاز Mac القديم بجهاز Mac الجديد. بمجرد الانتهاء من هذه العملية ، يمكنك المضي قدمًا وإعادة تشغيل جهاز Mac القديم ثم الضغط على الزر "T". بعد ذلك ، ستتمكن من رؤية Thunderbolt أو Firewire على شاشتك. عندما ترى هذه الرموز على شاشتك ، امض قدمًا وقم بتشغيل Migration Assistant على جهاز Mac الجديد الخاص بك ، ثم اتبع التعليمات التي تراها على شاشتك. هذه هي الطريقة الثالثة لنقل مكتبة iTunes إلى mac الجديد.
يمكن أن تستغرق هذه الطريقة بالفعل الكثير من الوقت حتى تنتهي ولديها احتمال أنها لن تكون قادرة على نقل جميع أنواع الملفات التي لديك من مكتبة iTunes الخاصة بك ، ولا تزال تعتبر خيارًا رائعًا لك لنقل iTunes مكتبة لنظام التشغيل Mac الجديد. على الرغم من أنه عليك أن تضع في اعتبارك أنه باستخدام هذه الطريقة ، لن تتمكن من نقل التطبيقات أو مقاطع الفيديو أو قائمة التشغيل أو كتبك.
ولكن ، إذا كنت لا تزال ترغب في تجربة هذه الطريقة ، فإليك دليل سريع يمكنك اتباعه.
الخطوة 1: يجب عليك الاشتراك في iTunes Match.
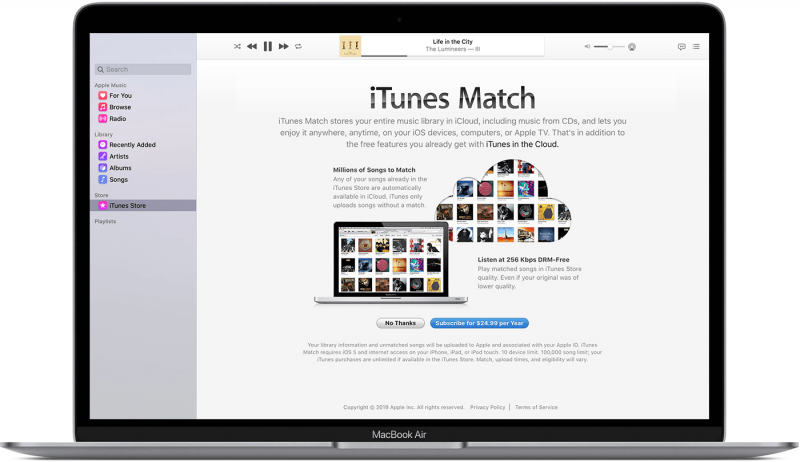
الخطوة 2: بعد ذلك ، ستتم مزامنة مكتبة iTunes الخاصة بك مع iCloud الخاص بك ثم يتم تحميل الأغاني التي لا تحتوي على أي مطابقات عليها.
الخطوة 3: بمجرد اكتمال التحميل بالفعل ، استخدم جهاز Mac الجديد الخاص بك ، ثم قم بتسجيل الدخول إلى حساب iCloud الخاص بك.
الخطوة 4: بعد ذلك ، امض قدمًا وابدأ تشغيل برنامج iTunes على جهاز Mac الجديد أيضًا.
الخطوة 5: بعد ذلك ، امض قدمًا واختر قائمة المتجر.
الخطوة 6: من هناك ، امض قدمًا وانقر على خيار تشغيل iTunes Match.
الخطوة 7: بعد ذلك ، ستتمكن من رؤية قائمة الموسيقى من حساب iCloud الخاص بك ثم تنزيلها إلى مكتبة iTunes الخاصة بك على جهاز Mac الجديد.
الخطوة 8: بعد ذلك ، تابع واتبع الدليل الموجود على شاشتك حتى تتمكن من تنزيل أغانيك من iTunes Match.
يعتمد الوقت الذي ستستهلكه عملية النقل على حجم مكتبة iTunes الخاصة بك التي تحاول نقلها. يُقال أيضًا أن هذه الطريقة مثالية لأولئك الأشخاص الذين لديهم مكتبة iTunes أساسية فقط ولأولئك الذين لا يحتاجون إلى نقل الملفات الأخرى بخلاف تلك التي يمكنهم نقلها. هذه هي الطريقة الرابعة لنقل مكتبة iTunes إلى نظام Mac جديد.
نظرًا لأننا نتحدث عن نقل البيانات بشكل أساسي من جهاز إلى آخر ، فلنقدم لك توصية سريعة يمكن أن تكون بالتأكيد مفيدة لك في المستقبل. عندما يتعلق الأمر بنقل البيانات من جهاز إلى آخر ، فهناك أيضًا أداة أخرى يمكنك استخدامها ويمكن أن تتسع لنقل أي بيانات لديك مثل الصور ومقاطع الفيديو والموسيقى والرسائل وجهات الاتصال. وهذا هو نقل الهاتف FoneDog.
نقل الهاتف
انقل الملفات بين أجهزة iOS و Android و Windows.
قم بنقل الرسائل النصية وجهات الاتصال والصور والفيديو والموسيقى ونسخها احتياطيًا على الكمبيوتر بسهولة.
متوافق تمامًا مع iOS 13 و Android 9.0.
تحميل مجانا

يعد FoneDog Phone Transfer أداة فعالة وفعالة وآمنة للغاية يمكنك استخدامها لنقل أنواع مختلفة من البيانات من جهاز إلى آخر. يمكنك النقل من أي جهاز iOS ، وجهاز Android ، و Windows ، وكذلك من جهاز Mac الخاص بك.
هذه الأداة سهلة الاستخدام أيضًا ، بالإضافة إلى أنها تمنحك حرية اختيار البيانات التي تريد نقلها من جهازك القديم إلى الجهاز الجديد ، على سبيل المثال ، نقل البيانات بين iPhone القديم و iPhone الجديد. هذه واحدة من أفضل الأدوات وأكثرها موصى بها من قبل العديد من المستخدمين نظرًا لقدرتها على أداء وظيفتها بسلاسة وسرعة.
لقد ذكرنا جميع الطرق الممكنة تقريبًا حول كيفية نقل مكتبة iTunes إلى جهاز Mac الجديد أعلاه ، لذلك كل ما عليك فعله الآن هو اختيار أي من تلك التي ذكرناها يناسب ما تريد القيام به. ومهما كان اختيارك من الحلول التي ذكرناها أعلاه ، فكن مطمئنًا إلى أنك ستتمكن من نقل مكتبة iTunes إلى Mac الجديد في أي وقت من الأوقات.
الناس اقرأ أيضاكيفية مزامنة iPhone مع جهاز كمبيوتر جديدكيفية القيام بالتحويل من Android إلى iOS
اترك تعليقا
تعليق
نقل الهاتف
نقل البيانات من اي فون ، الروبوت ، دائرة الرقابة الداخلية ، وأجهزة الكمبيوتر إلى أي مكان عن طريق الهاتف fonedog transfer لن تضيع . على سبيل المثال ، الصور ، الرسائل ، والاتصالات ، والموسيقى ، الخ .
تحميل مجانامقالات ساخنة
/
مثير للانتباهممل
/
بسيطصعبة
:شكرا لك! إليك اختياراتك
Excellent
:تقييم 4.8 / 5 (مرتكز على 96 التقييمات)