

بقلم Vernon Roderick, ، آخر تحديث: August 20, 2021
ليس هناك من ينكر أن الرسائل أصبحت أكثر أهمية مع مرور الوقت. ومع زيادة استخدام الهواتف الذكية ، من الطبيعي أن يميل الأشخاص أكثر إلى مراقبة رسائلهم بين الحين والآخر. ومع ذلك ، ليس من السهل التحقق من رسائلك طوال الوقت ، خاصةً إذا كانت وظيفتك تتطلب منك البقاء أمام كمبيوتر سطح المكتب معظم الوقت.
هذه المادة سوف تظهر لك كيفية مزامنة الرسائل من iPhone إلى Mac بحيث لا يزال بإمكانك مراقبة رسائلك باستخدام كمبيوتر Mac الخاص بك ولا تقلق بشأن فقد و استعادة الرسائل المفقودة.
الجزء 1. كيفية مزامنة الرسائل من iPhone إلى Mac بأسهل طريقةالجزء 2. ماذا تفعل قبل مزامنة الرسائلالجزء 3. مزامنة الرسائل من iPhone إلى Mac عبر الإعداداتالجزء 4. مزامنة الرسائل من iPhone إلى Mac بين حسابات الرسائلالجزء 5. استنتاج
على الرغم من أنك سترى الكثير من الطرق كيفية مزامنة الرسائل من iPhone إلى Mac، عادة ما تستغرق وقتًا طويلاً للقيام بها وتتطلب بعض الاستعدادات. لذلك إذا كنت تبحث عن شيء أكثر من حل سريع ، أقترح استخدام FoneDog iOS Data Backup & Restore. النسخ الاحتياطي واستعادة بيانات iOS.
النسخ الاحتياطي واستعادة بيانات iOS نقرة واحدة لإجراء نسخ احتياطي لجهاز iOS بالكامل على جهاز الكمبيوتر الخاص بك. السماح بمعاينة واستعادة أي عنصر من النسخة الاحتياطية إلى الجهاز. تصدير ما تريد من النسخة الاحتياطية إلى جهاز الكمبيوتر الخاص بك. لا فقدان البيانات على الأجهزة أثناء الاستعادة. لن تقوم استعادة iPhone بالكتابة فوق بياناتك تحميل مجانا تحميل مجانا
FoneDog iOS Data Backup & Restore هي أداة لديها القدرة على إنشاء نسخ احتياطية من ملفاتك الموجودة على جهاز iOS الخاص بك. يمكن أن يشمل ذلك مقاطع الفيديو والصور وحتى جهات الاتصال. أفضل شيء في هذا هو أنه متاح لأجهزة كمبيوتر Mac ، لذا فهو مفيد لك. إذا كنت بطريق الخطأ احذف رسائلك النصية، يمكن أن يساعدك أيضًا على ذلك استعادتها.
تحقق من الخطوات أدناه من أجل التعلم كيفية مزامنة الرسائل من iPhone إلى Mac.
قم بتوصيل جهاز iPhone بالكمبيوتر باستخدام كابل USB. تأكد من أن برنامج FoneDog iOS Toolkit مفتوح بالفعل. الآن على الواجهة الرئيسية ، حدد iOS النسخ الاحتياطي للبيانات واستعادة. انقر على iOS النسخ الاحتياطي للبيانات عندما تظهر الواجهة التالية.
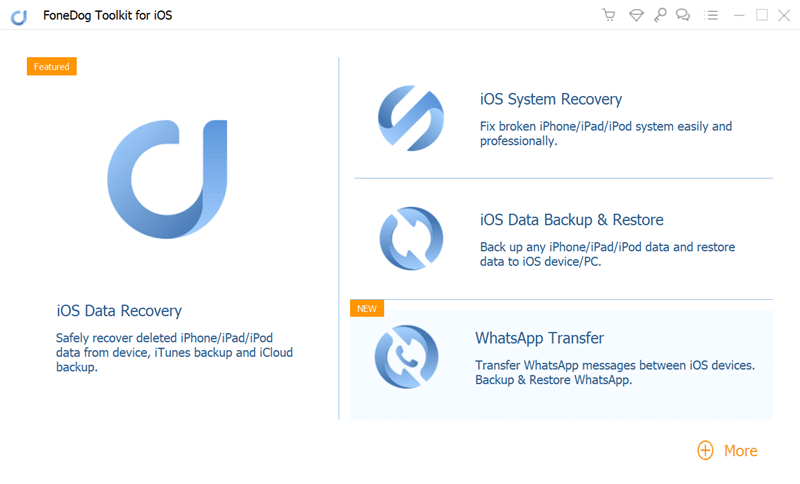
ستكون الصفحة التالية هي المكان الذي تختار فيه نوع النسخة الاحتياطية التي تريد إنشاءها. يجب أن يكون هناك خياران ، وهما النسخ الاحتياطي القياسي ، و نسخة احتياطية مشفرة. اختر نسخة احتياطية قياسية إذا كنت تريد إنشاء نسخة احتياطية بشكل طبيعي. اختر نسخًا احتياطيًا مشفرًا إذا كنت تريد إنشاء نسخة احتياطية بها كلمة مرور. اضغط على إبدأ زر بعد ذلك.

سيتم ملء الصفحة التالية بالعديد من أنواع الملفات. هذا هو المكان الذي تختار فيه أنواع الملفات التي ترغب في تضمينها. تأكد من أن مربع الاختيار من روابط الاتصال تحت الرسائل وجهات الاتصال قسم محدد. سيكون الباقي متروكًا لك ، سواء كنت تريد تضمين أنواع ملفات أخرى أيضًا. اضغط على التالى زر بعد ذلك.

الآن يجب أن تبدأ الأداة في إنشاء النسخة الاحتياطية بكل الملفات التي قمت بتضمينها في الصفحة السابقة. ما عليك سوى انتظار اكتمال النسخ الاحتياطي. بمجرد الانتهاء من ذلك ، تحقق مما إذا كانت جهات الاتصال مضمنة بالفعل. يمكنك القيام بذلك لأن الأداة ستعرض نظرة عامة مفصلة عن نسختك الاحتياطية.

هذه هي طريقة مزامنة الرسائل من iPhone إلى Mac باستخدام أداة خارجية. إذا كنت لا تحب حقًا استخدام أداة لم تسمع بها من قبل ، فأنت دائمًا حر في الرجوع إلى طرق أخرى بدلاً من ذلك.
قبل أن تتمكن من التعلم كيفية مزامنة الرسائل من iPhone إلى Mac، سيتعين عليك في الواقع تعلم بعض الأشياء أولاً ، ثلاثة أشياء على وجه الدقة. تتضمن هذه الأشياء الثلاثة تمكين الرسائل على iPhone ، على iCloud، وتشغيل إعادة توجيه الرسائل النصية. بدون القيام بهذه الأشياء الثلاثة ، لا يمكنك مزامنة الرسائل. لنبدأ الآن بالتحضيرات.
أحد الأشياء التي يجب عليك تمكينها هو خيار الرسائل في إعدادات iCloud لجهاز iPhone الخاص بك. من خلال تمكينه ، فأنت تسمح بشكل أساسي للنظام بتحميل أي محتوى جديد تلقائيًا على تطبيق الرسائل الخاص بجهاز iPhone الخاص بك إلى السحابة.
فيما يلي الخطوات التي عليك اتباعها:
ملاحظة: سيعطي هذا إذنًا للنظام لتحميل أي محتوى تمت إضافته على تطبيق الرسائل الخاص بجهاز iPhone إلى السحابة.
بمجرد تمكين الرسائل على iPhone ، فقد حان الوقت لتمكينها على iCloud باستخدام جهاز Mac الخاص بك. بعد ذلك ، اقتربت خطوة واحدة من تعلم كيفية المزامنة رسائل من iPhone إلى Mac. الآن إليك الخطوات التي عليك القيام بها:
ملاحظة: سيعطي هذا إذنًا للنظام لتحميل أي محتوى تمت إضافته على السحابة إلى تطبيق رسائل Mac.
كما ترى ، فإن الطريقة التي تنقل بها أجهزة iPhone الملفات إلى السحابة وتنقل الملفات السحابية إلى جهاز Mac الخاص بك تشبه الدورة. الآن لم يتبق سوى شيء واحد للقيام به. اتبع هذه الخطوات لإنهاء الاستعدادات حتى تتمكن أخيرًا من معرفة كيفية مزامنة الرسائل من iPhone إلى Mac:
ملاحظة: ستظهر لك قائمة بالأجهزة. هذه هي الأجهزة المتصلة بتطبيق الرسائل الخاص بجهاز iPhone.
أخيرًا ، لقد أنهيت كل ما يلزم القيام به من أجل البدء في تعلم كيفية مزامنة الرسائل من iPhone إلى Mac. لنبدأ الآن بالخطوات الفعلية.
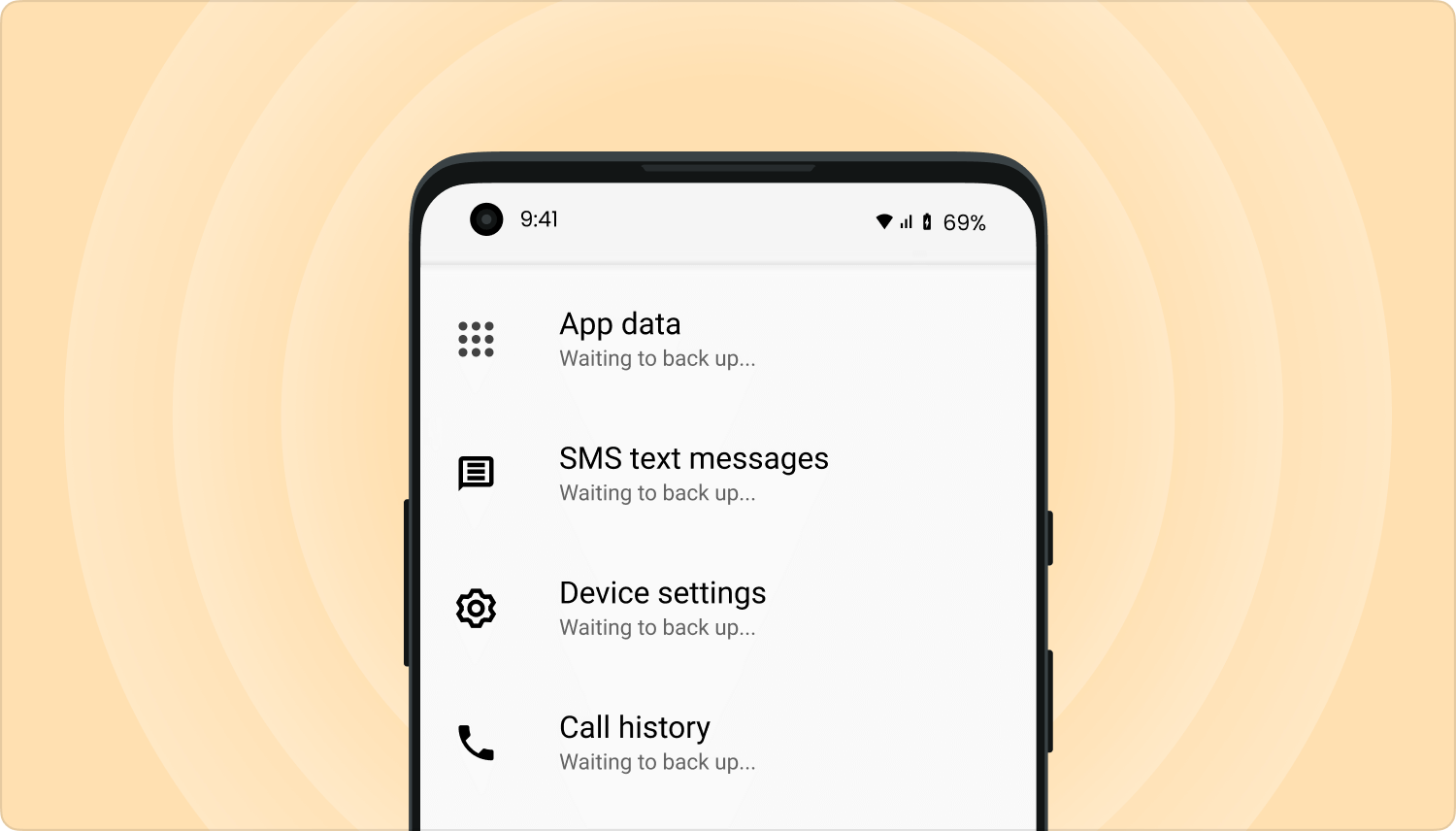
كيف أقوم بمزامنة iPhone مع جهاز Mac الخاص بي؟ أهم ما يميز هذا الدليل هو تسجيل الدخول إلى تطبيق الرسائل على جهاز Mac. على الرغم من أن الخطوات الثلاث السابقة ساهمت بشكل كبير ، فقد لا تزال ترتكب خطأ. كما تعلم بالفعل ، إذا كنت تريد معرفة كيفية القيام بذلك مزامنة الرسائل من iPhone إلى Mac ، يجب عليك استخدام نفس حساب Apple. لهذا السبب يجب أن تعرف أولاً ماذا أبل الهوية الذي تستخدمه على جهاز iPhone الخاص بك.
يمكنك القيام بذلك باتباع الخطوات التالية:
ملاحظة: ستظهر لك قائمة بالعناوين التي يمكن استخدامها للاتصال بك بالإضافة إلى العناوين المرتبطة بتطبيق الرسائل.
الشيء الوحيد الذي نحتاجه لهذا القسم هو معرف Apple. بمجرد ملاحظتك لذلك ، سيكون من الجيد المتابعة إلى الخطوة التالية.
ستكون الخطوة الأخيرة هي تسجيل الدخول أخيرًا إلى تطبيق Messages على جهاز Mac الخاص بك. تتم مزامنة كل شيء الآن وكل ما عليك فعله لتتعلم تمامًا كيفية مزامنة الرسائل من iPhone إلى Macis للوصول فعليًا إلى الرسائل. لهذا ، سيتعين عليك استخدام تطبيق الرسائل وهو تطبيق افتراضي على كل جهاز كمبيوتر يعمل بنظام Mac.
اتبع هذه الخطوات البسيطة لإنهاء العملية:
لقد تعلمت الآن كيفية مزامنة الرسائل من iPhone إلى Mac. هذا من شأنه أن يجعل الحياة أسهل بالنسبة لك الآن حيث يمكنك دائمًا مراقبة رسائلك مهما كانت النظام الأساسي الذي تستخدمه ، سواء كان جهاز iPhone أو Mac.
النسخ الاحتياطي واستعادة بيانات iOS نقرة واحدة لإجراء نسخ احتياطي لجهاز iOS بالكامل على جهاز الكمبيوتر الخاص بك. السماح بمعاينة واستعادة أي عنصر من النسخة الاحتياطية إلى الجهاز. تصدير ما تريد من النسخة الاحتياطية إلى جهاز الكمبيوتر الخاص بك. لا فقدان البيانات على الأجهزة أثناء الاستعادة. لن تقوم استعادة iPhone بالكتابة فوق بياناتك تحميل مجانا تحميل مجانا
الناس اقرأ أيضاكيفية عمل نسخة احتياطية من الرسائل النصية على iPhoneكيفية إصلاح عدم مزامنة iMessage على Mac [تحديث 2021]
هناك عدد غير قليل من الأشياء التي يمكنك القيام بها باستخدام iPhone و Mac ، طالما أنك تعرف ما يجب القيام به. ما فعلته هنا هو مجرد واحد من تلك الأشياء. تذكر ، مع ذلك ، أن الأمور لن تسير دائمًا بالطريقة التي خططت لها.
في كلتا الحالتين ، الآن بعد أن عرفت كيفية مزامنة الرسائل من iPhone إلى Mac ، يجب أن تكون حياتك مع iPhone و Mac أسهل كثيرًا. استمر في تعلم الكثير من الأشياء وقد تكون قادرًا على جعل حياتك أكثر راحة.
اترك تعليقا
تعليق
< النسخ الاحتياطي للبيانات واستعادةiOS
.النسخ الاحتياطي للبيانات إلى جهاز الكمبيوتر الخاص بك بشكل انتقائي استعادة بيانات دائرة الرقابة الداخلية من النسخ الاحتياطي
تحميل مجانا تحميل مجانامقالات ساخنة
/
مثير للانتباهممل
/
بسيطصعبة
:شكرا لك! إليك اختياراتك
Excellent
:تقييم 4.7 / 5 (مرتكز على 71 التقييمات)