

بقلم Adela D. Louie, ، آخر تحديث: September 14, 2019
لا يمكن تجربة وضع Odin إلا إذا كنت تستخدم جهاز Samsung. هذا هو سبب تسميته أيضًا بوضع Samsung Odin. يُعرف برنامج Odin بأنه برنامج يستخدمه جهاز Samsung للحصول على ذاكرة ROM جديدة ومخصصة بالإضافة إلى البرامج الثابتة. ومع ذلك ، يدخل بعض مستخدمي Samsung في وضع Odin ليومضوا.
ومع ذلك ، يدخل بعض مستخدمي Samsung الآخرين بطريق الخطأ في وضع Odin ويبحثون عن حل كيفية الخروج من وضع Odin. الحقيقة هي أنه عندما تكون في شاشة وضع Odin ، يمكنك الخروج منها بسهولة. ومع ذلك ، هناك احتمالات بأنك قد تواجه بعض المشكلات معها ومثال على ذلك هو فشل Odin.
لذا ، إذا كنت ترغب في معرفة كيفية الخروج من وضع Odin ، فهذا المنشور يناسبك بالتأكيد. ولكن قبل أن نمضي قدما كيف يمكنك الخروج من وضع Odin، عليك معرفة المزيد عن Odin أولاً. وبسبب ذلك ، سنقدم لك معلومات مهمة حول وضع Odin وما يمكن أن يفعله على جهازك المحمول الذي يعمل بنظام Android.
الجزء 1: كل شيء عن وضع Odinالجزء 2: كيفية الخروج من وضع Odinالجزء 3: كيفية الخروج من وضع Odin - "التنزيل ، عدم إيقاف تشغيل الهدف"الجزء 4: كيفية الخروج من وضع Odin مع فشل مخزون الفلاش خطأالجزء 5: استعادة البيانات بعد الخروج من وضع Odinالجزء 6: الخاتمة
الناس اقرأ أيضاكيفية استرداد البيانات من Samsung Galaxy S7 مع شاشة مكسورةشاشة سامسونج المكسورة ، كيفية استعادة البيانات
يمكن رؤية وضع Samsung Odin أو المعروف أيضًا باسم وضع التنزيل على شاشتك عندما تحاول الضغط مع الاستمرار على زر خفض الصوت + زر الطاقة + زر الصفحة الرئيسية في نفس الوقت. وبمجرد دخولك إلى وضع Odin ، هناك خياران ستراهما. أحد الخيارات هو خيار المتابعة ويمكنك الوصول إليه عن طريق الضغط على زر رفع الصوت. الخيار التالي هو خيار إلغاء ويمكن تحديده عند الضغط على زر خفض مستوى الصوت.
بمجرد أن تختار خيار الإلغاء ، ستتمكن من الخروج من وضع Odin ثم إعادة تشغيل جهازك. ومع ذلك ، إذا اخترت الخيار متابعة ، فسيبدأ جهازك بعد ذلك في الوميض ويكون في البرنامج الثابت الجديد.
ولكن ، المشكلة الحقيقية التي قد تواجهها عندما تكون في وضع Odin هي عندما تحاول اختيار زر إلغاء ولكن بعد ذلك لا يمكنك الخروج من وضع Odin. هذا يعني فقط أنك تواجه خطأ يسمى مشكلة فشل Odin. وجود هذا الموقف لن يسمح لجهاز Android الخاص بك بإعادة التشغيل وستكون كذلك عالق في وضع Odin.

إن القدرة على الخروج من وضع Odin أمر سهل للغاية. وبهذا ، هناك ثلاث طرق حول كيفية القيام بذلك.
الطريقة الأولى: بمجرد أن تكون في وضع Odin ، كل ما عليك فعله هو الضغط على زر خفض مستوى الصوت حتى تتمكن من إلغاء عملية التنزيل. سيؤدي هذا أيضًا إلى إعادة تشغيل جهاز Android الخاص بك.
الطريقة الثانية: شيء آخر يمكنك القيام به إذا كنت تواجه مشكلة فشل Odin هو الضغط مع الاستمرار على زر خفض الصوت وزر الطاقة في نفس الوقت لبضع دقائق قبل إعادة تشغيل جهاز Android.
الطريقة الثالثة: هناك طريقة أخرى للخروج من وضع Odin وهي إخراج بطارية جهاز Android الخاص بك إذا كان ذلك ممكنًا. ثم انتظر بضع دقائق ثم أعد شحن البطارية.
ولكن في بعض الحالات ، هناك احتمالية ألا تساعدك الطرق التي أظهرناها لك أعلاه في الخروج من وضع Odin وما زلت تواجه مشكلة فشل وضع Odin. إذا كانت هذه هي حالتك أيضًا ، فهناك أشياء أخرى يجب عليك القيام بها وسنعرضها لك أيضًا في هذه المقالة.
الخروج من وضع Odin من السهل جدًا كما ذكرنا سابقًا ، ومع ذلك ، لا ينطبق هذا بمجرد ظهور رسالة على شاشتك تقول "التنزيل ، لا تقم بإيقاف تشغيل الهدف". يمكن حل هذا النوع من الأخطاء عندما تكون في وضع Odin بطريقتين.
هذه الطريقة هي حل واحد بسيط. وهذا عن طريق إزالة بطارية جهاز Android الخاص بك إن أمكن وإعادة وضعها مرة أخرى بعد دقيقتين. بعد ذلك ، ما عليك سوى تشغيل جهازك بشكل طبيعي. ثم بمجرد الانتهاء ، امض قدمًا وقم بتوصيل جهاز Android بجهاز الكمبيوتر الخاص بك وتحقق مما إذا كان الكمبيوتر الخاص بك يمكنه اكتشاف جهازك.
هذه الطريقة مختلفة قليلاً عن الطريقة الأولى أعلاه. ومع ذلك ، إليك دليل سريع تحتاج إلى اتباعه.
الخطوة 1: ما عليك سوى تنزيل البرنامج الثابت وأداة وميض Odin وبرنامج التشغيل الذي تحتاجه لجهاز Android الخاص بك. بعد الانتهاء من عملية التنزيل ، انقر بزر الماوس الأيمن على الملف ثم اختر "تشغيل كمسؤول".
الخطوة 2: بعد ذلك ، اجعل جهاز Samsung الخاص بك في وضع التنزيل. للقيام بذلك ، كل ما عليك فعله هو الضغط على زر الطاقة + خفض الصوت + زر الصفحة الرئيسية في نفس الوقت. وبعد ذلك ، اترك زر الطاقة بمجرد أن يهتز جهازك.
الخطوة 3: بعد ذلك ، امض قدمًا واضغط على زر رفع الصوت ثم ستتمكن من الانتقال إلى وضع التنزيل.
الخطوة 4: بعد ذلك ، قم بتوصيل جهاز Android بجهاز الكمبيوتر الخاص بك باستخدام كابل USB. وبمجرد القيام بذلك ، سيتعرف وضع Odin بعد ذلك على جهاز Android الخاص بك وسترى رسالة على شاشتك تقول "تمت الإضافة".
الخطوة 5: ومن هناك ، امض قدمًا وابحث عن البرامج الثابتة التي قمت بتنزيلها عن طريق الاختيار على PDA أو AP من نافذة وضع Odin ثم اضغط على زر Start.
عندما يكون لديك برنامج Odin ، يمكنك تشغيل جهاز Android الخاص بك. ومع ذلك ، فقد تمت مقاطعة العملية أو لم تنجح. إذا كان هذا هو الحال ، فإليك ما عليك القيام به.
الخطوة 1: على جهاز Android الخاص بك ، انطلق وانتقل إلى الإعدادات الخاصة بك ثم اختر الأمان.
الخطوة 2: من هناك ، ابحث عن إعادة تنشيط القفل وقم بإلغاء تحديده.
الخطوة 3: ثم أخيرًا ، ارجع إلى وضع Odin ثم حاول وميض Stock ROM أو البرنامج الثابت مرة أخرى.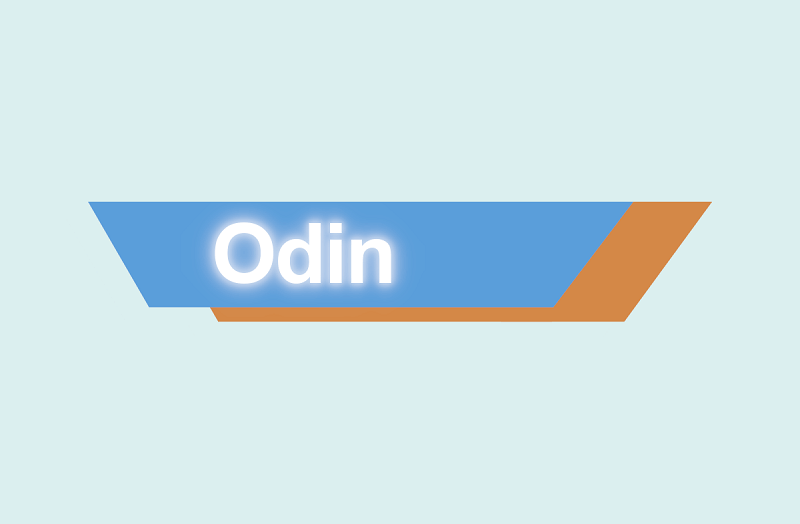
بعد القيام بجميع الحلول المذكورة أعلاه من أجلك الخروج من وضع Odin، هناك احتمالية أن يتم مسح جميع بياناتك من جهاز Android الخاص بك. لهذا السبب ، ستحتاج إلى برنامج استرداد جهاز Android يمكنك استخدامه لاستعادة هذه البيانات.
وبهذا ، نحن واحدة من أكثر أدوات استعادة بيانات Android الموصى بها والأكثر ملاءمة والتي يمكنك استخدامها لاستعادة جميع البيانات المفقودة من جهاز Android الخاص بك. وذلك باستخدام أداة FoneDog Android Data Recovery.
تعد أداة FoneDog Android Data Recovery أحد البرامج الفعالة التي يمكنك استخدامها لتتمكن من استعادة أي بيانات مفقودة من جهاز Android الخاص بك مثل جهات الاتصال والرسائل وسجل المكالمات والصور ومقاطع الفيديو و WhatsApp وغير ذلك الكثير. أيضًا ، من السهل جدًا استخدامه بسبب واجهته سهلة الاستخدام وفي نفس الوقت آمن للاستخدام بحيث لن يتم فقد أي بيانات أخرى أثناء عملية الاسترداد.
وبهذا ، لدينا هنا دليل سريع حول كيفية استخدام أداة FoneDog Android Data Recovery.

أولاً ، تحتاج إلى تنزيل أداة FoneDog Android Data Recovery من الموقع الرسمي لـ FoneDog ثم تثبيتها على جهاز الكمبيوتر الخاص بك.
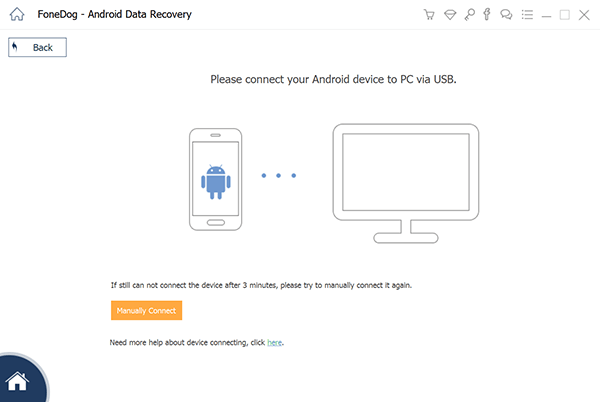
بمجرد الانتهاء من عملية التثبيت ، قم بتشغيل البرنامج على جهاز الكمبيوتر الخاص بك وقم بتوصيل جهاز Android الخاص بك باستخدام كابل USB الخاص بك. انتظر حتى يكتشف البرنامج تمامًا جهاز Android الخاص بك.
بعد ذلك ، ستحتاج إلى تشغيل تصحيح أخطاء USB على جهاز Android الخاص بك. وبهذا ، إليك كيفية القيام بذلك اعتمادًا على إصدار جهاز Android الخاص بك.
ملاحظة: لا داعي للقلق بشأن أي شيء عند تشغيل تصحيح أخطاء USB على جهاز Android الخاص بك. هذا لأنه بعيد فقط حتى يتمكن البرنامج من اكتشاف جهازك بشكل كامل وكذلك البيانات التي فقدتها وفقدتها.
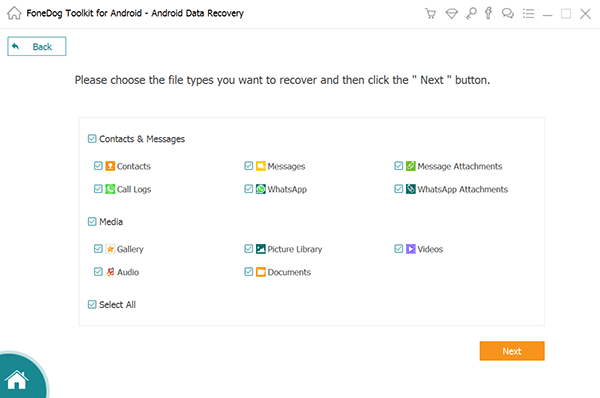
بمجرد تشغيل تصحيح أخطاء USB بالفعل على جهاز Android الخاص بك ، ستتمكن أداة FoneDog Android Data Recovery بعد ذلك من عرض جميع الملفات التي يمكنها دعم استردادها. من هناك ، يمكنك ببساطة اختيار أي من هذه الملفات تريد استعادة بياناتك. وبمجرد الانتهاء من ذلك ، ما عليك سوى الضغط على زر التالي لبدء عملية مسح بياناتك.
بعد عملية المسح الكاملة ، ستتمكن بعد ذلك من رؤية جميع البيانات الموجودة على جهاز Android الخاص بك على شاشتك والتي تتضمن تلك المفقودة. لذا من هناك ، كل ما عليك فعله هو تحديد جميع البيانات التي تريد استعادتها ومعاينتها لك للتأكد من أن لديك العنصر الصحيح لاستعادته.
بمجرد الانتهاء من تحديد جميع البيانات المفقودة التي ترغب في استردادها من جهاز Android الخاص بك ، امض قدمًا وانقر ببساطة على زر الاسترداد. سيؤدي القيام بذلك بعد ذلك إلى ترك البرنامج يحصل على جميع البيانات المفقودة التي ترغب في استردادها. سيتم حفظ جميع البيانات المستردة في مجلد معين على جهاز الكمبيوتر الخاص بك. لذلك ، ستتمكن من استعادتها على جهاز Android الخاص بك.
يمكن أن تعمل أداة FoneDog Android Data Recovery مع أي جهاز كمبيوتر لديك وكذلك على أي جهاز يعمل بنظام Android لأن هذه الأداة يمكن أن تدعمهم جميعًا.
إذا كنت ستلاحظ ، القدرة على الخروج من وضع Odin على جهاز Samsung الخاص بك أمر سهل للغاية. ومع ذلك ، يأتي هذا بشكل مختلف عندما تواجه خطأً معينًا عندما تحاول الخروج من وضع Odin. لكن لا تقلق ، لأن هناك طرقًا لكيفية إصلاح هذا النوع من الخطأ. كل ما عليك القيام به هو متابعتها بعناية للخروج من وضع Odin بمجرد الانتهاء من كل العملية المطلوبة.
وإذا كان لديك فقدت بياناتك المهمة من جهاز Android الخاص بك ، فإن استخدام أداة FoneDog Android Data Recovery هو أفضل حل يمكنك الحصول عليه. يمكن أن يدعم أي بيانات ترغب في استعادتها والجزء الأكبر هو أنه يمكنك بحرية اختيار البيانات أو الملفات التي تريد استعادتها من جهاز Android الخاص بك.
اترك تعليقا
تعليق
مقالات ساخنة
/
مثير للانتباهممل
/
بسيطصعبة
:شكرا لك! إليك اختياراتك
Excellent
:تقييم 4.7 / 5 (مرتكز على 82 التقييمات)