يمكن لأنظمة تشغيل Mac قراءة محركات أقراص NTFS المهيأة على Windows. ومع ذلك ، ليس لديهم القدرة على الكتابة إليهم مباشرة. في هذه المقالة ، سنقدم لك كلاهما طرق مجانية ومدفوعة للحصول على حق الوصول الكامل للقراءة / الكتابة إلى محركات أقراص NTFS.
يمكن أن يكون هذا الدليل مفيدًا عندما ترغب في الكتابة إلى قسم Boot Camp داخل جهاز Mac الخاص بك حيث يجب أن تستخدم أقسام نظام Windows NTFS. إذا كنت بحاجة إلى شيء ما لمحركات الأقراص الخارجية ، فمن المستحسن استخدام exFAT بدلاً من NFTS. يمكن لنظام macOS القراءة والكتابة مباشرة على محركات الأقراص باستخدام exFAT كما يفعل Windows.
قبل أن نكتب إلى NEFS Drive على Mac:
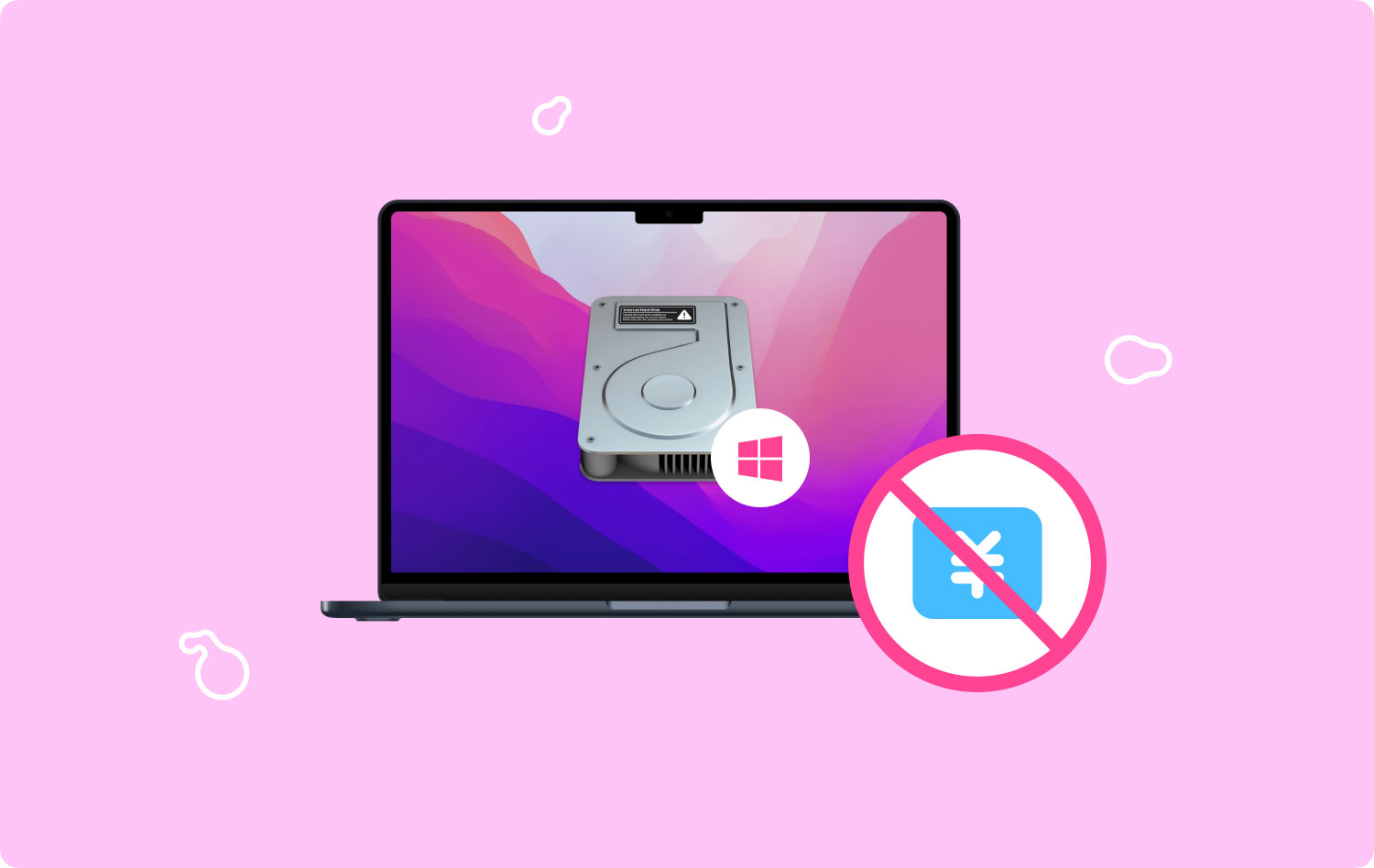
بعد بضع سنوات من برامج الترميز لـ MacBook ، أنشأنا أداة الكل في واحد لكل مستخدم Mac.
تحقق من هذه النصيحة: تحميل TechyCub ماك نظافة للكتابة بسهولة على محركات أقراص NTFS على نظام Mac. إذا كنت ترغب في تجربة بعض الخيارات الأخرى ، فقد قمنا أيضًا بتجميع الخيارات المجانية والمدفوعة لك أدناه.
ماك نظافة امسح جهاز Mac الخاص بك بسرعة ونظف الملفات غير المرغوب فيها بسهولة. تحقق من الحالة الأساسية لجهاز Mac الخاص بك بما في ذلك استخدام القرص ، وحالة وحدة المعالجة المركزية ، واستخدام الذاكرة ، وما إلى ذلك. تسريع جهاز Mac الخاص بك بنقرات بسيطة. تحميل مجانا
ثلاثة خيارات للنظر فيها عند الكتابة إلى محركات أقراص NTFS على جهاز Mac الخاص بكأفضل NTFS من جهة خارجية مدفوعة الأجر لنظام التشغيل Mac: PowerMyMac من FoneDogالوصيف سائق NTFS لجهة خارجية مدفوعة الأجر: Paragon NTFS for Macكيفية الكتابة إلى محركات أقراص NTFS لنظام التشغيل Mac مجانًا: استخدام FUSE لنظام التشغيل macOSدعم تجريبي لكتابة NTFS بواسطة Apple (مجانًا)في الخلاصة
ثلاثة خيارات للنظر فيها عند الكتابة إلى محركات أقراص NTFS على جهاز Mac الخاص بك
هناك العديد من الخيارات التي يجب أن تفكر فيها الكتابة إلى محركات أقراص NTFS باستخدام جهاز Mac الخاص بك. سنبحث في هذه الخيارات لاحقًا. لاحظ أنه مع بعض الخيارات ، سنعطيك أكثر من طريقة واحدة للقيام بذلك.
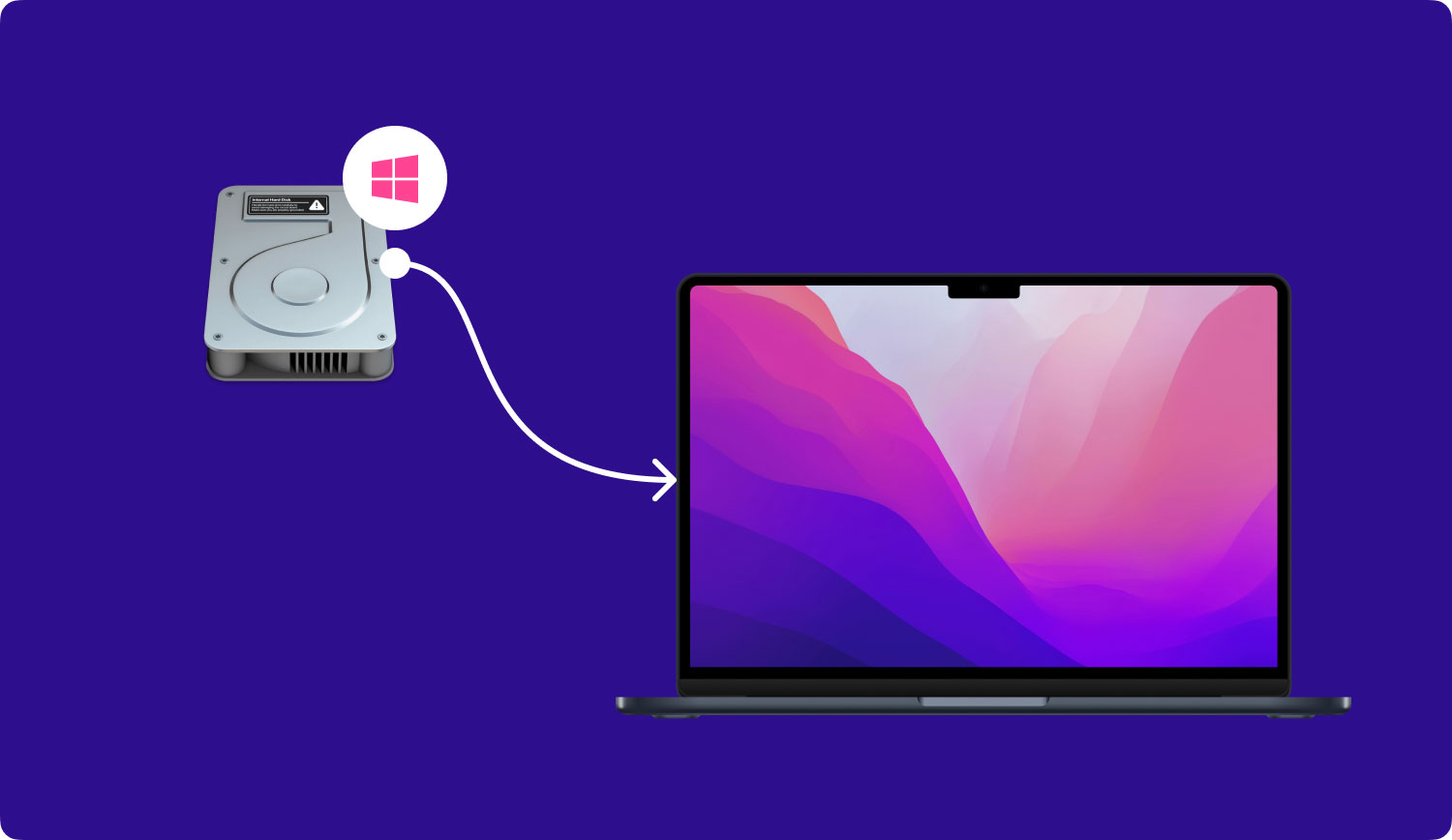
سائقين خارجيين (مدفوع الأجر)
يمكن استخدام برامج تشغيل NTFS التابعة لجهات خارجية على جهاز Mac الخاص بك. عادة ، تحتاج إلى تثبيت برامج التشغيل هذه وتعمل بشكل مثالي. يمكن تثبيت هذه الحلول المدفوعة بسهولة. بالإضافة إلى ذلك ، لديهم أداء أفضل مقارنة بالخيارات المجانية.
برامج تشغيل NTFS للجهات الخارجية (مجانًا)
للسماح بدعم Mac لـ الكتابة إلى محركات NTFS، يمكنك اختيار برامج تشغيل مجانية مفتوحة المصدر. قد يكون من الصعب تثبيتها مقارنة بالإصدارات المدفوعة. هذا بسبب ميزة حماية تكامل نظام Mac. برامج التشغيل المجانية أبطأ مقارنة بالإصدارات المدفوعة. بالإضافة إلى أن تركيب أقسام NTFS تلقائيًا في وضع القراءة والكتابة يمكن أن يشكل تهديدًا لأمنك.
دعم Apple التجريبي لكتابة NTFS
يوفر لك نظام تشغيل Mac دعمًا تجريبيًا للكتابة على محركات أقراص NTFS. بشكل افتراضي ، يتم إلغاء تنشيط هذا الدعم. عليك أن تبحث في Terminal لتفعيلها.
استخدام هذه الطريقة غير مضمون. بالإضافة إلى ذلك ، يمكنك العبث بنظام ملفات NTFS الخاص بك والتسبب في حدوث مشكلات. أدى بعض الأشخاص الذين جربوا ذلك إلى تلف البيانات. وبالتالي ، لا ينصح باستخدام هذه الطريقة. هناك سبب لإلغاء تنشيطه افتراضيًا.
يوصى بشراء برنامج تشغيل تابع لجهة خارجية للكتابة إلى محركات أقراص NTFS على نظام Mac لأن الحلول الأخرى قد تكون مملة أو خطيرة للغاية.
أفضل NTFS من جهة خارجية مدفوعة الأجر لنظام التشغيل Mac: PowerMyMac من FoneDog
PowerMyMac من FoneDog هي أداة متعددة الوظائف تسمح لك بأداء مجموعة متنوعة من الأنشطة على جهاز Mac الخاص بك. بصرف النظر عن قدرته على تنظيف جهاز Mac الخاص بك من القمامة ، يمكن أن يساعدك أيضًا كتابة الملفات إلى محركات أقراص NTFS باستخدام جهاز كمبيوتر Apple الحبيب.
فيما يلي خطوات كيفية استخدام هذه الأداة للكتابة على محركات أقراص NTFS على نظام Mac:
الخطوة 01: قم بتنزيل PowerMyMac وتثبيته وتشغيله على جهاز الكمبيوتر الخاص بك وحدد مجموعة الأدوات.
الخطوة 02: حدد NTFS.
الخطوة 03: اضغط على الزر "كتابة" لنسخ أو حذف أو تحرير أو تنفيذ إرشادات أخرى على ملفاتك من SDD أو HDD أو محرك أقراص فلاش مهيأ بنظام Windows.
من المهم أن تتذكر أنه عندما يتم عرض نافذة منبثقة بعنوان "فشل" على شاشتك ، فذلك لأنه لا يزال يتعين عليك تثبيت Osxfuse و NTFS - 3g على جهاز Mac الخاص بك. هذا شرط أساسي لاستخدام أداة NTFS.
الخطوة الرابعة: الآن ، ستتمكن من رؤية معلومات USB الموجودة على الجانب الأيسر من الشاشة. يسرد العمود الأيمن ملفات ومجلدات USB. يجب عليك سحب الملف (الملفات) الذي تريده من USB إلى المكان الفارغ على الواجهة.
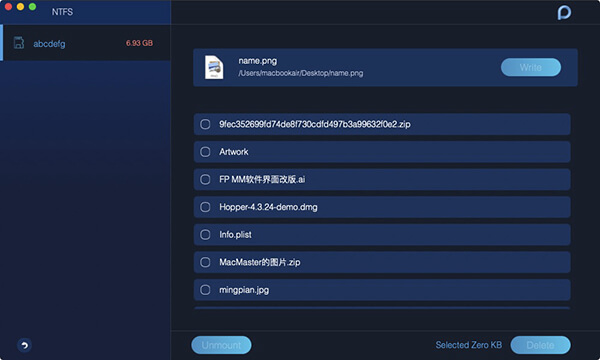
الخطوة 05: اضغط على الزر المسمى كتابة. الآن ، سيتم نقل الملفات التي قمت بسحبها إلى المساحة الفارغة إلى USB الخاص بك. بمجرد ظهور رسالة تفيد بأن العملية قد اكتملت ، تتم الآن الكتابة إلى محركات أقراص NTFS.
الخطوة 06: قم بإلغاء تحميل محرك أقراص USB من كمبيوتر Mac الخاص بك.
الآن ، هذه طريقة سهلة للكتابة على محركات أقراص NTFS باستخدام جهاز Mac الخاص بك. PowerMyMac من FoneDog هو أفضل خيار لدينا لأنه أسهل استخدامًا. دعنا ندخل في برنامج تشغيل مدفوع آخر قبل الخوض في الطرق المجانية للكتابة إلى محركات أقراص NTFS.
الوصيف سائق NTFS لجهة خارجية مدفوعة الأجر: Paragon NTFS for Mac
يمكن شراء هذه الأداة مقابل 19.95 دولارًا أمريكيًا وتوفر لك نسخة تجريبية مجانية لمدة 10 أيام. سيتم تثبيته بسهولة ونظيفة على أحدث إصدارات نظام التشغيل Mac OS. على سبيل المثال ، يمكن تثبيته على الإصدار 10.11 من Mac OS X El Capitan و macOS Sierra الإصدار 10.12.
إنها تعمل حقًا وتقوم بعملها. وبالتالي ، فهو خيارنا الثاني إذا كنت ترغب في صرف مبلغ صغير من المال للحصول على ميزته. مع Paragon ، لا تحتاج إلى القلق بشأن الأوامر الطرفية فقط لتركيب الأقسام يدويًا ، أو القيام تلقائيًا بتثبيت قسم غير آمن ، أو التعامل مع تلف محتمل كما قد تواجهه مع برامج التشغيل المجانية الموضحة أدناه.
إذا كنت حقًا بحاجة إلى الكتابة إلى محركات أقراص NTFS على جهاز Mac ، فمن الأفضل أن تدفع مقابل البرنامج الذي ذكرناه في هذه المقالة. نحن نؤكد أن الأمر يستحق ذلك بالتأكيد.
خيار آخر هو Tuxera NTFS لنظام التشغيل Mac. تبلغ تكلفة هذه الأداة 31.00 دولارًا أمريكيًا. بالإضافة إلى ذلك ، يمكنهم منحك نسخة تجريبية مجانية لمدة 14 يومًا.
كيفية الكتابة إلى محركات أقراص NTFS لنظام التشغيل Mac مجانًا: استخدام FUSE لنظام التشغيل macOS
هذه طريقة مجانية تتطلب القليل من الجهد. بالإضافة إلى أنها أقل أمانًا. لجعل جهاز Mac الخاص بك يقوم بتحميل أقسام NTFS تلقائيًا داخل وضع القراءة والكتابة ، يجب عليك إلغاء تنشيط حماية تكامل النظام مؤقتًا. بالإضافة إلى ذلك ، تحتاج أيضًا إلى استبدال أداة Apple المضمنة في النظام بأداة ثنائية. هذا الثنائي عرضة بشدة للهجمات الضارة. وبالتالي ، فإن القيام بذلك يمثل خطرًا على أمنك.
ولكن ، يمكنك أيضًا استخدام FUSE لتركيب أقسام NTF "يدويًا" في وضع القراءة والكتابة. هذا هو الحال إذا كنت على استعداد لاستخدام Terminal. هذا أكثر أمانًا مقارنةً بما ورد أعلاه. ومع ذلك ، فإنه يتطلب المزيد من العمل.

أول شيء يجب فعله هو الانتقال إلى موقع FUSE الخاص بنظام macOS وتنزيله. بعد ذلك ، قم بتثبيت الأداة على جهاز Mac الخاص بك. أثناء عملية التثبيت ، حدد الخيارات الافتراضية. بعد ذلك ، ستحتاج أيضًا إلى أدوات مطور سطر الأوامر الخاصة بـ Apple. يمكنك تثبيت هذا بالذهاب إلى مكتشف ثم الزيارة التطبيقات. بعد ذلك ، حدد Utilities وإطلاق محطة نافذة او شباك. في النافذة المذكورة ، اكتب الأمر التالي:
بعد ذلك ، انقر فوق "تثبيت" لبدء عملية التثبيت.
بالإضافة إلى التثبيتين الأولين ، ستحتاج أيضًا إلى تنزيل Homebrew إذا لم يكن موجودًا في جهاز Mac الخاص بك حتى الآن. هذا هو مدير الحزم المصمم لنظام التشغيل Mac OS X. استخدم النافذة الطرفية مرة أخرى لتثبيت مدير الحزم هذا. فقط اكتب الأمر التالي ثم اضغط على Enter لبدء تثبيته:
بعد ذلك ، اضغط على Enter. إذا طلبت المصادقة ، فاكتب كلمة المرور الخاصة بك. سيتم تنزيل البرنامج النصي ثم تثبيت Homebrew تلقائيًا على جهاز Mac الخاص بك. بمجرد تثبيت أدوات Homebrew والمطورين باستخدام النافذة الطرفية وتشغيل ما يلي مرة أخرى لتثبيت Ntfs-3g:
الآن ، يمكنك تحميل أقسام NTFS داخل وضع القراءة أو الكتابة يدويًا. قم بتشغيل الأمر أدناه باستخدام نافذة طرفية. بهذه الطريقة ، ستقوم بإنشاء نقطة تحميل موجودة في / Volumes / NTFS. سوف يتم ذلك مرة واحدة فقط.
بمجرد توصيل محرك أقراص NTFS بجهاز كمبيوتر Mac ، قم بتشغيل الأمر أدناه باستخدام Terminal لسرد أقسام القرص:
الآن ، ستتمكن من تحديد اسم الجهاز الخاص بقسم NTFS الخاص بك. عليك ببساطة البحث عن القسم المذكور الذي يحتوي على نظام ملفات Windows NTFS. من المحتمل أن يكون جهاز Mac الخاص بك قد قام بالفعل بتثبيت قسم NTFS تلقائيًا. وبالتالي ، يجب عليك إلغاء تحميله قبل القيام بأي شيء آخر.
قم بتشغيل الأمر أدناه. استبدل / dev / disk3s1 بالاسم الفعلي لجهاز تقسيم NTFS.
بعد فكها ، يجب عليك تركيب محرك الأقراص مرة أخرى. للقيام بذلك ، قم بتشغيل الأمر أدناه. على غرار ما ورد أعلاه ، يجب استبدال / dev / disk3s1 باسم جهاز قسم NTFS.
الآن ، ستلاحظ أنه سيتم تثبيت نظام الملفات في الموقع / المجلدات / NTFS. سيتم عرضه أيضًا على سطح المكتب كمحرك أقراص مثبت بشكل عادي. إذا كنت ترغب في فصل محرك الأقراص ، فيمكنك إخراجه بالطريقة المعتادة للقيام بذلك.
إذا كنت تعتقد أن الطريقة المذكورة أعلاه تناسبك ، فلا داعي لمواصلة القراءة. ومع ذلك ، إذا كنت تريد استخدام طريقة مجانية أخرى ، فتابع القراءة.
إذا كنت تريد أن يقوم جهاز Mac الخاص بك بتحميل محركات أقراص NTFS تلقائيًا في وضع القراءة أو الكتابة ، فيجب عليك إلغاء تنشيط حماية تكامل النظام.
كلمة تحذير
قد لا ترغب في تنفيذ هذه الطريقة. تنص التعليمات الرسمية للبرنامج على أن هذا يمثل خطرًا على أمان جهازك. عند القيام بذلك ، ستستبدل أدوات تثبيت NTFS الخاصة بجهاز Mac بأدوات NTFS-3g. سيتم تشغيل هذا مثل مستخدم الجذر. نظرًا للطريقة الفعلية ، يقوم Homebrew بتثبيت البرامج على جهازك ، ويمكن للبرامج الضارة الموجودة في جهاز Mac الخاص بك استبدال الأدوات المذكورة. لا يستحق كل هذا العناء. ومع ذلك ، سنستمر في شرح كيفية تنفيذ هذه الطريقة إذا كنت على استعداد لتحمل المخاطر.
أولاً ، عليك إعادة تشغيل جهاز Mac الخاص بك. بمجرد القيام بذلك ، اضغط مع الاستمرار على المفاتيح القيادة + R. سيعرض بيئة وضع الاسترداد. انتقل إلى قائمة الأدوات المساعدة في وضع الاسترداد وافتح Terminal. قم بتشغيل الأمر أدناه:
بعد ذلك ، أعد تشغيل جهاز Mac مرة أخرى بشكل طبيعي. من سطح المكتب ، قم بتشغيل Terminal مرة أخرى. قم بتشغيل الأوامر أدناه حتى يعمل NTFS-3g:
أخيرًا ، أعد التنشيط حماية سلامة النظام. للقيام بذلك ، ما عليك سوى إعادة تشغيل جهاز Mac ، والضغط مع الاستمرار على المفاتيح القيادة + R. بهذه الطريقة ، سيتم تشغيل وضع الاسترداد الخاص بك. افتح ال محطة في وضع الاسترداد وقم بتشغيل الأمر أدناه:
بعد ذلك ، أعد تشغيل جهاز كمبيوتر Mac مرة أخرى. الآن ، يجب أن يعمل دعم الكتابة إلى محرك أقراص NTFS الخاص بك.
للتراجع عن جميع التغييرات التي أجريتها وأيضًا إلغاء تثبيت كل شيء ، يجب عليك إلغاء التنشيط حماية سلامة النظام أولاً. بعد القيام بذلك ، قم بتشغيل الأوامر أدناه:
بعد ذلك ، يمكنك ببساطة إلغاء تثبيت FUSE بالانتقال إلى اللوحة الخاصة به ضمن تفضيلات النظام. بعد ذلك ، يجب إعادة تنشيط حماية تكامل النظام.
دعم تجريبي لكتابة NTFS بواسطة Apple (مجانًا)
هذه الطريقة هي الأقل اختبارًا. لهذا السبب لا نوصيك بجدية بالقيام بذلك. لقد حذرناك. لذلك ، لا تضع اللوم علينا أو حتى على Apple خاصة إذا واجهت مشاكل في المستقبل. هذه الطريقة غير مستقرة وقد لا تكون كذلك أبدًا. الطريقة مدرجة هنا فقط للأغراض التعليمية.
أولاً ، عليك التأكد من أن محرك الأقراص يحتوي على ملصق يستخدم كلمة واحدة فقط. هذا للراحة. إذا كان يحتوي على كلمتين أو أكثر ، فقم بتغييره. سيضمن ذلك أن تصبح العملية أسهل.
قم بزيارتنا مكتشف ثم اذهب الى التطبيقات. ثم اذهب الى Utilities وفتح محطة. اكتب الأمر أدناه باستخدام Terminal. بهذه الطريقة ، سيتم فتح ملف / etc / fstab. سيتم استخدام الملف المذكور للتحرير داخل محرر نصوص نانوي.

يجب إضافة السطر أدناه إلى nano. يستعاض عن كلمة "اسم الجهاز"مع تسمية محرك NTFS الخاص بك:
بمجرد الانتهاء ، اضغط على المفاتيح التحكم + O من أجل حفظ الملف المذكور. بعد ذلك ، اضغط على التحكم + X للخروج من نانو. إذا كنت ترغب في الكتابة إلى أكثر من محرك أقراص NTFS ، فما عليك سوى إضافة سطر آخر لكل واحد.
الآن ، يجب عليك توصيل محرك NTFS بجهاز الكمبيوتر الخاص بك. إذا كان متصلاً بالفعل ، فقط افصله وأعد توصيله مرة أخرى. يجب أن تكون قادرًا على رؤيته داخل الدليل "/ مجلدات". للقيام بذلك ، استخدم نافذة Finder واضغط على Go. بعد ذلك ، انقر فوق الذهاب إلى مجلد. غير مقبول "/مقدار"داخل المربع للوصول إليه. عادةً ، لن يتم عرضه تلقائيًا على سطح المكتب مثل ذلك على محركات الأقراص العادية.
في وقت لاحق ، يمكنك ببساطة التراجع عن التغيير الذي أجريته. ما عليك سوى تكرار العملية أعلاه لتشغيل ملف / etc / fstab داخل nano. الخط الذي وضعته في الملف؟ فقط احذفه واحفظ التغييرات الجديدة.
في الخلاصة
هذا الدليل موجود هنا لمساعدتك على تعلم كيفية القيام بذلك الكتابة إلى محركات أقراص NTFS على نظام التشغيل Mac. تم توضيح كل من الطرق المجانية والمدفوعة هنا. يوصى باختيار الطرق المدفوعة للحصول على هذه الميزة. بهذه الطريقة ، لن تضطر إلى المخاطرة بأداء جهاز Mac الخاص بك وربما تواجه تلفًا في الملفات.
