

بقلم Adela D. Louie, ، آخر تحديث: February 7, 2019
يعد عمل نسخة احتياطية لجميع ملفاتنا المهمة أحد أهم الأشياء التي يجب أن نقوم بها على أجهزتنا. بهذه الطريقة ، لن نقلق أبدًا في حالة حذفنا لها عن طريق الخطأ. وإذا كان لديك جهاز iOS في متناول اليد ، فستستخدم جهاز Mac تلقائيًا حتى تتمكن من نسخ بياناتك احتياطيًا.
ومع ذلك ، فإن ملفات النسخ الاحتياطي هذه الموجودة على جهاز Mac الخاص بك يمكن أن تكون سببًا لسبب بطء تشغيل جهاز Mac وتقليل أدائه. هذا هو السبب في أنها فكرة جيدة أيضًا إزالة النسخة الاحتياطية من جهاز Mac الخاص بك. لذلك ، في هذه المقالة ، سوف نعرض لكم كيفية حذف النسخ الاحتياطية القديمة على نظام التشغيل Mac.
لذا ، إذا كنت تريد معرفة بعض النصائح حول كيفية القيام بذلك على جهاز Mac الخاص بك وإذا كنت ترغب في استعادة السرعة والمساحة التي تستهلكها ملفات النسخ الاحتياطي هذه على جهاز Mac الخاص بك ، فابدأ واقرأ هذا. سوف نعرض لك كيف يمكنك حذف النسخة الاحتياطية على ماك بطرق مختلفة.
الآن ، لكي تكون قادرًا على ذلك منع جهاز Mac الخاص بك من الامتلاء بجميع النسخ الاحتياطية على جهاز Mac الخاص بك، فإن أفضل فكرة تزيلها تمامًا من جهاز Mac الخاص بك. بهذه الطريقة ، ستتمكن من الحصول على المزيد من مساحة التخزين الخاصة بك وجعل جهاز Mac الخاص بك يعمل بشكل أفضل.
يمكن لماك أن يرتب بنفسهالطريقة الأولى: كيفية إزالة النسخ الاحتياطية على جهاز Mac باستخدام PowerMyMac - الملفات الكبيرة والقديمةالطريقة الثانية: كيفية حذف النسخة الاحتياطية على جهاز Mac باستخدام تطبيق Time Machineالطريقة الثالثة: كيفية التخلص من النسخ الاحتياطية في Finderالطريقة رقم 4: كيفية محو النسخ الاحتياطية على جهاز Mac باستخدام Terminal
حسنًا ، يقول بعض الناس أن Mac يمكنه بالفعل ترتيب نفسه. هذا لأن Time Machine الخاص بك يمكن أن يأخذ لقطة واحدة كل 24 ساعة. ويمكنه أيضًا إجراء نسخ احتياطي كامل للقرص الصلب كل أسبوع. وفي كل مرة تقوم فيها بمزامنة أو محاولة توصيل أي جهاز لديك بـ iCloud مثل iPhone و iPad و iPod ، سيتم عمل نسخة احتياطية تلقائيًا على جهاز Mac الخاص بك.
بمجرد أن يكون جهاز Mac الخاص بك يعمل بنسبة 20 في المائة أو أقل ، سيبدأ في إزالة جميع أقدم لقطة لم تعد بحاجة إليها. لا تقلق ، لأن الأشخاص الذين سيتم حذفه هم أولئك الذين لن تحتاجهم على أي حال. هذا لأن البيانات الموجودة على محرك الأقراص الثابتة لديك ستتجاوزها كما يظهر في اللقطة المحلية الخاصة بك.
وبمجرد أن يصل محرك الأقراص الثابتة لديك إلى أقل من 10 بالمائة من المساحة المتوفرة على جهاز Mac الخاص بك، يجب أن يقوم Time Machine تلقائيًا بإزالة كل لقطة محلية لديك وكذلك النسخ الاحتياطية. لكنها ستستبعد تلك التي تم تصنيعها مؤخرًا.
بهذه الطريقة ، سوف تتأكد من أن جهاز Mac الخاص بك سيكون قادرًا على الأداء بشكل أفضل وأنك لن تكون مثقلًا بالبيانات الموجودة على جهاز Mac الخاص بك مثل النسخ الاحتياطية القديمة. كلاهما من النسخ الاحتياطي لجهاز iOS الخاص بك والنسخ الاحتياطي لنظام macOS نفسه.
ومع ذلك ، هناك حالات لا يعمل فيها جهاز Mac الخاص بك بسلاسة ولديه الكثير من البيانات أو النسخ الاحتياطية المخزنة فيه ولا يمكنه حتى التعامل معها بعد الآن. يتضمن ذلك النسخ الاحتياطية لـ iCloud و Time Machine. هذا هو الوقت الذي ستحتاج فيه إلى القيام بشيء حيال ذلك ويجب عليك إزالتها يدويًا من جهاز Mac الخاص بك. بهذه الطريقة ، ستظل قادرًا على التأكد من أن جهاز Mac الخاص بك سيستمر في العمل بشكل مثالي.
الناس اقرأ أيضاكيفية البحث عن الصور المشابهة وحذفها على جهاز MacBookكيفية استخدام أداة قرص Mac؟
الآن ، لكي تتمكن من حذف النسخ الاحتياطية القديمة التي لديك على جهاز Mac الخاص بك ، هناك طريقة رائعة تتمثل في استخدام تطبيق تابع لجهة خارجية. بهذه الطريقة ، ستكون إزالة تلك النسخ الاحتياطية من جهاز Mac الخاص بك سهلة وسريعة للغاية. مع هذا ، فإن أكثر ما يوصى به العديد من المستخدمين هو PowerMyMac - الملفات الكبيرة والقديمة.
يعد PowerMyMac أحد أفضل تطبيقات Mac الموجودة اليوم. هذا لأن PowerMyMac - الملفات الكبيرة والقديمة ستكون قادرة على مساعدتك في تحديد مكان وإزالة جميع النسخ الاحتياطية القديمة التي لم تعد بحاجة إليها على جهاز Mac الخاص بك. بهذه الطريقة ، ستتمكن من استعادة المساحة التي استهلكتها وفي نفس الوقت ، ستتمكن من تحسين أداء جهاز Mac الخاص بك. هذا لأن PowerMyMac يعتبر تطبيق Mac متعدد الإمكانات.
لكي تبدأ في إزالة جميع النسخ الاحتياطية القديمة الموجودة على جهاز Mac الخاص بك ، فإن أول شيء عليك القيام به هو تنزيل برنامج FoneDog PowerMyMac من موقعنا الرسمي على الإنترنت. وبمجرد الانتهاء من التنزيل ، امض قدمًا وقم بتثبيته ببساطة. ثم اتبع الخطوات أدناه.
الخطوة 1: اختر المنظف من القائمة الرئيسية
بمجرد تشغيل PowerMyMac على جهاز Mac الخاص بك ، ستتمكن من رؤية ثلاث قوائم أعلاه. يمكنك النقر فوق الحالة لمعرفة حالة نظام جهاز Mac الخاص بك. وإذا كنت ترغب في متابعة إزالة النسخ الاحتياطية القديمة ، فانتقل واختر Cleaner من أعلى شاشتك.
الخطوة 2: حدد الوحدة النمطية للملفات الكبيرة والقديمة
بمجرد أن تصبح في منظف ، انطلق واختر الوحدة "الملفات الكبيرة والقديمة".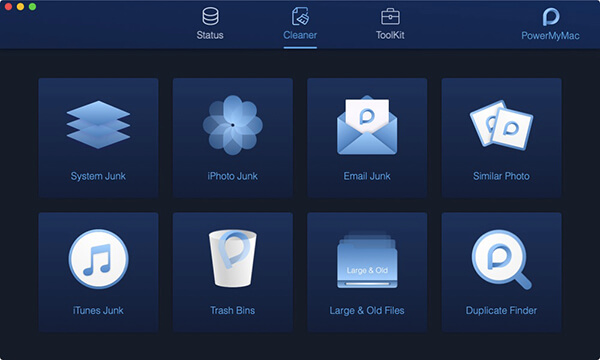
الخطوة 3: فحص الملفات الكبيرة والقديمة
وبعد ذلك ، سيطلب منك PowerMyMac فحص جهاز Mac الخاص بك. هذه المرة ، امض قدمًا وانقر على زر المسح. ستبدأ بعد ذلك عملية فحص جهاز Mac بحثًا عن النسخ الاحتياطية.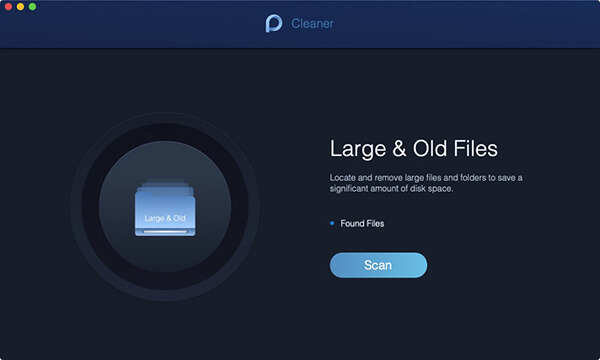
الخطوة 4: عرض النتيجة
بمجرد الانتهاء من عملية المسح ، يمكنك المضي قدمًا وإلقاء نظرة على النتيجة. يمكنك القيام بذلك عن طريق النقر فوق الزر "عرض".
NOTE: في حالة عدم قدرتك على رؤية الملفات الكبيرة والقديمة على جهاز Mac الخاص بك ، فلا تتردد في النقر فوق الزر "إعادة المسح" حتى تتمكن من إجراء عملية المسح مرة أخرى.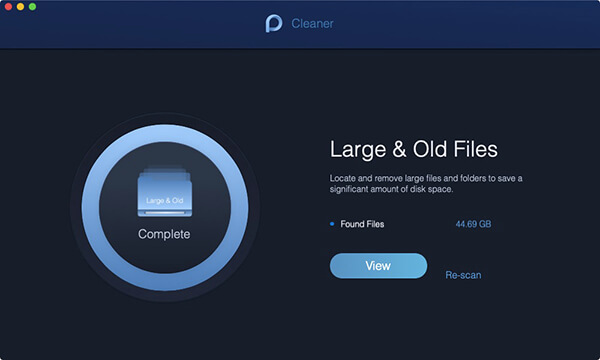
الخطوة 5: حدد الملفات الكبيرة والقديمة
من صفحة النتائج ، ستتمكن من رؤية قائمة بالملفات الموجودة على جهاز Mac الخاص بك. سيتم تصنيف هذه الملفات حسب الأحجام. ستتمكن من رؤية الفئات على اللوحة اليمنى من شاشتك مثل ملفات 5 ميجابايت إلى 100 ميجابايت ،> السنة ،> 30 يومًا.
بمجرد النقر فوق كل فئة ، ستتمكن من رؤية الملفات التي تحتوي عليها على اللوحة اليمنى من شاشتك. من هناك ، امض قدمًا واختر النسخة الاحتياطية القديمة التي تريد إزالتها من جهاز Mac الخاص بك.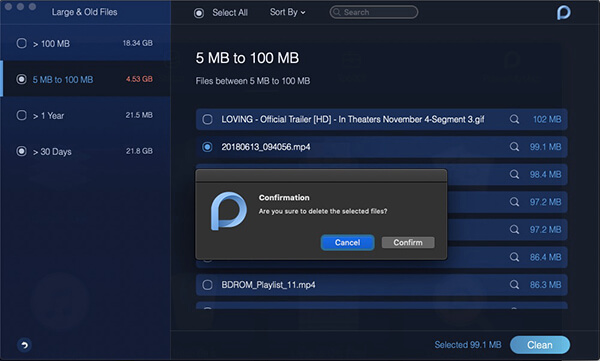
الخطوة السادسة: التنظيف والتأكيد
بمجرد اختيارك لجميع النسخ الاحتياطية التي تريد إزالتها من جهاز Mac ، تابع وانقر على الزر "تنظيف". بعد ذلك ستتمكن من رؤية مربع منبثق على شاشتك يطلب منك التأكيد. كل ما عليك فعله هو النقر فوق "تأكيد" وستبدأ عملية التنظيف بعد ذلك.
هذه هي طريقة حذف النسخة الاحتياطية القديمة على جهاز Mac باستخدام PowerMyMac - الملفات الكبيرة والقديمة. سهل وسريع أليس كذلك؟
يعد تطبيق Time Machine الموجود على جهاز Mac طريقة رائعة أخرى لتتمكن من عمل بعض النسخ الاحتياطية. هذا لأن Time Machine هي أداة أصلية لشركة Apple. يمكن أن يتكامل هذا التطبيق بسلاسة مع نظام التشغيل لديك.
ومع ذلك ، هذا لا يعمل بهذه الطريقة طوال الوقت. هناك أوقات معينة قد ترى فيها رسالة خطأ تفيد بأن نسختك الاحتياطية كبيرة جدًا بحيث لا يمكن نسخها احتياطيًا. هذا هو السبب في أنه يتعين عليك إزالة تلك النسخ الاحتياطية القديمة التي لديك حتى تحصل على مساحة أكبر من النسخ الاحتياطية الجديدة التي ستحصل عليها على جهاز Mac الخاص بك.
لذلك ، هناك طريقة أخرى لتتمكن من إزالة النسخ الاحتياطية القديمة على جهاز Mac الخاص بك وهي استخدام تطبيق Time Machine. بهذه الطريقة ، ستتمكن أيضًا من تحرير بعض مساحة التخزين لديك وستجعل جهاز Mac يعمل بشكل أفضل. هذا هو السبب في أننا سوف نعرض كيفية حذف النسخ الاحتياطية القديمة على جهاز Mac باستخدام تطبيق Time Machine.
الخطوة 1: انطلق وقم بتوصيل محرك النسخ الاحتياطي الذي لديك على جهاز Mac الخاص بك.
الخطوة 2: بعد ذلك ، اختر رمز Time Machine من شريط القوائم.
الخطوة 3: بعد ذلك ، امض قدمًا وألقِ نظرة على النسخ الاحتياطية وابحث عن تلك النسخ الاحتياطية القديمة التي تريد حذفها.
الخطوة 4: بعد اختيار النسخ الاحتياطية القديمة لحذفها ، امض قدمًا وانقر على أيقونة الترس.
الخطوة 5: ثم اختر حذف النسخة الاحتياطية.
الخطوة 6: بعد ذلك ستظهر رسالة على شاشتك تطلب التأكيد.
الخطوة 7: ثم أدخل كلمة المرور الخاصة بك بمجرد أن تطلب منك ذلك.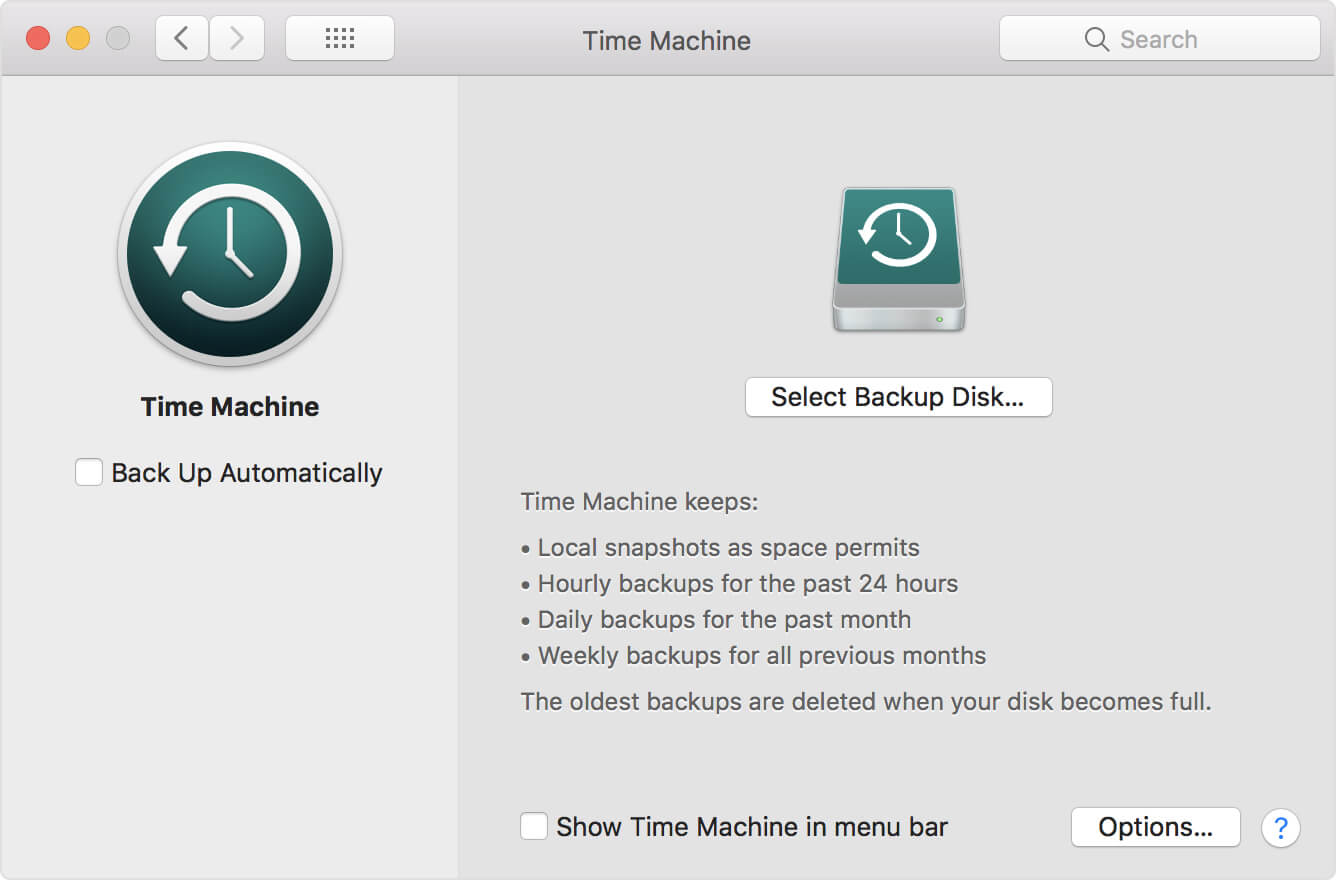
يمكنك أيضًا حذف النسخة الاحتياطية القديمة باستخدام Finder على جهاز Mac. هذه الطريقة سهلة التنفيذ أيضًا. كل ما عليك فعله هو اتباع الخطوات الموضحة أدناه.
الخطوة 1: انطلق وابدأ تشغيل تطبيق Finder على جهاز Mac.
الخطوة 2: وبعد ذلك ، قم بتوصيل محرك النسخ الاحتياطي بجهاز Mac الخاص بك وانتظر حتى يتعرف جهاز Mac على جهازك. بمجرد أن يتمكن جهاز Mac الخاص بك من التعرف على محرك النسخ الاحتياطي ، ستتمكن من رؤيته ضمن الأجهزة.
الخطوة 3: بعد ذلك ، امض قدمًا وانتقل إلى Backups.backupdb على محرك النسخ الاحتياطي الذي لديك.
الخطوة 4: من Backups.backupdb ، امض قدمًا وابحث عن المجلد الفرعي الذي يحتوي على اسم جهاز Mac الخاص بك.
الخطوة 5: ستتمكن بعد ذلك من رؤية قائمة بالمجلدات الفرعية التي تم ترتيبها وفقًا لتاريخ إنشائها.
الخطوة 6: من هناك ، امض قدمًا واحذف المجلد المرتبط بنسخة Time Machine الاحتياطية.
بمجرد الانتهاء من جميع الخطوات المذكورة أعلاه ، سيتم حذف جميع النسخ الاحتياطية القديمة من جهاز Mac الخاص بك.
تعتبر Terminal على جهاز Mac أيضًا إحدى الطرق التي يمكنك من خلالها حذف جميع النسخ الاحتياطية القديمة الموجودة على جهاز Mac الخاص بك. الآن ، للقيام بذلك ، كل ما عليك اتباعه هو الخطوات التي قدمناها أدناه.
الآن ، لكي تتمكن من إيقاف تشغيل اللقطات المحلية على Time Machine وإزالتها من وحدة التخزين الداخلية ، إليك ما تحتاج إلى القيام به.
الخطوة 1: انطلق وابدأ تشغيل Terminal على جهاز Mac الخاص بك.
الخطوة 2: بعد ذلك ، امض قدمًا وأدخل الأمر التالي في Terminal: sudo tmutil diasblelocal
الخطوة 3: بعد إدخال الأمر ، امض قدمًا واضغط على زر "Enter".
وبعد ذلك ، حتى تتمكن من إزالة تلك اللقطات المحلية على وحدة التخزين الداخلية لجهاز Mac الخاص بك. بعد ذلك يمكنك تشغيل الميزة بسهولة ، ثم المضي قدمًا واتباع هذه الخطوات.
الخطوة 1: انطلق وابدأ تشغيل Terminal على جهاز Mac الخاص بك.
الخطوة 2: ثم امض قدمًا وأدخل الأمر التالي في Terminal: sudo tmutil enablelocal
الخطوة 3: بعد ذلك ، امض قدمًا واضغط على زر Enter.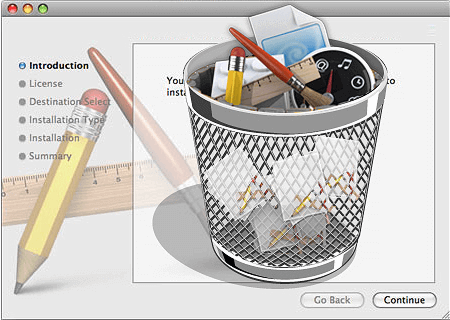
لذا ، فإن الطرق التي ذكرناها أعلاه هي الأشياء التي يجب عليك القيام بها حتى تتمكن من حذف النسخ الاحتياطية القديمة من جهاز Mac الخاص بك. كما ذكرنا سابقًا ، فإن هذه النسخ الاحتياطية التي تتراكم على جهاز Mac الخاص بك هي أحد الأسباب التي تجعلك تشغل مساحة. إنه أيضًا السبب في أن جهاز Mac الخاص بك قد يعمل ببطء.
بمجرد إزالة جميع النسخ الاحتياطية التي لم تعد بحاجة إليها على جهاز Mac الخاص بك ، ستتمكن من استعادة كل المساحة التي تراكمت على كل تلك النسخ الاحتياطية من جهاز Mac الخاص بك. وفي الوقت نفسه ، ستتمكن من جعل أداء جهاز Mac أفضل من ذي قبل.
لحسن الحظ ، فإن الطريقة الأسهل والأكثر أمانًا للقيام بهذه المهمة هي استخدام ملف PowerMyMac - الملفات الكبيرة والقديمة. هذا لأن هذه الأداة هي أحد تطبيقات Mac الرائعة والقوية بالنسبة لك لإزالة جميع النسخ الاحتياطية القديمة التي قمت بتخزينها على جهاز Mac الخاص بك لأطول فترة تستخدمها.
اترك تعليقا
تعليق
مقالات ساخنة
/
مثير للانتباهممل
/
بسيطصعبة
:شكرا لك! إليك اختياراتك
Excellent
:تقييم 4.7 / 5 (مرتكز على 60 التقييمات)