

بقلم Gina Barrow, ، آخر تحديث: May 17, 2022
يوفر تشفير كلمة المرور طبقة أخرى من الحماية لبياناتك. لا يمكن لأي شخص الوصول إلى نسخة iPhone الاحتياطية الخاصة بك إلا إذا منحته إياه. تعتبر Apple خاصة إلى حد كبير في تزويدك بأعلى مستوى من الأمان ، ولهذا يمكنك اختيار استخدام تشفير النسخ الاحتياطي أو حذف نسخ احتياطي iPhone مشفر.
عند قم بإنشاء نسخة احتياطية من iPhone على جهاز الكمبيوتر، يمكنك اختيار تعيينه بكلمة مرور أو بدونها. يتوفر تشفير النسخ الاحتياطي من خلال iTunes (أو Finder) و iCloud.
وعندما تختار إنشاء كلمة مرور للنسخة الاحتياطية الخاصة بك ، فسيتم أيضًا تشفير بقية النسخ الاحتياطية في المستقبل ما لم ترفضها مرة أخرى.
في هذه المقالة ، ستتعرف على 3 طرق لحذف النسخ الاحتياطية المشفرة لـ iPhone بالإضافة إلى المزيد من النصائح حول أمان جهازك.
الجزء # 1: استخدم iTunes (أو Finder) لحذف النسخ الاحتياطية المشفرة لـ iPhonePart #2: Delete Encrypted iPhone Backup Via Settings iOS 11 and Aboveالجزء # 3: كيفية حذف النسخ الاحتياطي المشفر على iPhone بنقرة واحدةالجزء # 4: ملخص
The quickest way is through iTunes or مكتشف. ومع ذلك ، يجب أن تعرف كلمة المرور قبل إيقاف تشغيل ميزة الأمان هذه. ها هو الدليل الكامل:
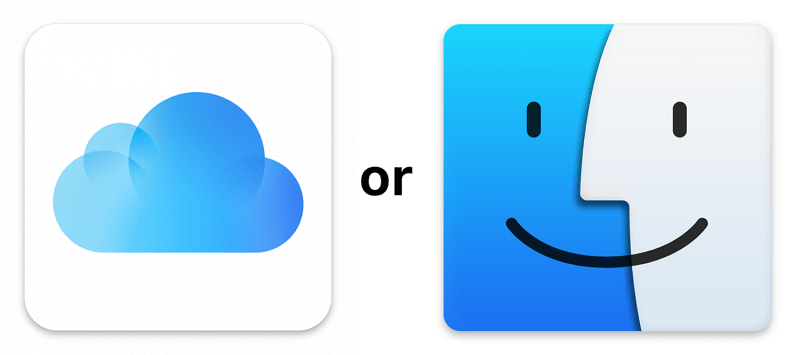
لن تتطلب جميع النسخ الاحتياطية الخاصة بك من الآن فصاعدًا كلمة مرور إلا إذا حددت المربع مرة أخرى. ولكن بعد ذلك ، لن يعمل هذا إلا إذا كنت تعرف كلمة المرور. يمكنك تجربة كلمات المرور المختلفة التي ربما تكون قد استخدمتها ، وإلا يمكنك المتابعة إلى الأجزاء التالية أدناه.
هناك طريقة سريعة أخرى لحلها تستخدم فقط تطبيق الإعدادات. ولكن ، عليك التأكد من إجراء نسخ احتياطي منتظم قبل القيام بهذه العملية. يمكنك اختيار استخدام نسخة احتياطية على iCloud إذا لزم الأمر.
اتبع هذه الخطوات أدناه:
لن تتضايق من إدخال كلمة المرور الاحتياطية من هذه النقطة فصاعدًا. لن تؤدي إعادة تعيين جميع الإعدادات على جهاز iPhone إلى إزالة بياناتك ولكنها ستحذفها قم بتنظيف جهاز iPhone الخاص بك من إعدادات معينة قمت بتخصيصها مثل تخطيط الشاشة الرئيسية ، وورق الحائط ، وبالطبع النسخ الاحتياطي المشفر.
الشاغل الوحيد بهذه الطريقة هو أنه لا يمكنك استخدام النسخة الاحتياطية المشفرة بعد الآن. يجب عليك إنشاء نسخة احتياطية جديدة عبر iCloud أو iTunes للحفاظ على بياناتك آمنة. إذا كنت تستخدم iOS 10 أو إصدارًا أقدم ، فلا يمكنك استخدام هذه الطريقة. ومع ذلك ، يمكنك استخدام iCloud بدلاً من ذلك لإنشاء نسخة احتياطية.
تعتبر النسخ الاحتياطية مهمة نظرًا لأنها تحصل على نسخ جميع البيانات الموجودة في أجهزتنا وسنكون قادرين على استعادتها في حالة فقد البيانات. ومع ذلك ، هناك حالات لا يمكننا فيها استخدامها. تمامًا مثل نسيان كلمة المرور لنسختك الاحتياطية المشفرة.
إذا كنت قد استنفدت الطريقتين الأوليين أعلاه وما زلت محظوظًا ، فلماذا لا تمضي قدمًا وتعيد ضبط جهازك بسرعة. لا توجد طريقة يمكنك من خلالها إعادة تعيين النسخة الاحتياطية المشفرة لجهاز iPhone ما لم تقم بإعادة ضبط المصنع.
عند إعادة تعيين جهاز iPhone الخاص بك ، تأكد من أنك تستخدم الطريقة الأكثر فعالية. منظف فون دوغ فون يمسح جميع البيانات الموجودة على أي جهاز iOS باستخدام ميزاته المختلفة.
إحدى ميزاته المذهلة هي القدرة على مسح iPhone بنقرة واحدة. يكون هذا مفيدًا عندما تقوم باستكشاف الأخطاء وإصلاحها أو ببساطة تنظيف جهازك.
يحتوي FoneDog iPhone Cleaner على كل هذه الأدوات التي يمكنك الاستفادة منها:
هذه هي الطريقة التي تستخدم بها FoneDog iPhone Cleaner:
أولاً ، تحتاج إلى تنزيل FoneDog iPhone Cleaner على جهاز الكمبيوتر الخاص بك (Windows أو Mac). يمكنك الرجوع إلى إجراءات التثبيت التي تظهر على الشاشة.
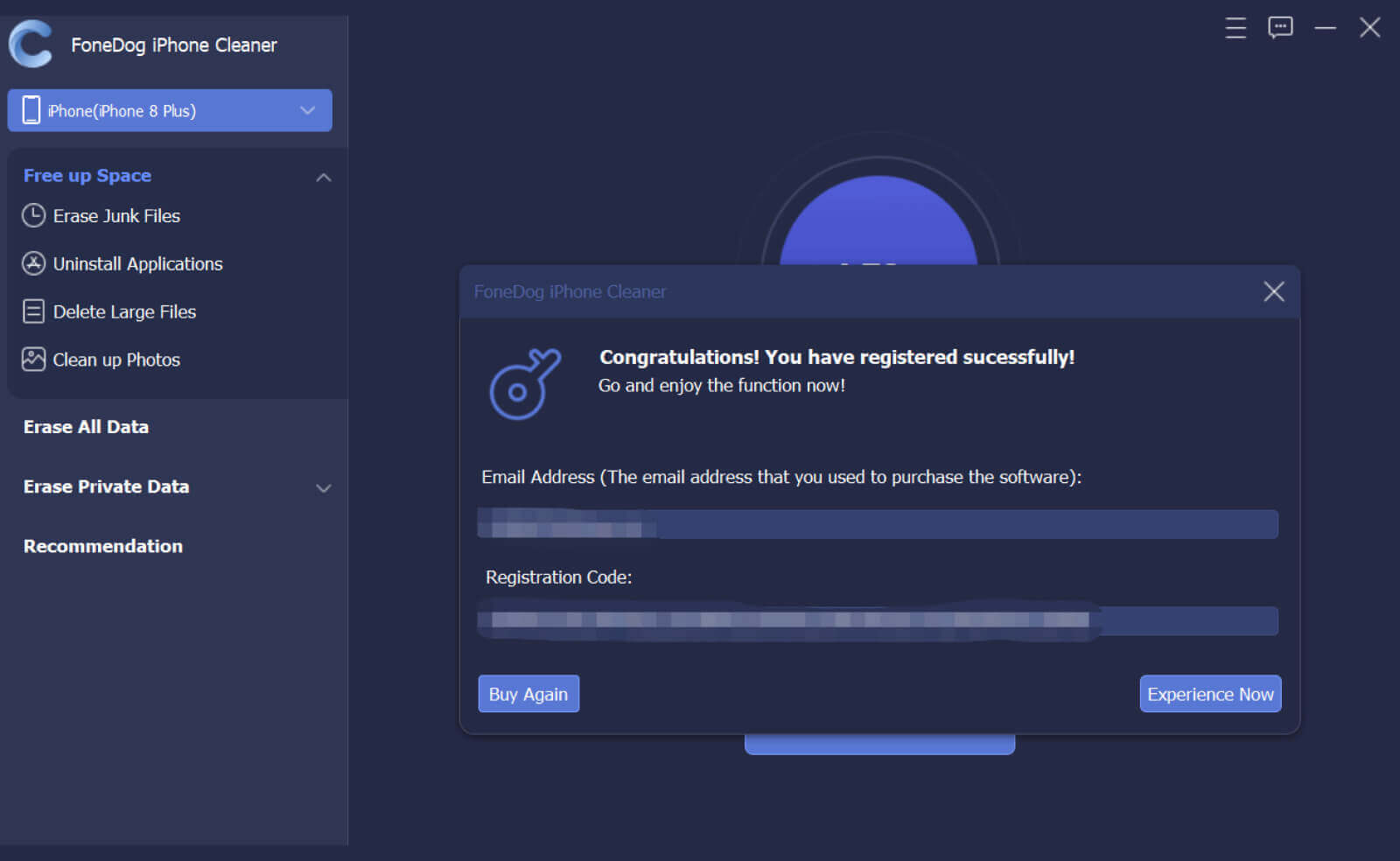
التالي هو توصيل جهاز iPhone الخاص بك بالكمبيوتر باستخدام كابل USB. إذا كانت هذه هي المرة الأولى التي تقوم فيها بتوصيل جهاز iPhone الخاص بك ، فسيُطلب منك الوثوق بهذا الكمبيوتر. اتبع التعليمات التي تظهر على الشاشة للقيام بذلك.

انتقل إلى القائمة اليسرى للبرنامج وحدد محو جميع البيانات.
اختيار الخاصة بك مستوى الأمان -منخفض ومتوسط وعالي. بشكل افتراضي ، يقوم البرنامج بتعيينه على Middle ولكن يمكنك تغييره بناءً على اختيارك. يجب أن تلاحظ أنه عند استخدامك لملف محو جميع البيانات ميزة FoneDog iPhone Cleaner ، ستتم إزالة جميع المعلومات الموجودة على جهاز iPhone الخاص بك والكتابة فوقها ولا يمكن استردادها. انقر على إبدأ زر للمضي قدما.
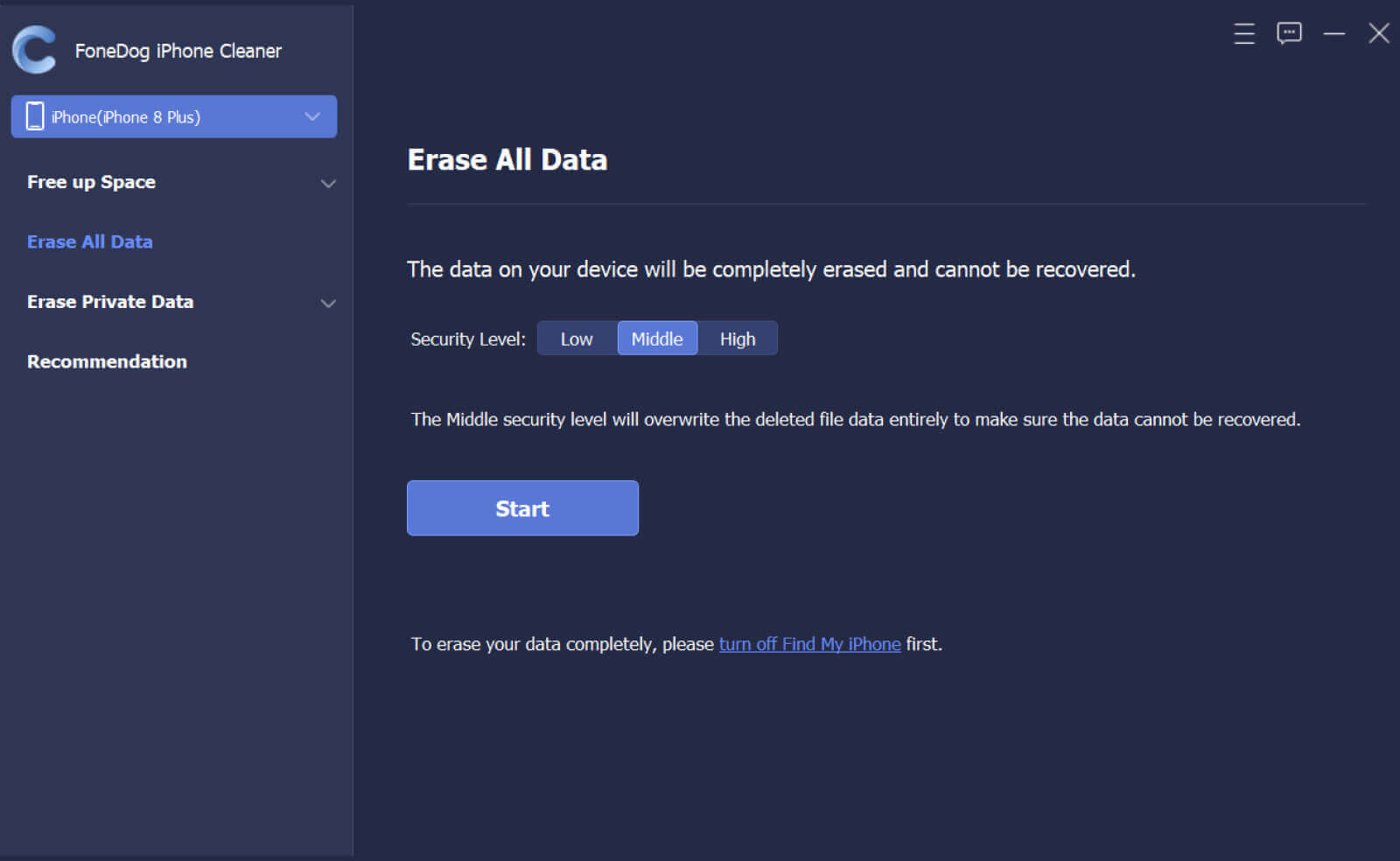
عندما يُطلب منك رمز المرور ، أدخل 0000 ثم انقر محو.
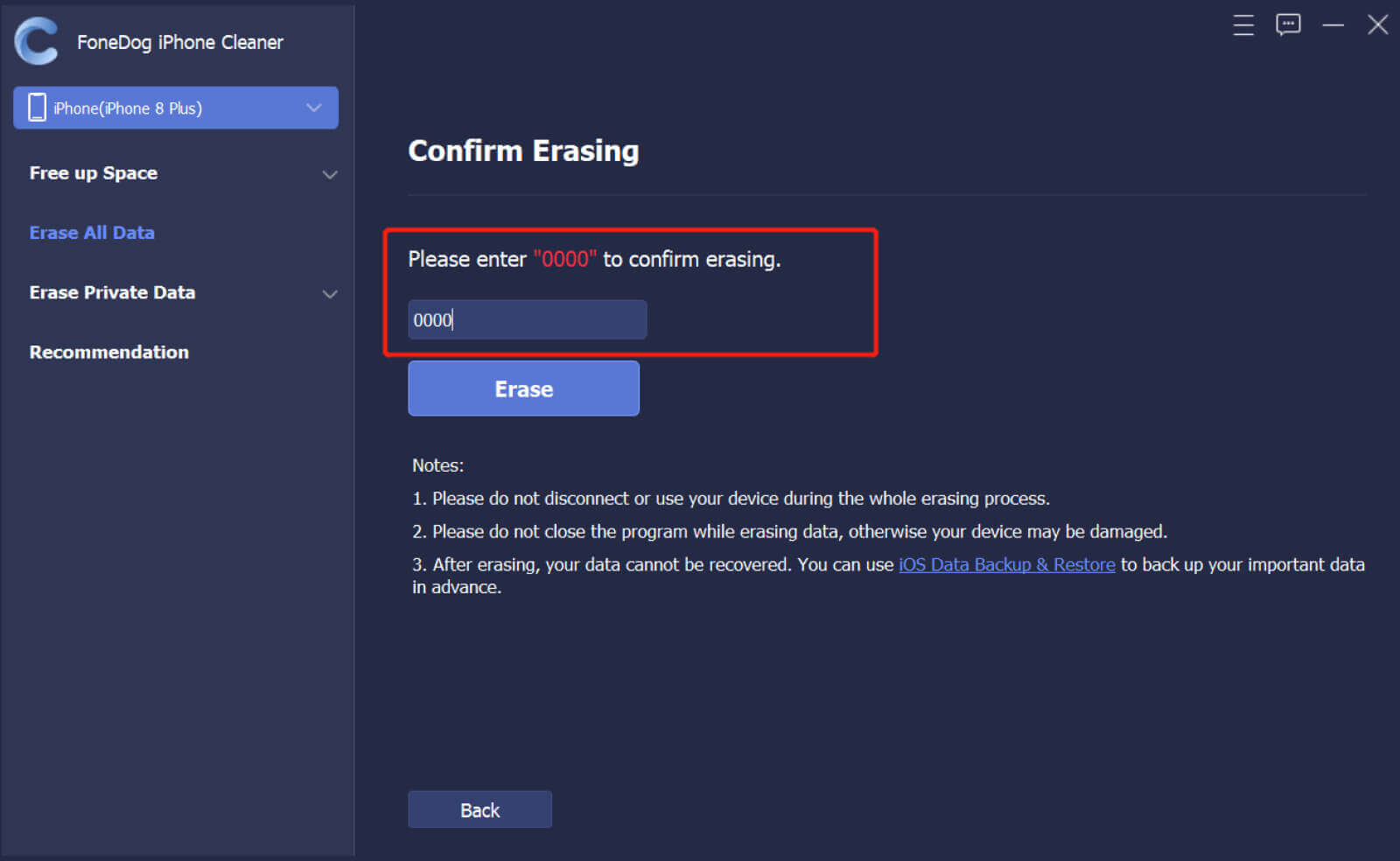
ما عليك سوى انتظار FoneDog iPhone Cleaner لإكمال المسح الكامل لبياناتك.
فيما يلي بعض الأشياء التي يجب أن تتذكرها قبل استخدام FoneDog iPhone Cleaner:
نظرًا لأنه تم مسح بياناتك تمامًا ، يمكنك أيضًا استخدام النسخ الاحتياطي والاستعادة لنظام iOS مسبقًا لحماية ملفاتك الأساسية.
الناس اقرأ أيضا[محلول] لماذا لا يمكنني حذف التطبيقات على iPhone الخاص بي؟كيفية حذف الصور المكررة على iPhone بسهولة
لقد تعلمت للتو الطرق الثلاث المختلفة حول كيفية القيام بذلك حذف النسخ الاحتياطية المشفرة لـ iPhone. iTunes أو Finder هو وسيلة الانتقال الخاصة بك عندما تريد القيام بمثل هذه المهمة. لكن لن تتمكن من حذف النسخة الاحتياطية المشفرة إلا إذا كنت تعرف كلمة المرور.
ومع ذلك ، إذا كان لديك iOS 11 وما فوق ، فيمكنك أيضًا استخدام تطبيق الإعدادات. سيتيح لك ذلك إعادة تعيين جميع الإعدادات على جهازك بما في ذلك جميع عمليات تشفير كلمات المرور. أخيرًا ، إذا لم يكن لديك خيار آخر ، فقد تحتاج إلى إعادة ضبط المصنع.
ولكن لضمان عدم ترك أي أجزاء من البيانات ، لماذا لا تستخدم FoneDog iPhone Cleaner. يحتوي هذا البرنامج على مجموعة كاملة من الأدوات لمساعدتك على تشغيل جهاز iOS الخاص بك بشكل أفضل.
اترك تعليقا
تعليق
مقالات ساخنة
/
مثير للانتباهممل
/
بسيطصعبة
:شكرا لك! إليك اختياراتك
Excellent
:تقييم 4.7 / 5 (مرتكز على 80 التقييمات)