

بقلم Adela D. Louie, ، آخر تحديث: May 23, 2019
في الوقت الحاضر ، أحد أكثر أنواع الملفات شيوعًا هي تلك المستندات التي تكون بتنسيق PDF. هذا لأن ملفات PDF أسرع في الإرسال باستخدام بعض الأنظمة الأساسية لإرسال المستندات. ومع ذلك ، هناك أيضًا بعض الحالات التي قد نحتاج فيها إلى تعديل بعض محتويات ملف PDF الذي تم إرساله إلينا. والوحيد الذي يمكننا القيام به هو من خلال تحويل ملف PDF إلى تنسيق Word.
لذلك ، إذا كنت أحد هؤلاء الأشخاص الذين يرغبون في تحويل ملف PDF الخاص بهم إلى تنسيق Word على جهاز Mac الخاص بهم ولكنهم لا يعرفون كيفية القيام بذلك ، فهذا مناسب لك. سوف نعرض لكم في هذا المقال على كيفية تحويل ملف pdf إلى Word على نظام Mac أسهل طريقة ممكنة وفعالة.
الجزء 1: عدة طرق حول كيفية تحويل PDF إلى Word على نظام Macالجزء 2: لماذا لا يمكنني فقط فتح ملف PDF باستخدام Pages أو Office أو TextEdit أو تطبيق XYZ؟الجزء 3: ضغط ملف PDF الخاص بك على نظام التشغيل Mac بطريقة سهلة وأسرعالجزء 4: الخاتمة
يُعرف مُحرر مستندات Google بأنه نظام أساسي قائم على الويب يأتي بالفعل مع أداة تحويل PDF المدمجة الخاصة به. ولكي تكون قادرًا على تحويل ملف PDF إلى Word على نظام Mac ، فإليك ما ستحتاج إلى القيام به.
الخطوة 1: انطلق وابدأ تشغيل مُحرر مستندات Google باستخدام متصفح الويب الخاص بك ، ثم قم بتسجيل الدخول باستخدام حساب Google وكلمة المرور.
الخطوة 2: بمجرد دخولك إلى محرر مستندات Google ، امض قدمًا واضغط على زر التحميل.
الخطوة 3: ثم من هناك ، امض قدمًا واختر ملف PDF الذي تريد تحويله إلى Word.
الخطوة 4: بعد ذلك ، امض قدمًا وانقر فوق ملف في محرر مستندات Google ثم حدد الخيار تنزيل باسم ، ثم حدد Microsoft Word (DOCX).
الخطوة 5: بعد ذلك ، امض قدمًا واحفظ الملف على جهاز Mac الخاص بك.
يُعرف مُحرر مستندات Google بأنه أداة شرعية ورائعة يمكنك استخدامها حتى تتمكن من تحويل ملفات PDF الخاصة بك إلى ملف Word. ويمكن بعد ذلك عرض ملف DOCX الذي ستحصل عليه باستخدام تطبيق Microsoft Word أو تطبيق Apple Pages الخاص بك. بهذه الطريقة ، ستتمكن من معرفة أن العملية كانت ناجحة.
هناك طريقة أخرى لتتمكن من تحويل ملف PDF الخاص بك إلى ملف Word وهي النسخ واللصق. لا أعتقد أنه يمكنك فعل ذلك ، أليس كذلك؟ حسنًا في الواقع ، يمكنك بالتأكيد فعل ذلك! لا يعتبر هذا في الواقع بمثابة تحويل ملف PDF إلى ملف Word ولكنه فعال للغاية. هذا في الواقع أسهل طريقة من طرق التحويل الأخرى.
الخطوة 1: انطلق وابدأ تشغيل ملف PDF الخاص بك باستخدام تطبيق Preview الموجود على جهاز Mac الخاص بك.
الخطوة 2: بعد ذلك ، باستخدام مؤشر الماوس ، امض قدمًا واختر كل النص الذي تريد نسخه ، ثم اضغط على Command + C
الخطوة 3: بعد ذلك ، توجه إلى Microsoft Office Word أو Pages ثم الصق النص الذي نسخته. يمكنك القيام بذلك باستخدام الاختصار Command + V.
الخطوة 4: بعد لصق النص ، امض قدمًا واحفظ الملف كملف عادي ستحفظه على جهاز Mac الخاص بك.
تلميح: يمكنك أيضًا الاستفادة من الاختصار Command + A لتتمكن بسهولة من اختيار كل النص الذي يحتوي عليه ملف PDF الخاص بك.
الآن ، نظرًا لأننا ذكرنا سابقًا أن ملف PDF تم إنشاؤه بالفعل بواسطة Adobe ، فمن المؤكد أنه يمكننا استخدام برنامجهم لنا لتحويل تنسيق الملف الذي قاموا بإنشائه إلى تنسيق آخر.
وبسبب ذلك ، يمكننا الاستفادة من أداة محول Adobe حتى نتمكن من تحويل ملف PDF الخاص بنا إلى ملف Word على جهاز Mac الخاص بنا. ومع ذلك ، فإن إجراء التحويل بهذه الطريقة سيتطلب منك دفع بعض المال. العيب الوحيد لهذا البرنامج هو أنه لا يأتي مع نسخة تجريبية مجانية يمكنك استخدامها. وهذا يعني أنك تحتاج إلى شراء البرنامج بالكامل حتى تتمكن من استخدامه على جهاز Mac الخاص بك.
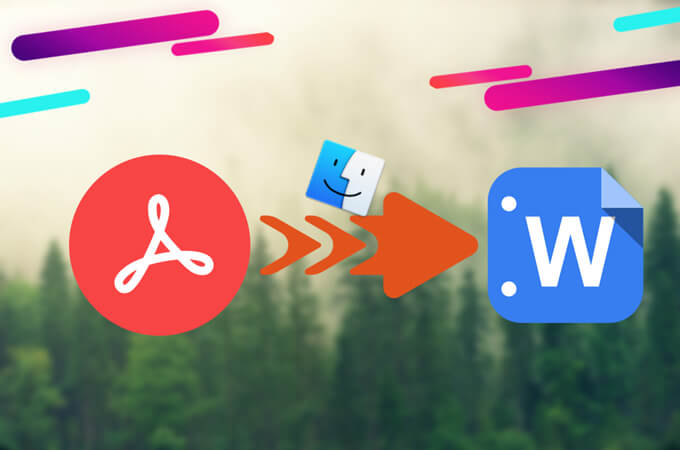
هذه الطريقة هي في الواقع عملية نسخ ولصق آلية بطريقة أو بأخرى والتي سبق أن أظهرناها لك سابقًا. على الرغم من أن هذا أيضًا لا يقوم بالفعل بتحويل ملف PDF إلى ملف Word ، إلا أنه لا يزال لديه القدرة على استخراج محتوى ملف PDF الخاص بك وجعله كملف TXT أو RTF. بهذه الطريقة ، ستظل قادرًا على حفظه كملف Word إذا كنت ترغب في القيام بذلك.
من المعروف أن Automator لديه طريقة متقدمة قليلاً لأنه يمكنه بالفعل إنشاء ماكرو تلقائي لك. لا تقلق ، قد يبدو الأمر معقدًا بعض الشيء ولكنه في الواقع أمر سهل للغاية. هنا ، دعنا نوضح لك كيف يمكنك الاستفادة من هذه الطريقة.
الخطوة 1: انطلق وافتح Automator على جهاز Mac الخاص بك. يمكنك أن تجد هذا في مجلد التطبيقات الخاص بك.
الخطوة 2: بعد ذلك ، امض قدمًا وقم بعمل سير عمل أو تطبيق أو خدمة جديدة.
الخطوة 3: بعد ذلك ، امض قدمًا وحدد موقع وحدد خيار "Get Selected Finder Items" إذا كنت ترغب في تقديم خدمة. أو يمكنك أيضًا اختيار "Ask for Finder Items" إذا كنت ترغب في الحصول على مربع حوار عند بدء تشغيل البرنامج.
الخطوة 4: ثم انطلق واسحب الملف إلى الجزء الأيمن من شاشتك.
الخطوة 5: بعد ذلك ، تابع وحدد خيار "استخراج نص PDF" وقم بسحبه أسفل الملف الأول الذي حددته.
الخطوة 6: بعد ذلك ، اختر ما إذا كنت تريد أن يتحول ملف PDF إلى "نص عادي" (TXT) أو إلى RTF.
الخطوة 7: ثم امض قدمًا واضغط على زر التشغيل لإجراء اختبار على Automator.
الخطوة 8: ثم اختر ملف PDF ودع Automator يحولها إلى مستند نصي.
الخطوة 9: بمجرد الانتهاء ، امض قدمًا وابدأ تشغيل ملف PDF المُصدَّر ، ثم اعرضه لك للتأكد من أنه يحتوي على جميع محتوياته الأصلية.
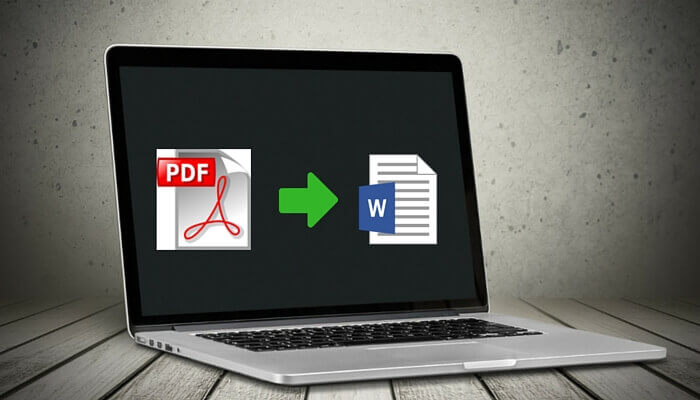
كما ترى في الطرق التي أظهرناها لك ، لا توجد طريقة فعلاً لفتح ملف PDF على جهاز Mac الخاص بك باستخدام محرر نصوص عام على جهاز Mac الخاص بك. هذا هو السبب في أنك ستحتاج إلى استخراج ملف PDF الخاص بك أولاً من محتواه يدويًا أو استخدام أداة التحويل لتحويل ملف PDF إلى ملف Word.
الآن ، نظرًا لأننا نتحدث عن ملفات PDF الموجودة لديك على جهاز Mac ، ألا تشغل مساحة كبيرة على جهاز Mac الخاص بك؟ كما ترى ، فإن ملفات PDF التي لديك على جهاز Mac الخاص بك تأتي في الواقع بأحجام ضخمة قد تستهلك مساحة كبيرة على جهاز Mac الخاص بك - خاصةً إذا كان لديك الكثير من ملفات PDF المخزنة على جهاز Mac الخاص بك.
الآن ، إذا كنت قادرًا على رؤية أنها تأتي بأحجام ضخمة بالفعل ، فقد ترغب في التفكير في تقليص حجمها قليلاً. إذا كان الأمر كذلك ، فقد تحتاج إلى أداة مجانية يمكنك استخدامها حتى تتمكن من ضغط ملفات PDF الخاصة بك على جهاز Mac الخاص بك.
وهذا هو السبب في أننا أنشأنا ضاغط FoneDog PDF. هذه الأداة آمنة للاستخدام بنسبة 100٪ حيث لن تحتاج أبدًا إلى المخاطرة بتعرض ملفاتك للاختراق من قبل أشخاص آخرين. وبهذا ، ستكون خصوصيتك مضمونة بنسبة 100٪.
اختصار ضاغط FoneDog PDF يُعرف أيضًا بكونه ضاغط PDF ذكي لأنه لا يقدم لك سوى أفضل نتيجة لملف PDF المضغوط الخاص بك. سيقدم لك هذا البرنامج اختيارًا تلقائيًا أيضًا. وحتى إذا لم تكن لديك فكرة عما تعنيه نقطة البوصة ، فستظل قادرًا على الحصول على ملفات PDF الخاصة بك بحجم أصغر ولكن لا تزال تتمتع بأفضل جودة.
نحن نعلم أن ملفات PDF التي لديك والتي تأتي بأحجام كبيرة ستستغرق في الواقع بعض الوقت حتى تتمكن من تحميلها أو حتى تشغيلها على جهاز Mac الخاص بك. والجزء غير الجيد هو أنه إذا كانت تحتوي أيضًا على بعض الصور التي يمكن أن تضيف أيضًا إلى العملية البطيئة لتحميل ملف PDF وفتحه.
ولكن بمساعدة FoneDog PDF Compressor ، ستتمكن من الحصول على ملف PDF كبير الحجم الذي قمت بتقليصه إلى ملف PDF أصغر حجمًا والذي سيكون أكثر ملاءمة لحفظ النطاق الترددي أو استخدامه كمرفق بريد إلكتروني. كل هذا دون المساومة على جودة ملف PDF الخاص بك.
من السهل جدًا استخدام FoneDog PDF Compressor. لست بحاجة إلى أن تكون شخصًا فنيًا على الإطلاق ، فقم بضغط ملفات PDF الخاصة بك باستخدام FoneDog PDF File Compressor. كل ما عليك القيام به هو ما يلي
الأمر بهذه البساطة! ثم في أي حال كنت ترغب في تحويل ملف PDF الذي قمت بضغطه للتو ، فمن الأسهل عليك القيام بذلك لأنه أصبح الآن بحجم ملف أصغر. وفي تحويل ملف PDF الخاص بك إلى ملف Word ، يمكنك المضي قدمًا والاختيار من بين جميع الطرق التي سبق أن أوضحناها لك أعلاه.
الناس اقرأ أيضادليل حول كيفية استخدام FoneDog PDF Compressorطريقة سريعة وسهلة لضغط ملفات PDF على نظام Mac
هناك العديد من الطرق كيفية تحويل ملفات PDF إلى Word على نظام Mac وقد أظهرنا لك ذلك بالفعل أعلاه. دعنا نعرف ما إذا كان الشخص الذي يناسبك هو الأفضل. أو أي من هذه الطرق هو أسهل عملية بالنسبة لك. ستكون هذه طريقة رائعة لمساعدة الأشخاص الآخرين الذين يرغبون في معرفة كيف يمكنهم تحويل ملفات PDF الخاصة بهم إلى ملف Word على أجهزة Mac الخاصة بهم.
وأيضًا ، إنها طريقة ذكية للحصول على ملفات PDF التي تم ضغطها. لماذا ا؟ لأنه بهذه الطريقة ، ستتمكن من توفير المزيد من مساحة التخزين على جهاز Mac الخاص بك لتلك الملفات الجديدة التي ستكون لديك - سواء كانت ملفات PDF أم لا. بالإضافة إلى ذلك ، ستمنحك أيضًا عملية أسرع لمشاركة ملفات PDF التي لديك مع فريقك أو مع زملائك في العمل.
ستكون ملفات PDF المضغوطة أسهل وأسرع في التحميل والتنزيل وحتى الفتح. لن تحتاج إلى قضاء المزيد من الوقت فقط لإرسال ملفات PDF هذه إلى بريدك الإلكتروني أو في استخدام أي منصات مشاركة. وبهذا ، يمكنك بالتأكيد الوثوق بـ ضاغط FoneDog PDF في إنجاز هذه المهمة. إنها أداة آمنة وأسرع وأسهل وفعالية لضغط ملفات PDF على جهاز Mac الخاص بك دون التأثير على جودتها ومحتواها.
اترك تعليقا
تعليق
مقالات ساخنة
/
مثير للانتباهممل
/
بسيطصعبة
:شكرا لك! إليك اختياراتك
Excellent
:تقييم 5.0 / 5 (مرتكز على 1 التقييمات)