

بقلم Nathan E. Malpass, ، آخر تحديث: June 6, 2019
تعد ملفات PDF رائعة لمشاركة المحتوى الذي يبدو أنه مستند. يمكن استخدامه لكل من الأمور الشخصية والمتعلقة بالعمل. لكن في بعض الأحيان ، قد يكون حجمها الهائل أمرًا شاقًا. لحسن الحظ ، هناك حيل لاستخدام البرامج التي تتيح لنا تجربة خالية من المتاعب مع ملفات PDF.
إذا أردت أن تعرف كيفية ضغط PDF على نظام Mac دون فقدان الجودة، فأنت في المكان الصحيح. نحن هنا لنقدم لك إرشادات خطوة بخطوة حول كيفية ضغط ملف PDF دون المساس بجودته المفضلة. تابع القراءة لمعرفة المزيد.
كيفية ضغط ملفات PDF على نظام Mac دون فقدان جودتهاكيفية ضغط ملفات PDF على جهاز Mac باستخدام جهاز كمبيوتر Appleطريقة أخرى لضغط ملفات PDF على نظام Macفي الخلاصة
الناس اقرأ أيضادليل سريع حول كيفية تحويل PDF إلى Word على نظام Mac في عام 2019نصيحة مهمة: كيفية دمج ملفات PDF على نظام Mac في عام 2019
لضغط ملفات PDF المهمة ، يمكنك استخدام ملفات أداة ضغط PDF المجانية من FoneDog. يمكن استخدام هذه الأداة بسهولة من خلال واجهة بسيطة ومفهومة. يمكنك تنزيل الأداة من الموقع. بمجرد التنزيل ، يمكنك تشغيله في جهاز Mac الخاص بك. ما عليك سوى إسقاط ملف PDf في الأداة والانتظار حتى تكتمل العملية. إن الشيء العظيم في هذه الأداة هو أنها تتيح لك معاينة ملف PDF وحفظه في أي مكان تريده. العملية غير مؤلمة وسريعة.
نعلم جميعًا أن هناك الكثير من أدوات الضغط المتوفرة. ولكن ، لا توفر لك كل هذه الأنظمة الأساسية أفضل النتائج. FoneDog هي أداة فوق البقية توفر الاختيار التلقائي. لا تحتاج إلى معرفة الجوانب الفنية مثل DPIs. يقوم ضاغط PDF الذكي هذا بالمهمة نيابة عنك.
بالإضافة إلى ذلك ، تستغرق ملفات PDF ذات الحجم الهائل وقتًا لفتحها وتنزيلها. إذا كان ملف PDF الخاص بك يحتوي على كمية كبيرة من الصور ، فإن هذا سيجعل الأمور أسوأ. يمكن أن يساعدك استخدام أداة ضاغط FoneDog في حفظ النطاق الترددي ، وتناسب الملفات في المرفقات ، وجعل الملفات مناسبة لحدود حجم معينة.
يمكن استخدام هذه الأداة لضغط الملفات دون المساومة على المعلومات الحساسة. أمنك مضمون 100٪. نظرًا لأنك لست بحاجة إلى تحميل ملف PDF لضغطه ، فلن يتمكن الآخرون من الوصول إلى بياناتك. تعتبر خصوصيتك مصدر قلق كبير لـ Fonedog وهي تضمن عدم تعرض البيانات المهمة للخطر من قبل المهاجمين الضارين.
إذا كنت ترغب في استخدام جهاز كمبيوتر Mac الخاص بك لضغط ملفات PDF الخاصة بك ، فسوف نوضح لك كيفية ذلك. الطريقة التي سنعلمك بها ليست شائعة بين المستخدمين. ومع ذلك ، لا يزال بإمكانه العمل إذا كنت تريد ببساطة تقليل حجم ملف ملف PDF الخاص بك. فيما يلي خطوات القيام بذلك:
الخطوة 01: استخدم Preview على جهاز الكمبيوتر الذي يعمل بنظام Mac لتشغيل ملف PDF الخاص بك.
الخطوة 02: اضغط على ملف ثم انقر على تصدير.
الخطوة 03: استخدم القائمة المنسدلة لفلتر كوارتز وابحث عن الخيار الذي يقول "تقليل حجم الملف". انقر فوق هذا الخيار.
تكمن مشكلة هذه الطريقة في أنها تصغر حجم ملف PDF الخاص بك إلى حجم صغير جدًا مما يفقد جودته. في معظم الأحيان ، تحصل على ملف PDF مضغوط ضبابي وغير قابل للقراءة. لهذا السبب نوصي باستخدام أداة ضغط ملفات PDF الخاصة بـ FoneDog. يمكنك تجربة الطريقة الأخرى أدناه إذا كنت ترغب في ذلك.
يمكنك استخدام الطريقة الموجودة في هذا القسم لضغط ملفات PDF دون فقدان الكثير من جودتها. على الرغم من أن الخيار الأفضل لا يزال هو برنامج FoneDog's PDF Compressor ، فلا يزال بإمكانك تجربة هذا البرنامج. فيما يلي خطوات هذه الطريقة:
الخطوة 01: انتقل إلى أحد المواقع التالية أدناه. في هذه المواقع ، ستقوم بتحرير ملفات XML.
الخطوة 02: ابحث عن الملف باسم "Reduce File Size.qfilter"
الخطوة 03: انسخ هذا الملف والصقه على سطح المكتب. إذا كنت ترغب في خيارات متنوعة للضغط ، يمكنك عمل نسخ متعددة من هذا الملف. بهذه الطريقة ، تكون متاحة بسهولة في حالة احتياجك إليها في المستقبل.
الخطوة 04: بعد ذلك ، انقر بزر الماوس الأيمن على الملف المذكور واختر فتح باستخدام. بعد ذلك حدد تحرير النص.
الخطوة 05: في الحقل المسمى جودة الضغط ، ستلاحظ أن الإعداد الافتراضي هو "0". يمكن أن يتراوح هذا في الواقع من -1 (الأكثر ضغطًا) إلى 1 (الأقل ضغطًا). يوفر لك تعيينه على 0.50 ملفًا متوسط الجودة. إذا كنت ترغب في ملف عالي الجودة ، يمكنك ضبطه على 0.75.
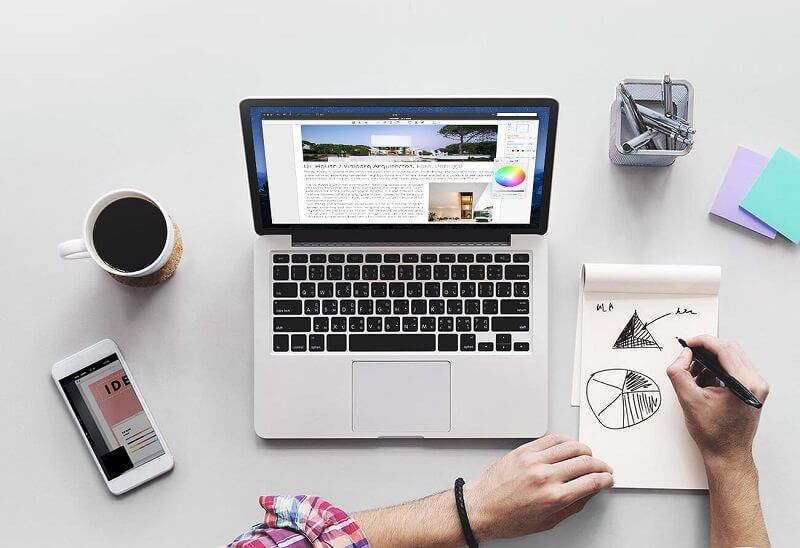
الخطوة 06: الآن ، انتقل إلى الملف المسمى ImageSizeMax. بشكل افتراضي ، يكون الإعداد هو 512. يمكنك تعيين الحجم الذي تريده. إذا كنت تريد صورة ذات جودة متوسطة ، فيمكنك تعيينها على 1684. سيؤدي ذلك إلى الحصول على صورة بدقة 144 نقطة لكل بوصة باستخدام ورق A4. إذا كنت تريد صورًا عالية الجودة ، فيمكنك ضبطها على 3508 ، باستخدام ورق A4 ، بمعدل 300 نقطة في البوصة.
الخطوة 07: أخيرًا ، انتقل إلى الحقل المسمى الاسم. يجب عليك تغييره إلى اسم يوضح إعداداته بوضوح. هذا لأنه سيظهر في المربع المنسدل لفلتر الكوارتز لاحقًا. لا تنس حفظ هذه الملفات.
الخطوة 08: بعد ذلك ، انسخ هذه الملفات المحررة إلى أحد الأدلة المذكورة أعلاه ، اعتمادًا على ما هو متاح على جهاز Mac الخاص بك. قد يتطلب اسم المستخدم وكلمة المرور الخاصين بالمسؤول. ما عليك سوى إدخال بيانات اعتماد تسجيل الدخول هذه إذا طُلب منك ذلك.
حتى الآن ، أضفت خيارات ضغط مختلفة لجهاز كمبيوتر Mac الخاص بك. وبالتالي ، يمكنك ببساطة استخدام Preview مرة أخرى لعرض الملف والضغط على الملف. ثم انقر فوق "تصدير" واختر من القائمة المنسدلة "مرشح كوارتز". حدد الخيار الذي تريده (هذه هي الملفات التي قمت بإنشائها مسبقًا). ثم انتظر حتى تكتمل عملية الضغط.
الآن ، لقد تعلمت للتو كيفية ضغط ملفات PDF على جهاز Mac الخاص بك دون فقدان الجودة. الطريقة الأولى ، باستخدام أداة ضاغط FoneDog ، هي أفضل طريقة يمكنك تنفيذها. لا تحتاج إلى معرفة الجوانب الفنية للقيام بذلك.
تتضمن الطريقة الثانية تقليل حجم ملف PDF الخاص بك والإضرار بجودته. أخيرًا ، تسمح لك الطريقة الثالثة بتعيين الجودة التي تريدها لملف PDF الخاص بك والصور الموجودة فيه. ومع ذلك ، يمكن أن تكون هذه الطريقة الثالثة لضغط ملفات PDF مؤلمة إذا كنت لا تعرف ما تفعله. هذا هو السبب في أنه من الأفضل استخدام برنامج FoneDog's PDF Compressor للقيام بالمهمة نيابة عنك دون عناء.
اترك تعليقا
تعليق
مقالات ساخنة
/
مثير للانتباهممل
/
بسيطصعبة
:شكرا لك! إليك اختياراتك
Excellent
:تقييم 0 / 5 (مرتكز على 0 التقييمات)