

بقلم Adela D. Louie, ، آخر تحديث: August 27, 2019
ماك هو أحد الأجهزة التي نستخدمها غالبًا في حياتنا اليومية. نميل إلى استخدامه لأغراض مختلفة مثل مشروع المدرسة أو العروض التقديمية للأعمال أو بيانات الأعمال أو مجرد تصفح الإنترنت.
نظرًا لأن لديك جهاز Mac الخاص بك لفترة من الوقت الآن ، فهذا يعني أن جهاز Mac الخاص بك قد يحمل الكثير من الملفات وقد لا يبدو جديدًا ونظيفًا كما كان من قبل. لذا فإن الطريقة الوحيدة لتشعر أن جهاز Mac الخاص بك يعمل بشكل جيد كما كان عند شرائه هو تنظيفه.
هنا ، سوف نعرض لك كيف يمكنك تنظيف جهاز Mac الخاص بك. سيساعد ذلك جهاز Mac على العمل بشكل أسرع وسيمنحك مساحة أكبر لحفظ الملفات والتطبيقات الجديدة.
الجزء 1: كيفية تنظيف جهاز Mac - الطريقة الأسرع والأسهلالجزء 2: كيفية تنظيف جهاز Mac الخاص بك بالطريقة اليدويةالجزء 3: الخاتمة
الناس اقرأ أيضاكيفية حذف نسخة iPhone الاحتياطية على جهاز Mac؟كيف أصلح جهاز Mac الذي يعمل ببطء؟
سيستغرق تنظيف جهاز Mac الخاص بنا وقتًا طويلاً اعتمادًا على الملفات التي قمت بتخزينها على جهاز Mac الخاص بك. نحن على يقين من أن بعض مستخدمي Mac ليس لديهم الوقت لتنظيف جهاز Mac الخاص بهم يدويًا.
هذا هو السبب في أننا صنعنا البرنامج المثالي الذي يمكنك استخدامه لتنظيف جهاز Mac الخاص بك. هذا باستخدام الجديد منظف FoneDog Mac.
يعد FoneDog - Mac Cleaner أحد أفضل البرامج ويجب أن يكون لديك لتنظيف جهاز Mac الخاص بك. هذا لأن FoneDog - Mac Cleaner سيساعدك بطرق مختلفة مثل ما يلي.
بصرف النظر عن الأشياء التي يوفرها FoneDog - Mac Cleaner ، فإنه يحتوي أيضًا على ثماني ميزات قوية يمكن أن تساعدك مع جهاز Mac الخاص بك.
مع كل ما يقال عن FoneDog - Mac Cleaner ، يمكن أن يساعدك أيضًا في تسريع جهاز Mac الخاص بك بنقرات قليلة وبسيطة. يمكن أن يساعدك أيضًا في التحقق من الحالة الأساسية لجهاز Mac الخاص بك والتي تتضمن أيضًا استخدام القرص وحالة وحدة المعالجة المركزية وحالة الذاكرة والمزيد.
يتمتع FoneDog Mac Cleaner أيضًا بالقدرة على العثور على جميع صورك المتشابهة وينطبق نفس الشيء على تلك الملفات المتطابقة الموجودة على جهاز Mac الخاص بك.
بهذه الطريقة ، ستطمئن إلى أن جميع الملفات أو البيانات التي لم تعد بحاجة إليها على جهاز Mac الخاص بك سيتم حذفها نهائيًا حتى تحصل على تلك المساحة ولتسريع أداء جهاز Mac الخاص بك.
الآن ، إليك كيفية استخدام FoneDog Mac Cleaner. قم بذلك وسيصبح جهاز Mac الخاص بك جديدًا تمامًا بمجرد الانتهاء من تنظيفه باستخدام هذا البرنامج. لقطات الشاشة التالية في الوضع المظلم على Mac.
الخطوة 1: التنزيل والتثبيت
قم بتنزيل البرنامج من خلال زيارة موقعنا الرسمي على www.fonedog.com وابحث عن Mac Cleaner. بمجرد تحديد موقع البرنامج ، امض قدمًا وقم بتثبيته على جهاز Mac الخاص بك.
الخطوة 2: قم بتشغيل البرنامج
بعد تثبيت البرنامج بنجاح على جهاز Mac الخاص بك ، امض قدمًا وقم بتشغيل FoneDog Mac Cleaner. بمجرد تشغيل البرنامج ، يمكنك المضي قدمًا والتحقق من حالة نظام جهاز Mac الخاص بك.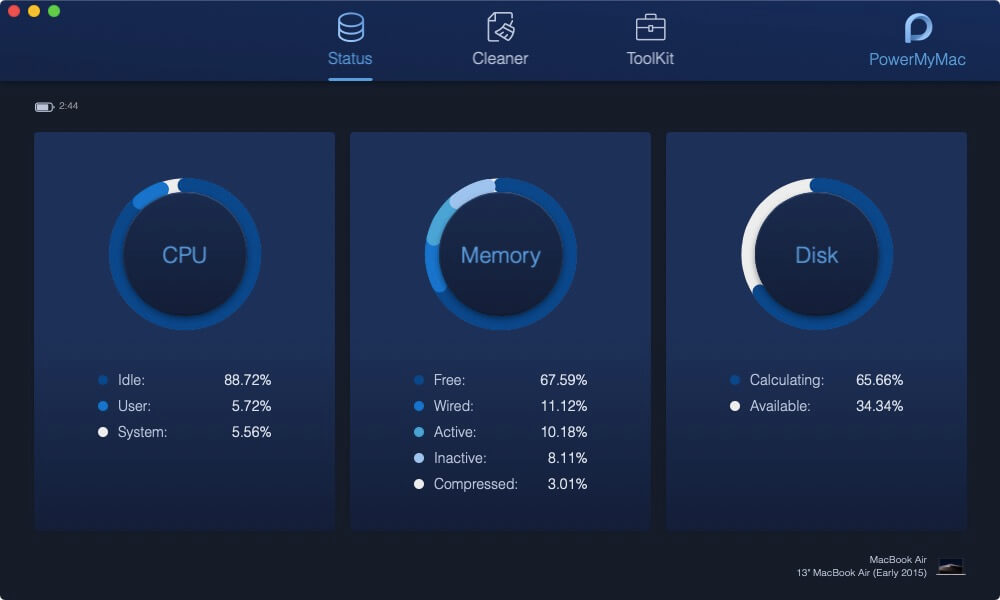
الخطوة 3: حدد iTunes Junk
بعد ذلك ، ستتمكن من رؤية الوحدات المدرجة في الجانب العلوي من شاشتك. لنفترض أنك حددت الوحدة "منظف". ثم اختر الأداة iTunes Junk.
ملاحظة: بالنسبة للأدوات الأخرى مثل "نظام غير المرغوب فيه"و"إرسال بريد إلكتروني غير هام"، فإن خطوات تنظيفها هي نفسها الموجودة في"iTunes Junk".
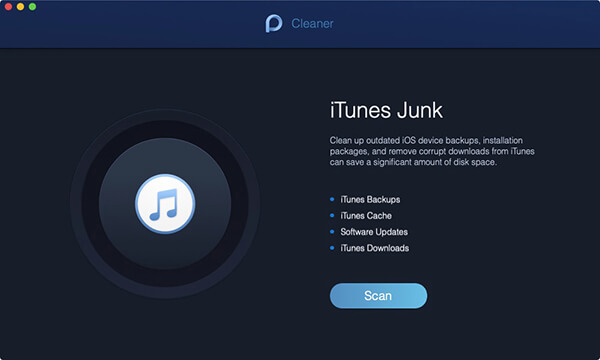
الخطوة 4: فحص ملفاتك
بمجرد تحديد الوحدة التي تريدها ، انطلق وانقر على زر "Scan". ستبدأ بعد ذلك عملية المسح ، لذا كن صبورًا وانتظر حتى يكمل البرنامج العملية.
بمجرد اكتمال عملية المسح ، يمكنك عرض جميع العناصر التي قام FoneDog Mac Cleaner بمسحها ضوئيًا بالنقر فوق الزر "عرض" الموجود في الركن الأيمن السفلي من شاشتك. يمكنك أيضًا الضغط على زر "إعادة المسح" إذا كنت تريد فحص جهاز Mac الخاص بك مرة أخرى.
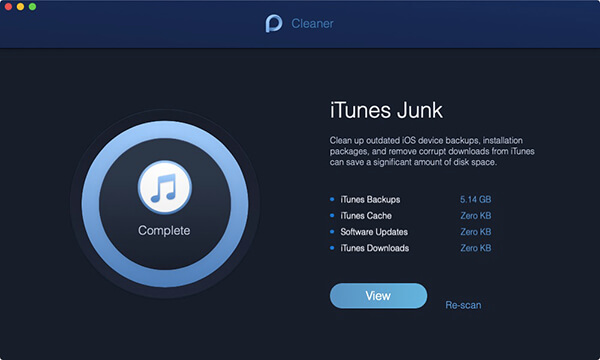
الخطوة 5: مراجعة واختيار العناصر
الآن ، بالنظر إلى الجانب الأيسر من شاشتك ، ستتمكن من رؤية ملفات البريد العشوائي الخاصة بك هناك مثل النسخ الاحتياطية لـ iTunes وذاكرة التخزين المؤقت والبرامج. من هناك ، انطلق واختر فئة من تلك القائمة تريد تنظيفها.
بمجرد اختيارك لجميع الفئات التي تعجبك ، ستتمكن من رؤية جميع العناصر التي تحتوي عليها على الجانب الأيمن من شاشتك. قم بمراجعتها واحدة تلو الأخرى. وبمجرد الانتهاء من ذلك ، امض قدمًا وانقر على الزر "تنظيف" لبدء تنظيف جميع فئات الملفات غير المرغوب فيها التي حددتها.
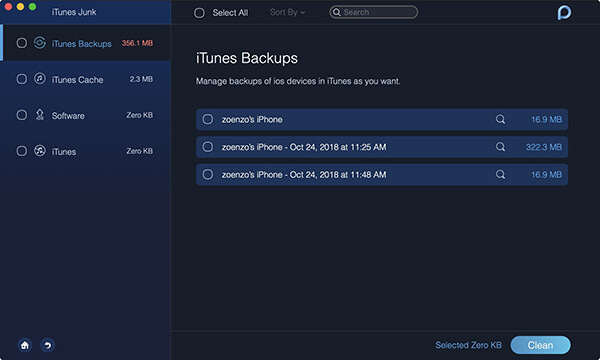
الخطوة 6: أكد اختيارك
ستكون هناك نافذة منبثقة تسمى التأكيد تظهر. الرجاء الضغط على "تؤكد" زر إذا كنت متأكدًا من حذف الملفات المحددة ؛ خلاف ذلك ، يرجى الضغط على زر إلغاء والعودة إلى الصفحة السابقة.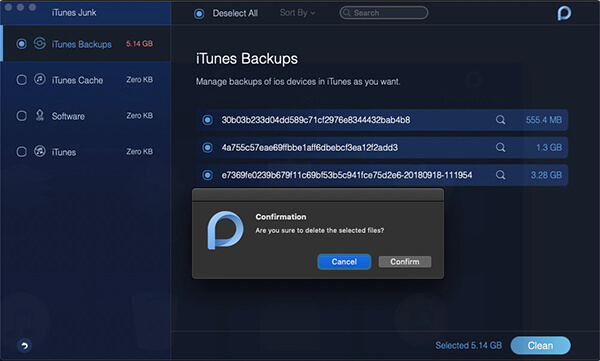
إذا كنت في الواقع نوع الشخص الذي يرغب في إنجاز الأمور يدويًا ولديك كل الوقت في العالم لتنظيف جهاز Mac الخاص بك ، فيمكنك محاولة تنظيف الأشياء التي سنذكرها أدناه.
جميع التطبيقات الموجودة على جهاز Mac الخاص بك ، بالطبع ، تستهلك مساحة تخزين كبيرة. ومع مرور الوقت ، سيتم ملء جهاز Mac الخاص بك في النهاية بالتطبيقات التي لا تحتاجها ولا تستخدمها في الواقع. بسبب هذه التطبيقات ، سيبدأ جهاز Mac الخاص بك في العمل وسيمنحك أداءً بطيئًا.
لذلك ، تتمثل إحدى الطرق لتنظيف جهاز Mac في إزالة جميع التطبيقات التي لم تعد بحاجة إليها. بهذه الطريقة ، ستتمكن من إخلاء بعض المساحة وجعل جهاز Mac يعمل بشكل أسرع.
كما نعلم جميعًا ، فإن سلة المهملات الخاصة بنا هي المكان الذي نضع فيه جميع الملفات والتطبيقات المحذوفة على جهاز Mac الخاص بنا. ومع ذلك ، فإن كل تلك الأشياء التي تضعها في سلة المهملات لا تتم إزالتها تمامًا من جهاز Mac الخاص بك. هذه الملفات والتطبيقات موجودة هناك ولا تزال تستهلك مساحة على جهاز Mac الخاص بك.
أفضل شيء يمكنك القيام به هو إفراغ سلة المهملات تمامًا. ومع ذلك ، بمجرد إزالة جميع الملفات من سلة المهملات ، لن تتمكن من استعادتها بعد الآن ، لذا عليك التأكد من أن كل هذه الملفات غير ضرورية.
إليك كيفية إفراغ سلة المهملات على جهاز Mac.
يعد النسخ الاحتياطي لجميع بياناتك في الواقع أحد أفضل الأشياء التي يمكنك القيام بها لتأمينها. ومع ذلك ، مع مرور الوقت ، يمكن أن تتراكم ملفات النسخ الاحتياطي التي لديك على جهاز Mac الخاص بك ويمكن أن تشغل بالفعل الكثير من مساحة التخزين الخاصة بك.
هذا هو السبب في أن أفضل شيء يمكنك القيام به لمساعدتك في تنظيف جهاز Mac الخاص بك هو إزالة جميع ملفات النسخ الاحتياطي التي لم تعد بحاجة إليها بعد الآن. لكي تفعل هذا ، إليك ما يجب عليك فعله.
هذا يبدو مضحكًا بعض الشيء ، لكن ترتيب سطح المكتب الخاص بك سيجعل جهاز Mac الخاص بك يشعر بأنه أسرع قليلاً وفي نفس الوقت يمكنه توفير بعض المساحة على التخزين لديك. لماذا ا؟ هذا لأنه بمجرد قيامك بفرز الأشياء على سطح المكتب الخاص بك ، ستتمكن من معرفة الملفات التي ما زلت بحاجة إليها أم لا.
أيضًا ، سيكون هذا مناسبًا لك لأن رؤية جهاز Mac الخاص بك مرتبًا يمنح كل مستخدم في الواقع أفضل شعور.
هناك في الواقع بعض الحالات التي نميل فيها إلى حفظ نسخ مكررة من الملفات والمستندات على جهاز Mac الخاص بنا ، ويمكن لهذه الملفات المكررة التي لديك بالفعل أن تشغل مساحة على جهاز Mac الخاص بك. هذا هو السبب في أن إزالة جميع الملفات المكررة التي لديك ستساعد بالتأكيد جهاز Mac الخاص بك على العمل بشكل أسرع وتحرير بعض مساحة التخزين الخاصة بك.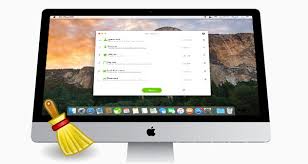
تحتوي معظم تطبيقات Mac الموجودة لديك بالفعل على عدة أنواع من ملفات اللغة التي لا تحتاجها بالفعل. هذا لأن كل تطبيق قمت بتنزيله يأتي مع ملفات اللغة التي يدعمها وسيتيح لك استخدام التطبيق بلغتك المفضلة.
ومع ذلك ، نظرًا لأن التطبيق الواحد يمكن أن يحمل عدة أنواع من اللغات التي لا تحتاجها ، فمن الجيد أن تقوم بإزالتها من جهاز Mac الخاص بك. هذا لأن ملفات اللغة غير الضرورية الموجودة على جهاز Mac الخاص بك تستهلك أيضًا الكثير من مساحة التخزين لديك.
إليك كيفية إزالة جميع ملفات اللغة التي لم تعد بحاجة إليها.
NOTE: عند القيام بهذه العملية ، ستنتقل إلى جميع التطبيقات التي لديك على جهاز Mac الخاص بك والقيام بذلك في وقت واحد.
تعد ذاكرة التخزين المؤقت أو إزالة ذاكرة التخزين المؤقت إحدى خطوات استكشاف الأخطاء وإصلاحها الرئيسية التي تقوم بها عادةً عندما تحاول إصلاح شيء ما على متصفح الويب الذي تستخدمه على جهاز Mac. في الواقع ، يقوم جهاز Mac الخاص بك بالفعل بتخزين ذاكرة التخزين المؤقت هذه لتتمكن من الانتقال إلى بيانات معينة على الفور.
ومع ذلك ، نظرًا لأن ذاكرة التخزين المؤقت هي أحد أسباب نفاد المساحة على جهاز Mac الخاص بك أو إذا بدأ جهاز Mac الخاص بك في التباطؤ ، فمن الأفضل أن تفعل شيئًا حيال ذلك وتبدأ في إزالة ذاكرات التخزين المؤقت الخاصة بك. بهذه الطريقة ، ستتمكن من مساعدة جهاز Mac الخاص بك على العمل بشكل أسرع ويمكنه تحرير بعض مساحة التخزين لديك.
كل الأشياء التي ذكرناها أعلاه هي في الواقع الأشياء التي يمكنك القيام بها لتنظيف جهاز Mac الخاص بك. الأمر متروك لك الآن إذا كنت تنوي تنظيف جهاز Mac الخاص بك يدويًا أو تنظيفه بطريقة أسرع وأسهل.
ما نوصي به بشدة هو الحصول على منظف FoneDog Mac بحيث يمكن أن يساعدك على تنظيف جهاز Mac الخاص بك. يحتوي هذا البرنامج بشكل أساسي على جميع الأشياء التي تحتاجها عندما يتعلق الأمر بتنظيف جهاز Mac الخاص بك.
يمكن أن يساعدك هذا البرنامج في تحرير المزيد من مساحة التخزين الخاصة بك بحيث يمكنك حفظ الملفات والتطبيقات الجديدة وفي نفس الوقت ستتمكن من مساعدة جهاز Mac الخاص بك على العمل بشكل أسرع وأحدث.
اترك تعليقا
تعليق
مقالات ساخنة
/
مثير للانتباهممل
/
بسيطصعبة
:شكرا لك! إليك اختياراتك
Excellent
:تقييم 4.6 / 5 (مرتكز على 59 التقييمات)