

بقلم Nathan E. Malpass, ، آخر تحديث: March 30, 2018
"سنناقش كيفية استخراج البيانات من أندرويد معطل عندما يكون لدينا الموقف التالي."
"مساعدة! لقد أسقطت هاتف Samsung الخاص بي في حمام السباحة الخاص بنا ولن يتم تشغيله. لقد قبلت حقيقة أنه لم يعد بإمكاني استخدامه ، لكن ربما لا يمكنني أن أفقد كل الصور ومقاطع الفيديو الخاصة بي تمامًا. ما هو أسوأ ، لم أفعل النسخ الاحتياطي للبيانات! لا أعرف طريقة للوصول إلى ملفاتي ، خاصة الآن بعد أن تعذر تشغيل هاتفي. أرجوك أن تساعدني. شكرا لكم مقدما!"
الجزء 1. هل من الممكن استخراج البيانات من Android المعطل؟الجزء 2. الدليل: استخدم FoneDog استخراج البيانات من Android المعطلدليل الفيديو: استخراج البيانات بشكل انتقائي من Android المكسورالجزء 3. استخدم التشغيل التلقائي لاستخراج البيانات من Android المكسورالجزء 4. استنتاج
كلنا كنا هناك. في أحد الأيام كنت تستخدم هاتفك كما هو الحال دائمًا ، وفي اليوم التالي لم يعد يعمل. لا يمكنك تشغيله حتى لو كنت تضغط على زر التشغيل كأنه ليس هناك غدًا. يمكن أيضًا أن يكون جهازك اللوحي قيد التشغيل ولكن الشاشة لن تستجيب لأي من نقراتك. أنواع التلف الشائعة الأخرى التي يواجهها المستخدمون هي الشاشة المتشققة وتلف المياه.
عندما تواجه هؤلاء ، فإن استجابتك الأولية هي الذعر. التالي هو التخلص من أداتك الذكية - لا تفعل ذلك! أثناء تعطل جهازك ، يظل ما بداخله سليماً. هذه بياناتك. لا يزال بإمكانك الوصول إليهم دون الحاجة إلى النقر على هاتفك الذكي أو جهازك اللوحي. المفتاح هنا هو استخراجها ونقلها إلى جهاز آخر. بهذه الطريقة ، لا يزال بإمكانك عرضها حتى إذا لم يعد هاتفك الموثوق به متوفرًا لديك.
في هذا المنشور ، سنعرض طريقتين سهلتين لاسترداد الملفات من جهاز Android تالف ونقلها إلى جهاز كمبيوتر. سيتطلب كلاهما جهاز كمبيوتر وكابل USB بجهازك. جهزهم ، حتى نتمكن من البدء.

كيفية استخراج البيانات من Android المعطل
لاستخراج البيانات من جهازك بشكل ملائم وآمن ، من الأفضل استخدام برنامج استخراج البيانات. واحد من الأفضل في السوق FoneDog كسر استخراج بيانات Android. يسمح للمستخدمين بالوصول بسهولة إلى مجموعة واسعة من الملفات حتى لو كانت أداتهم غير قابلة للإصلاح.
Fonedog يمكن لمجموعة الأدوات استعادة نوع الملفات على النحو التالي:
يتمتع بأعلى معدل استرداد في الصناعة ، لذا يمكنك الحصول على ملفاتك بثقة. وهو متوافق مع جميع أجهزة Android أيضًا! تتوفر إصدارات لأجهزة Mac و Windows. لا تنتظر أكثر من ذلك ، وقم بتنزيل FoneDog Android Toolkit اليوم.
يمكنك محاولة تنزيل أداة الإصدار هذه لاستعادة البيانات من Android المعطل. فهو حر لك.
بمجرد التثبيت على جهاز الكمبيوتر الخاص بك ، قم بتشغيل FoneDog Android Toolkit. سترى 3 أدوات متاحة. يختار كسر استخراج بيانات أندرويد. قم بتوصيل جهازك بجهاز الكمبيوتر باستخدام كابل USB.
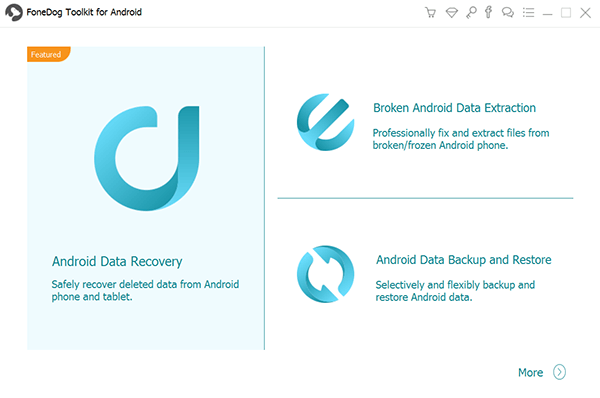
سيقدم البرنامج نوعين من مشكلات جهاز Android مع زر ابدأ لكل نوع.
اضغط على الزر الخاص بالمشكلة التي تناسب حالتك على أفضل وجه. يتميز الجانب الأيسر بشاشة سوداء متشققة وغير مستجيبة. ا
n من ناحية أخرى ، الحق في الأجهزة ذات النظام التالف.
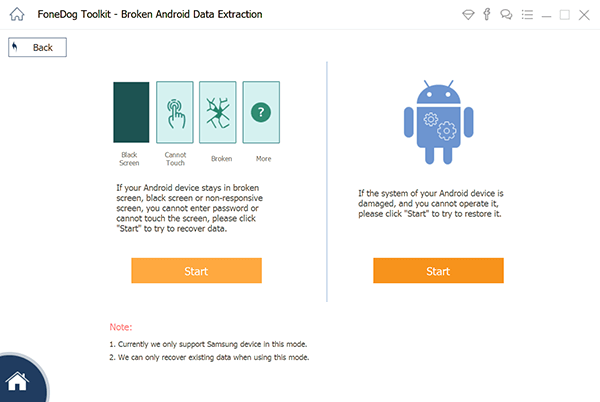
الخطوة التالية هي تحديد اسم جهازك وطرازه من صندوقين منسدلين. تأكد من تقديم التفاصيل الصحيحة.
سيستخدم البرنامج هذه المعلومات لتنزيل حزمة الاسترداد المناسبة لأداتك الذكية. انقر أكد بمجرد الانتهاء.
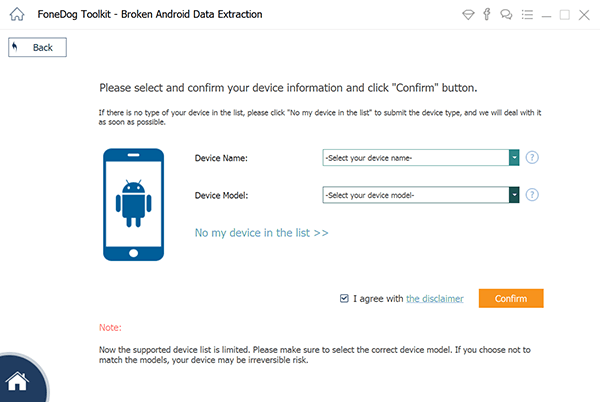
سيطلب منك البرنامج تمكين وضع التنزيل على جهازك. هذا للسماح للبرنامج بتنزيل حزمة الاسترداد المطابقة لهاتفك أو جهازك اللوحي. للقيام بذلك ، اتبع الخطوات أدناه.
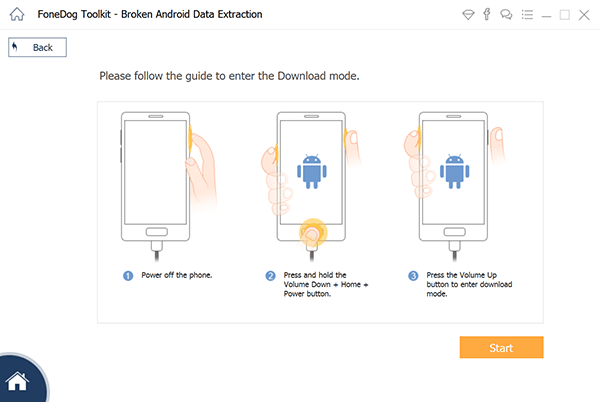
ملاحظة: سيقوم البرنامج على الفور بتنزيل حزمة الاسترداد بمجرد تمكين وضع التنزيل بنجاح. لا تفصل جهازك أثناء استمرار التنزيل. سيبدأ البرنامج أيضًا في البحث عن ملفات جهازك أيضًا.
سترى جميع أنواع الملفات المدعومة في علامة التبويب اليسرى. يمكنك اختيار استخراج جميع الملفات. قم بذلك عن طريق تحديد المربع الموجود بجوار اسم جهازك الموجود في الزاوية العلوية اليسرى من النافذة.
يمكنك أيضًا تحديد أنواع معينة من الملفات وحتى اختيار ملفات معينة لاستردادها. يمكنك إلقاء نظرة على ملفاتك من خلال علامة تبويب معاينة البرنامج.
بمجرد تحديد البيانات المطلوبة ، اضغط على استعادة. ستقوم FoneDog Android Toolkit الآن باستخراج ملفاتك ونقلها إلى جهاز الكمبيوتر الخاص بك.
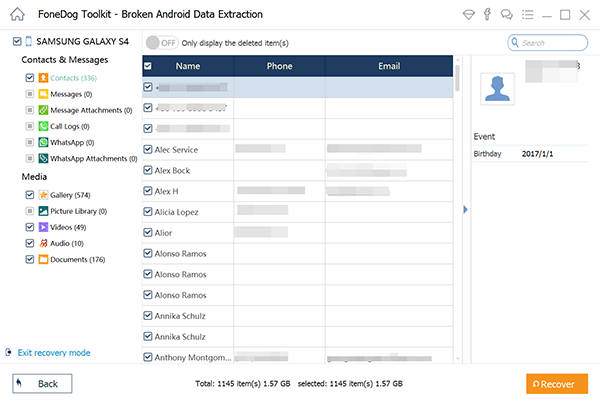
اقرأ أيضا:
شاشة سامسونج المكسورة ، كيفية استعادة البيانات
كيفية استرداد الرسائل من جهاز Samsung المكسور
إذا كنت تمتلك جهاز كمبيوتر يعمل بنظام Windows ، فيمكنك أيضًا الاستفادة من ميزة تسمى التشغيل التلقائي. هذا فريد بالنسبة إلى Windows ويسمح للمستخدمين بالوصول إلى الملفات مباشرة من جهاز الكمبيوتر الخاص بك. لكي تعمل هذه الطريقة ، يجب أن تكون قد قمت بتمكين تصحيح أخطاء USB على هاتفك. إذا لم تقم بذلك ولا يمكنك النقر فوق جهازك لتمكينه ، فلن يعمل هذا الحل من أجلك.
ملاحظة: يجب عليك أيضًا تمكين التشغيل التلقائي على جهاز الكمبيوتر الخاص بك. فقط توجه إلى لوحة التحكم > الأجهزة والصوت > التشغيل التلقائي للقيام بذلك.
بصرف النظر عن المتطلبات المذكورة أعلاه ، هناك عيب آخر لهذه الطريقة. يمكن أن يقوم "التشغيل التلقائي" باسترداد بعض أنواع البيانات فقط. على سبيل المثال ، لا يمكنك استخراج جهات الاتصال والرسائل معها.
إذا كنت تفي بجميع المتطلبات واخترت استخدام التشغيل التلقائي ، فإليك كيفية استخدامه.
كلتا الطريقتين فعالتان في استخراج البيانات من جهاز Android معطل. ومع ذلك ، فمن الأسهل بكثير استخدام FoneDog Broken Android Data Extraction. لا يتطلب منك تمكين تصحيح أخطاء USB ويعمل بشكل جيد على كل من أجهزة كمبيوتر Mac و Windows. يمكنك أيضًا استخراج نطاق أوسع من الملفات. بصرف النظر عن ذلك ، يمكن التنقل في الواجهة سهلة الاستخدام سواء كنت خبيرًا في التكنولوجيا أم لا.
بعد استرداد بياناتك ، يمكنك الآن الحصول على هاتف أو جهاز لوحي جديد. اعتني بجهازك الجديد جيدًا ، ولا تنس إجراء نسخ احتياطية!
اترك تعليقا
تعليق
مقالات ساخنة
/
مثير للانتباهممل
/
بسيطصعبة
:شكرا لك! إليك اختياراتك
Excellent
:تقييم 4.7 / 5 (مرتكز على 68 التقييمات)