

بقلم Adela D. Louie, ، آخر تحديث: August 16, 2021
"أريد أن أعرف ما هي أفضل طريقة لذلك iMessage احتياطي؟ "
كما نعلم جميعًا ، تعد iMessage ميزة مضمنة في Apple لخدمات المراسلة الفورية. باستخدام iMessage ، يمكنك إرسال الصور والنصوص ومقاطع الفيديو والتسجيلات الصوتية إلى جهاز iOS آخر مثل iPhone أو iPad أو حتى إلى جهاز Mac الخاص بك. كل ما عليك فعله لاستخدام هذه الميزة هو أن يكون لديك اتصال بالإنترنت وستكون قادرًا على استخدام هذا مجانًا.
ومع ذلك ، نظرًا لأن iMessage هي أيضًا طريقة واحدة للتحدث مع أشخاص آخرين ، فليس من المستحيل أيضًا أن تفقد رسالة iMessage المهمة من جهاز iOS الخاص بك. يمكن أن يحدث هذا بسبب عدة أسباب مثل تحديث إصدار iOS الجديد ، وكسر حماية جهاز iPhone الخاص بك ، والحذف العرضي ، وحتى عند إتلاف جهاز iPhone الخاص بك.
هذا هو السبب الذي يجعل عادة النسخ الاحتياطي للبيانات على جهاز iOS الخاص بك أمرًا جيدًا. قد لا تعرف أبدًا ما سيحدث ، أليس كذلك؟ وبالحديث عن النسخ الاحتياطي ، سنعرض لك في هذه المقالة بتاريخ كيفية عمل نسخة احتياطية من iMessage بثلاث طرق مختلفة.
الجزء 1: كيفية عمل نسخة احتياطية من iMessage باستخدام iOS Data Backup & Restoreالجزء 2: كيفية عمل نسخة احتياطية من iMessage باستخدام iCloudالجزء 3: كيفية عمل نسخة احتياطية من iMessage باستخدام iTunesالجزء 4: الخاتمة
الطريقة الأولى التي سنعرضها لك كيفية عمل نسخة احتياطية من iMessage يعتبر أفضل طريقة بالنسبة لك لإجراء نسخ احتياطي لبياناتك من أي من أجهزة iOS الخاصة بك مثل iPhone أو iPad أو حتى من جهاز iPod الخاص بك. هذه الأداة ليست سوى FoneDog iOS Data Backup and Restore. النسخ الاحتياطي واستعادة بيانات iOS.
سيكون بإمكان FoneDog iOS Data Backup and Restore مساعدتك في نسخ iMessage الخاص بك احتياطيًا. ليس ذلك فحسب ، بل يمكنه أيضًا الاحتفاظ بنسخة احتياطية من البيانات الأخرى الموجودة على جهاز iOS الخاص بك مثل الصور وجهات الاتصال وسجل المكالمات ومقاطع الفيديو وغير ذلك الكثير. يمكن أن يساعد أيضًا يمكنك استعادة ملف النسخة الاحتياطية الذي قمت بإنشائه ، مثل الرسائل النصيةوالصور وما إلى ذلك.
إليك كيفية عمل نسخة احتياطية من iMessage باستخدام FoneDog iOS Data Backup and Restore.
الخطوة 1: احصل على البرنامج وقم بتثبيته على جهاز الكمبيوتر أو جهاز Mac
أولاً ، يجب عليك تنزيل FoneDog iOS Toolkit من موقع FoneDog. وبمجرد الانتهاء من ذلك ، ما عليك سوى تثبيته على جهاز كمبيوتر Mac أو Windows.
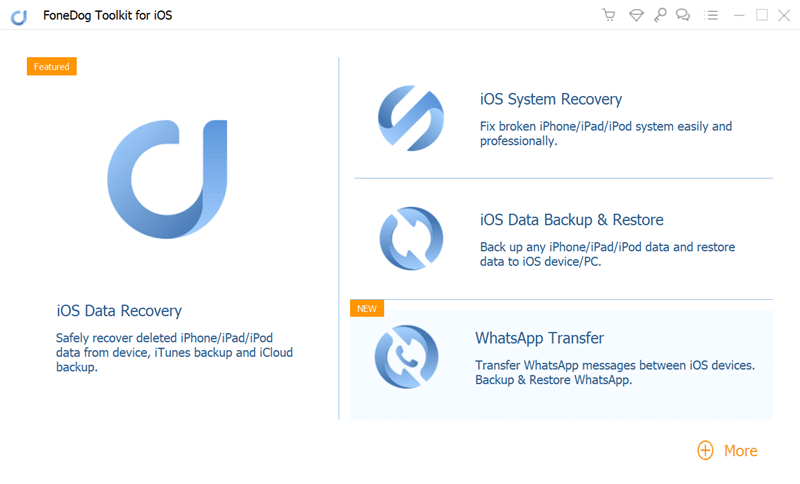
بعد التثبيت الناجح ، امض قدمًا وقم بتشغيل FoneDog iOS Toolkit على جهاز الكمبيوتر الخاص بك. ثم قم بتوصيل جهاز iOS بجهاز الكمبيوتر الخاص بك باستخدام كابل USB وانتظر حتى يكتشف البرنامج جهازك.
بمجرد أن يكون قادرًا على اكتشاف جهاز iOS الخاص بك ، امض قدمًا وحدد خيار iOS Data Backup and Restore من الصفحة الرئيسية. وفي الصفحة التالية ، ما عليك سوى تحديد النسخ الاحتياطي لبيانات iOS.

بعد ذلك ، سيطلب منك FoneDog iOS Data Backup and Restore كيف تريد نسخ بياناتك احتياطيًا. لديك وضعان للنسخ الاحتياطي يمكنك الاختيار من بينهما. الأول هو النسخ الاحتياطي القياسي ، والثاني هو النسخ الاحتياطي المشفر حيث يمكنك إضافة رمز مرور إلى ملف النسخ الاحتياطي. وبعد اختيارك وضع النسخ الاحتياطي ، امض قدمًا واضغط على زر ابدأ.
وبعد ذلك ، سيعرض لك FoneDog iOS Data Backup and Restore قائمة بأنواع البيانات التي يدعمها للنسخ الاحتياطي. من هذه القائمة ، يمكنك ببساطة اختيار الرسائل والمرفقات للوصول إلى iMessage الخاص بك. بعد اختيار ذلك ، امض قدمًا واضغط على زر التالي.

بعد ذلك ، بعد النقر فوق الزر "التالي" ، سيبدأ برنامج FoneDog iOS Data Backup and Restore في عمل نسخة احتياطية لجميع رسائل iMessage الموجودة على جهاز iOS الخاص بك. بمجرد اكتمال عملية النسخ الاحتياطي ، ستظهر لك تفاصيل ملف النسخ الاحتياطي مثل الاسم والحجم.
وهذا هو مدى سهولة إجراء نسخ احتياطي لـ iMessage. وفي حالة حدوث شيء ما لجهازك ، يمكنك أيضًا استعادتها باستخدام FoneDog iOS Data Backup and Restore. وكإرشادات إضافية ، إليك كيفية استعادة iMessage الخاص بك باستخدام نفس البرنامج.
الخطوة 1: افتح FoneDog Toolkit ثم قم بتوصيل جهاز iOS بجهاز الكمبيوتر الخاص بك باستخدام كابل USB.
الخطوة 2: بعد ذلك ، امض قدمًا واختر iOS Data Backup and Restore ثم انقر فوق iOS Data Restore من الخيارات المعروضة على شاشتك.
الخطوة 3: بعد ذلك ، سيعرض لك البرنامج بعد ذلك جميع ملفات النسخ الاحتياطي المتاحة للاستعادة. من هناك ، كل ما عليك فعله هو اختيار الأحدث استنادًا إلى الوقت والتاريخ الذي تم فيه نسخه احتياطيًا ثم النقر فوق الزر "عرض الآن".
الخطوة 4: وبمجرد النقر فوق الزر "عرض الآن" ، سيقوم البرنامج بعد ذلك بفحص ملف النسخة الاحتياطية. وبمجرد الانتهاء من فحص ملفك ، يمكنك بعد ذلك اختيار النقر فوق الزر "استعادة إلى الجهاز" أو "استعادة إلى جهاز الكمبيوتر" الموجود في الركن الأيمن السفلي من شاشتك. سيبدأ هذا بعد ذلك في استعادة ملف النسخ الاحتياطي بناءً على الموقع المحدد الذي تريد استعادته.

يعد iCloud مفيدًا أيضًا لأنه يوفر لك أيضًا طريقة ملائمة لإجراء نسخ احتياطي لـ iMessages. ولكي تعرف كيفية القيام بذلك باستخدام iCloud ، فإليك الخطوات التي تحتاج إلى اتباعها.
الخطوة 1: انطلق وقم بتوصيل جهاز iOS الخاص بك باتصال Wi-Fi.
الخطوة 2: وبمجرد توصيل جهازك بشبكة Wi-Fi ، امض قدمًا وابدأ تشغيل تطبيق الإعدادات. ثم اضغط على (اسمك) ثم اختر iCloud. ومع ذلك ، إذا كنت تستخدم إصدار iOS 10.2 أو إصدار سابق ، فكل ما عليك فعله هو الانتقال إلى الإعدادات الخاصة بك ثم النقر فوق iCloud.
الخطوة 3: بعد ذلك ، امض قدمًا واختر iCloud Backup. ولكن إذا كنت تستخدم نظام التشغيل iOS 10.2 أو إصدارًا أقدم ، فانتقل وانقر على النسخ الاحتياطي أولاً وتأكد من تشغيل النسخ الاحتياطي على iCloud.
الخطوة 4: وبعد ذلك ، امض قدمًا واختر النسخ الاحتياطي الآن. هنا ، عليك التأكد من أن جهازك متصل بشبكة Wi-Fi حتى يحين الوقت الذي تنتهي فيه العملية.
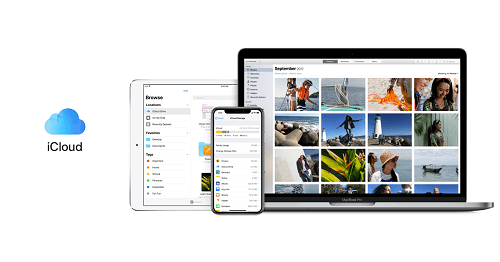
2.2 كيفية مزامنة iMessage مع iCloud لـ iOS 11.4
يمكن أن يسمح لك إصدار iOS 11.4 لأجهزة iOS بتخزين جميع رسائلك في iCloud الخاص بك. تمكنت Apple من حل هذا الأمر وتمكنت من الحصول على ميزة مزامنة بين أجهزة Apple الأخرى.
لذلك ، يمكن لأجهزة iOS الموجودة في إصدار iOS 11.4 تشغيل خيار الرسائل في iCloud حتى يكون لديهم رسائل iMessage أو حتى رسائل نصية ويمكنهم رؤيتها حتى إذا كانوا يستخدمون جهاز iOS مختلفًا.
حتى تقوم بهذه الحيلة ، إليك برنامج تعليمي سريع يمكنك اتباعه.
الخطوة 1: قم بتحديث جهاز iOS الخاص بك إلى إصدار iOS 11.4. يمكنك القيام بذلك من خلال الانتقال إلى الإعدادات الخاصة بك والضغط على عام. من هناك ، ما عليك سوى النقر فوق تحديث البرنامج ثم اتباع الإرشادات التي يمكنك رؤيتها على شاشتك.
الخطوة 2: قم بتشغيل المصادقة ذات العاملين. ولكي تفعل ذلك ، ما عليك سوى المضي قدمًا والضغط على اسم المستخدم الخاص بك الموجود أعلى صفحة الإعدادات الخاصة بك. من هناك ، ما عليك سوى النقر فوق كلمة المرور والأمان ، ثم النقر فوق خيار تشغيل المصادقة الثنائية.
الخطوة 3: بعد ذلك ، امض قدمًا وقم بتشغيل الرسائل على iCloud الخاص بك. لذا من الإعدادات ، امض قدمًا واختر معرف Apple الخاص بك ثم اختر iCloud. ومن هناك ، امض قدمًا وقم بتشغيل الرسائل.
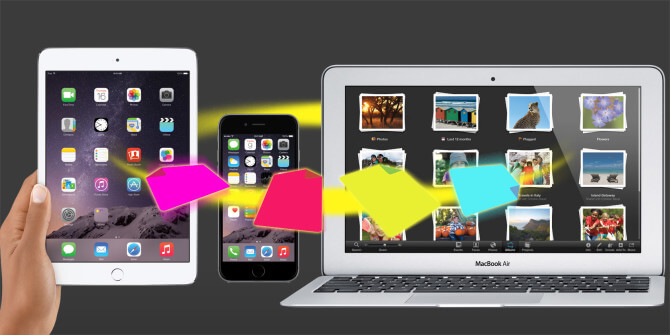
بمجرد الانتهاء من العملية بأكملها ، سيتم حفظ جميع الرسائل التي لديك على هذا الجهاز ، بما في ذلك iMessage ، على مساحة تخزين iCloud وليس على ذاكرة هاتفك.
iTunes هو أحد برامج Apple الافتراضية التي يمكنك استخدامها لنسخ البيانات احتياطيًا أيضًا. هذا يعني أنه يمكنك الاحتفاظ بنسخة احتياطية من رسالة iMessage الخاصة بك باستخدام iTunes أيضًا. ولمعرفة كيف يمكنك القيام بذلك ، إليك طريقة سريعة خطوة بخطوة يمكنك اتباعها.
الخطوة 1: انطلق وقم بتحديث برنامج iTunes الخاص بك إلى أحدث إصدار متاح على جهاز الكمبيوتر الخاص بك.
الخطوة 2: بمجرد الانتهاء من التحديث ، امض قدمًا وابدأ تشغيل برنامج iTunes على جهاز الكمبيوتر الخاص بك ، ثم قم بتوصيل جهاز iOS بجهاز الكمبيوتر الخاص بك وكذلك باستخدام كابل USB.
الخطوة 3: وبعد ذلك ، بمجرد أن يتمكن برنامج iTunes من اكتشاف جهاز iOS الخاص بك ، امض قدمًا وانقر على أيقونة iPhone الموجودة أعلى نافذة iTunes الخاصة بك.
الخطوة 4: بعد ذلك ، امض قدمًا واضغط على زر النسخ الاحتياطي الآن والذي يمكن وضعه ضمن خيار النسخ الاحتياطي والاستعادة يدويًا.
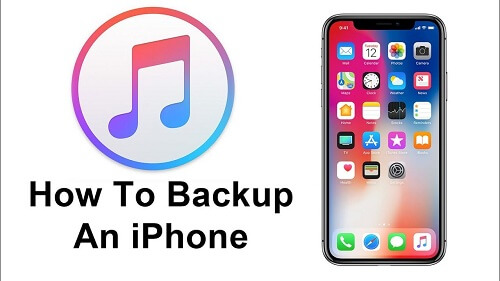
الناس اقرأ أيضاكيفية إصلاح عدم مزامنة iMessage على Mac [تحديث 2021]كيف تنقل iMessages إلى iPhone الجديد؟ [محدث 2021]
يعد النسخ الاحتياطي لبياناتك طريقة رائعة حتى تتمكن من حفظها من أي شيء قد يحدث لجهازك. الشيء نفسه ينطبق على iMessage الخاص بك. وبهذا ، يمكنك اختيار أي من الخيارات الثلاثة كيفية عمل نسخة احتياطية من iMessage ولكن على النحو الموصى به من قبل العديد من المستخدمين ، يمكنك اختيار استخدام FoneDog iOS Data Backup and Restore للحصول على طريقة آمنة وسهلة وسريعة لإجراء نسخ احتياطي لأي بيانات تريدها.
اترك تعليقا
تعليق
مقالات ساخنة
/
مثير للانتباهممل
/
بسيطصعبة
:شكرا لك! إليك اختياراتك
Excellent
:تقييم 0 / 5 (مرتكز على 0 التقييمات)