

بقلم Adela D. Louie, ، آخر تحديث: April 4, 2018
سنوضح لك كيف يمكنك نقل جهات الاتصال الخاصة بك من جهاز Android القديم إلى جهاز Android الجديد أو إلى جهاز Android آخر مباشرةً.
تعتبر جهات الاتصال الخاصة بنا المحفوظة على أجهزة Android الخاصة بنا من أهم البيانات التي يحتوي عليها كل جهاز يعمل بنظام Android. جهات الاتصال هي قائمة بأسماء الأشخاص ، والرقم ، والبريد الإلكتروني ، وغيرها من التفاصيل المهمة المتعلقة بهم ، وبسبب هذه الميزة من أجهزتنا التي تعمل بنظام Android ، يمكننا التواصل مع أحبائنا حتى لو كانوا بعيدين عنا.
هناك بالفعل حالات نرغب في ترقيتها والشيء الوحيد الذي تريد معرفته هو كيف ستفعل نقل جهات الاتصال الخاصة بك من جهاز Android القديم إلى جهاز Android الجديد الخاص بك دون المرور معهم واحدًا تلو الآخر أو دون إدخالهم في جهاز Android الجديد يدويًا. لدينا الجواب على سؤالك.
فيما يلي بعض الحلول التي يمكنك تجربتها على جهاز Android ، القديم والجديد على حد سواء ، بحيث يمكنك بسهولة نقل بياناتك من Android إلى جهاز Android.
الحل 1: Ipmort وتصدير جهات الاتصال الخاصة بك من Android إلى Androidالحل 2: نقل جهات الاتصال الخاصة بك من Android إلى Android باستخدام Gmailالحل 3: نقل جهات الاتصال من Android إلى Android باستخدام Moborobo (استيراد وتصدير)الحل 4: استخدام FoneDog Phone Transfer لنقل جهات اتصال Androidدليل الفيديو: كيفية نقل جهات الاتصال بين أجهزة Android؟
على جهازك الذي يعمل بنظام Android ، افتح تطبيقات "جهات الاتصال".
حدد زر القائمة
ضمن القائمة ، انطلق واختر "إدارة جهات الاتصال" ثم حدد "استيراد / تصدير".
بمجرد ظهور مربع منبثق ، حدد "استيراد من Sim 1" أو "استيراد من وحدة التخزين الداخلية". هذا يعتمد على المكان الذي قمت فيه بحفظ جهات الاتصال الخاصة بك. إذا كانت لديك جهات اتصال على كلا الخيارين ، فيمكنك اختيار كل منهما على حدة.
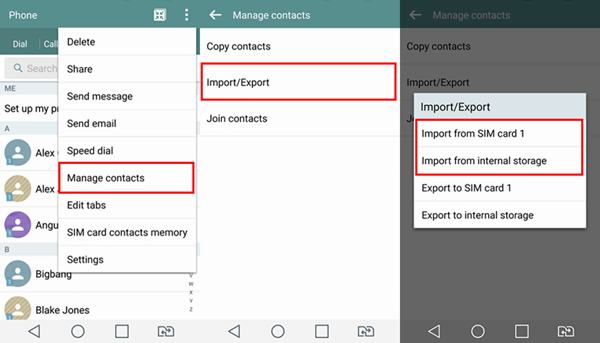
احصل على جهات اتصالك مستوردة بين أجهزة Android
بعد اختيار المكان الذي تريد استيراد جهات الاتصال منه ، سيتم بعد ذلك اكتشاف ملف VCF على جهاز Android الخاص بك.
من هذه الصفحة ، كل ما عليك فعله هو اختيار الملف المعروض على شاشتك ثم النقر فوق "استيراد".
ستظهر بعد ذلك رسالة منبثقة على شاشتك ، حدد "نعم".
بعد ذلك ، سيتم بعد ذلك استيراد جميع جهات الاتصال الخاصة بك في ملف VCF الذي رأيته على شاشتك سابقًا إلى دليل هاتفك في جهاز Android الجديد.

اختر ملف جهات الاتصال المراد استيراده
احصل على جهاز Android الخاص بك ، ثم افتح تطبيق جهات الاتصال
اضغط على أيقونة النقاط الثلاث الموجودة في الزاوية العلوية اليمنى من شاشتك.
من هناك ، حدد "إدارة جهات الاتصال" ثم حدد رمز "استيراد / تصدير".
وبعد ذلك ، حدد إما "تصدير إلى بطاقة Sim" أو "تصدير إلى وحدة التخزين الداخلية" أيهما تفضل.
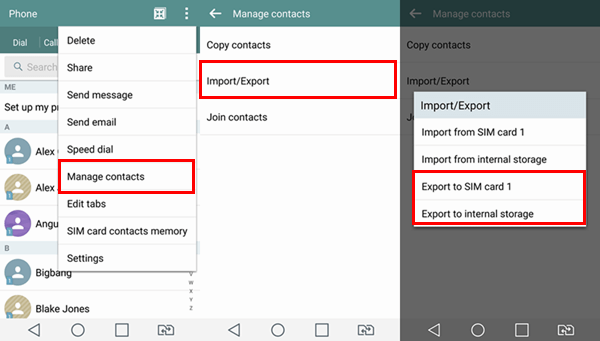
Android إلى Android تصدير جهات الاتصال الخاصة بك
من تلك الصفحة ، انطلق واختر بشكل انتقائي جميع جهات الاتصال التي تريد تصديرها أو انقر ببساطة على "تحديد الكل" ثم انقر فوق خيار "تصدير".
بعد ذلك ، ستظهر رسالة تأكيد على شاشتك بخصوص التصدير ، ثم تابع وانقر على "نعم".
سيتم بعد ذلك نقل جميع جهات الاتصال المحددة. بمجرد اكتمال العملية ، سيُعلمك بعد ذلك أن العملية قد اكتملت وسترى رسالة تقول "جهات الاتصال تم تصديرها"
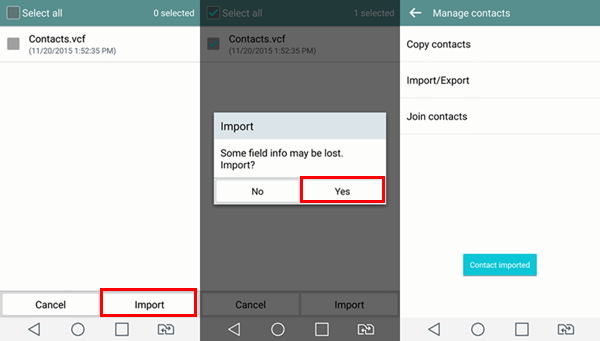
حدد جهات الاتصال المراد تصديرها
أولاً ، عليك تسجيل الدخول إلى حساب Gmail الخاص بك.
انتقل إلى "Gmail" و "جهات الاتصال" ثم حدد "استيراد"
في حالة عدم دعم إصدار جهة اتصال Google للاستيراد ، ما عليك سوى الانتقال إلى جهات الاتصال القديمة
بعد ذلك ، اضغط على زر "المزيد" ثم اختر "استيراد"
وبعد ذلك ، اضغط على الأزرار ثلاثية النقاط.
بعد ذلك ، تختار ملف CSV أو vCard من جهاز الكمبيوتر الخاص بك لتحميله.
ثم انقر فوق الزر "استيراد".
سيتم بعد ذلك حفظ جميع جهات الاتصال المحددة التي تمت إضافتها إلى الملف في جهة اتصال Gmail الخاصة بك.
يقرأ الناس أيضًا:
أفضل 3 طرق لنقل الصور من Android إلى جهاز الكمبيوتر
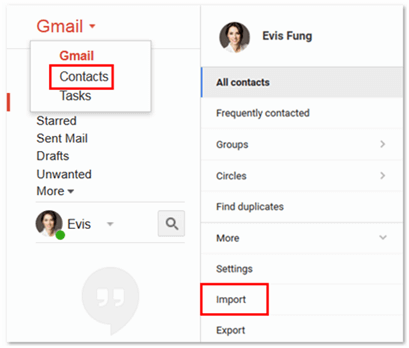
انقل جهات اتصال Android من Gmail
اذهب وقم بتسجيل الدخول الخاص بك حساب Gmail لنقل جهات الاتصال
حدد "Gmail" ثم حدد "جهات الاتصال"
في الشاشة التالية ، انقر على "المزيد" ثم اختر "تصدير"
في حالة استخدام الإصدار الجديد من جهات اتصال Google ، ستظهر رسالة منبثقة على شاشتك. من هناك ، انطلق وحدد "الانتقال إلى جهات الاتصال القديمة".
من هنا ، امض قدمًا وقم بتمييز جميع جهات الاتصال التي ترغب في تصديرها
بعد تأكيد جهات الاتصال التي تريد تصديرها ، انطلق وانقر على "تصدير".
أخيرًا ، اختر التنسيق الذي تريده لجهات الاتصال الخاصة بك ليتم تصديرها ، يمكنك الاختيار من Google CSV و Outlook CSV و vCard.
بعد ذلك ، انتقل وانقر على "تصدير"
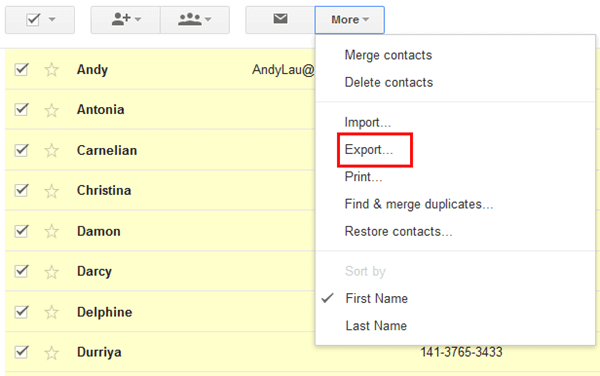
تصدير جهات اتصال Android من Gmail
انطلق وقم بتنزيل Moborobo على جهاز الكمبيوتر الخاص بك ثم قم بتوصيل جهاز Android القديم بجهاز الكمبيوتر الخاص بك باستخدام كبل USB.
من الصفحة الرئيسية لشاشتك ، ستتمكن من رؤية عدة خيارات لـ "جهات اتصال جديدة" و "تصدير" و "استيراد" و "حذف" و "تحديث".
من الخيارات المحددة ، امض قدمًا وحدد "استيراد" وستظهر بعد ذلك نافذة منبثقة على شاشتك.
ابحث عن جميع جهات الاتصال التي ترغب في استيرادها وحددها
بعد ذلك ، حدد "فتح" لإضافة جهات الاتصال الخاصة بك من جهاز الكمبيوتر الخاص بك إلى جهاز Android الخاص بك.
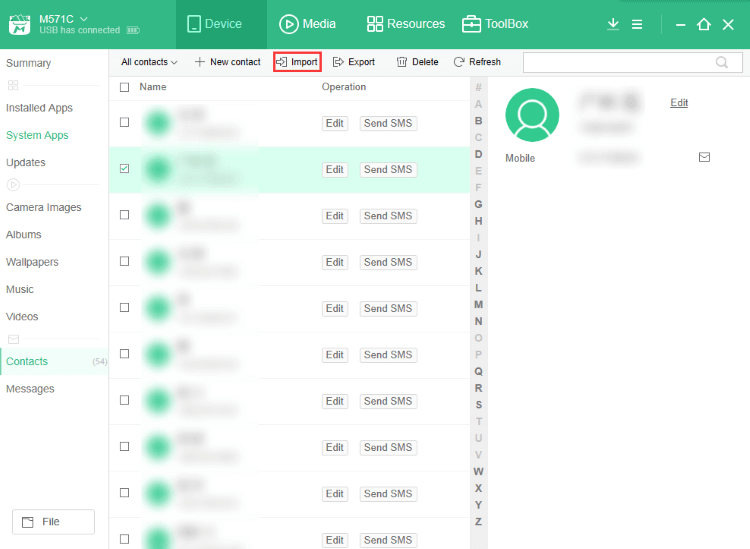
نقل جهات اتصال Android باستخدام Moborobo
NOTE: يمكنك أيضًا استيراد جهات الاتصال الجديدة الخاصة بك Moborobo عن طريق اختيار "+ جهات اتصال جديدة" من الخيار المحدد على شاشتك. املأ المعلومات الضرورية مثل الاسم ورقم الهاتف المحمول والبريد الإلكتروني للعمل والبريد الإلكتروني الشخصي وتفاصيل أخرى.
بمجرد إدخال جميع المعلومات ، ما عليك سوى النقر فوق الزر "حفظ" لحفظ جهة الاتصال الخاصة بك. لديك أيضًا خيار "حذف" و "تحرير" قائمة جهات الاتصال الخاصة بك.
قم بتوصيل جهاز Android بجهاز الكمبيوتر الخاص بك باستخدام كابل USB وانتظر حتى يكتشف البرنامج جهاز Android الخاص بك.
من الشاشة الرئيسية ، ستتمكن من رؤية فئات مختلفة. من بين الفئات المحددة ، ما عليك سوى المضي قدمًا وتحديد "جهات الاتصال" ثم ستظهر قائمة جهات الاتصال الخاصة بك من جهاز Android على شاشتك.
قم بمعاينة جميع جهات الاتصال الخاصة بك ثم حدد خانة الاختيار بجانب كل جهة اتصال تريد تصديرها.
قم بتأكيد جميع جهات الاتصال المحددة ثم انقر فوق "تصدير"الموجود في الجزء العلوي من شاشتك.
يمكنك أيضًا اختيار "تصدير كافة جهات الاتصال"لتصدير جميع جهات الاتصال الخاصة بك أو يمكنك أيضًا اختيار" تصدير جهات الاتصال المحددة "لتصدير تلك العناصر المحددة فقط.
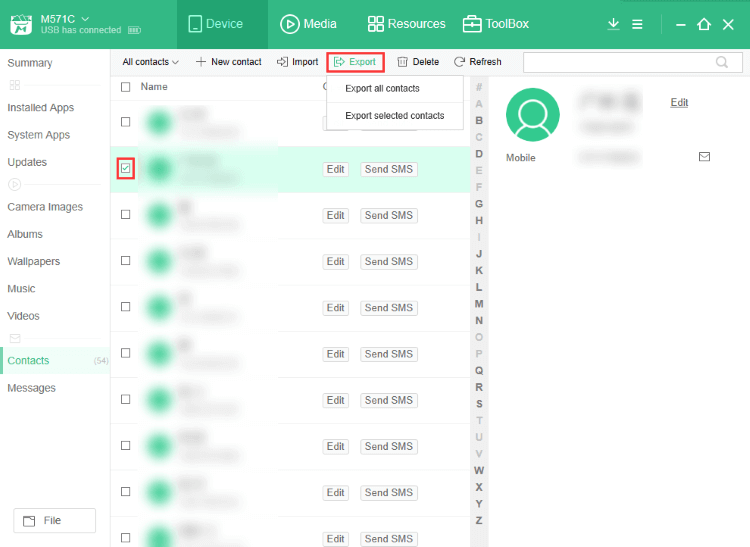
نقل جهات الاتصال من Android إلى Android من خلال Moborobo
يمكنك أيضًا محاولة استخدام برامج أخرى يمكن أن تساعدك في نقل جهات الاتصال الخاصة بك من جهاز Android إلى جهاز Android آخر. هذا البرنامج يسمى نقل الهاتف FoneDog. إنها طريقة فعالة للغاية بالنسبة لك لنقل جهات الاتصال الخاصة بك من Android إلى آخر.
هذا البرنامج آمن للاستخدام بنسبة 100٪ وسيؤمن لك أعلى معدل نجاح في نقل جميع جهات الاتصال الخاصة بك. يمكن أن يتيح لك هذا البرنامج أيضًا نقل الصور ومقاطع الفيديو والموسيقى والبيانات الأخرى من جهاز Android الخاص بك.
وبسبب الميزات الخاصة لـ نقل الهاتف FoneDog، فهو لا يسمح لك فقط بنقل جهات الاتصال الخاصة بك من جهاز Android إلى جهاز Android آخر ، ولكن يمكنه أيضًا السماح لك بالنسخ الاحتياطي واستعادة جهات الاتصال الخاصة بك.
سيتم نقل جميع جهات الاتصال هذه من جهاز Android الخاص بك وسيتم حفظها جميعًا على جهاز الكمبيوتر الخاص بك. هنا هو زر التنزيل ، يمكنك النقر فوق الزر تنزيل مجاني وتجربته.
نقل الهاتف FoneDog يمكن أن يتيح لك أيضًا معاينة بياناتك المحددة أولاً قبل أن تتمكن من نقلها بحيث تكون متأكدًا من أن لديك العناصر الصحيحة وأنك لن تضيع أيًا من وقتك وكذلك جهدك. لديك نقل الهاتف FoneDog واختبر أفضل أداة لنقل جهات الاتصال الخاصة بك من جهاز Android إلى آخر. إذا كنت تريد عمل نسخة احتياطية من جهات الاتصال الخاصة بك واستعادتها ، فيمكنك أيضًا الرجوع إلى المقالة كيفية عمل نسخة احتياطية من جهات اتصال Android إلى حساب Gmail / Outlook، من هنا يمكنك إجراء نسخ احتياطي واستعادة بيانات Android بسرعة في أي وقت على أي حال. وإذا قمت بحذف الرسائل النصية بطريق الخطأ دون أي إشعار ، يمكنك ذلك استخدم مجموعة أدوات أخرى تسمى FoneDog Android Data Recovery لاستعادة الرسائل النصية المحذوفة على Android.
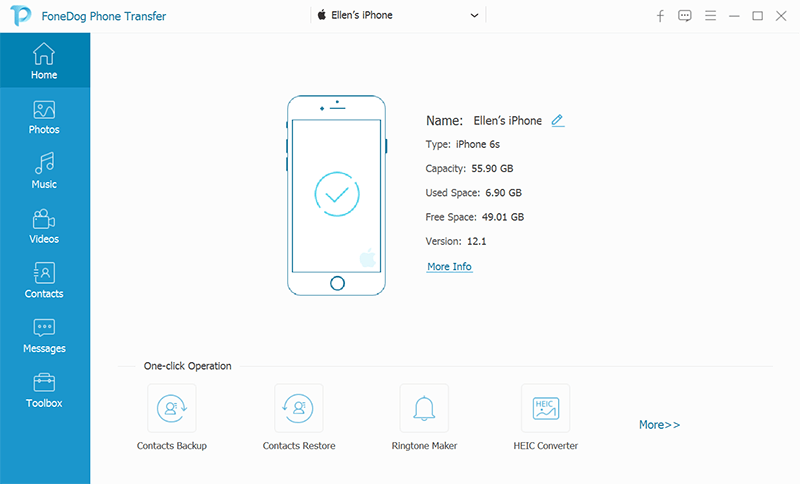
إنظر الى هنا!! يمكن أن يوضح لك هذا الفيديو كيفية نقل جهات الاتصال بين أجهزة Android؟ اضغط على الفيديو واحصل على المعرفة الجديدة
اترك تعليقا
تعليق
مقالات ساخنة
/
مثير للانتباهممل
/
بسيطصعبة
:شكرا لك! إليك اختياراتك
Excellent
:تقييم 4.6 / 5 (مرتكز على 66 التقييمات)