

بقلم Gina Barrow, ، آخر تحديث: July 9, 2017
"ذهبت للنوم الليلة الماضية ، وعندما استيقظت هذا الصباح ، أعاد ضبط المصنع لهاتف Nexus 5 نفسه! كيف يكون هذا ممكنا؟ كيف يمكنني استعادة البيانات المفقودة من هاتفي؟ أنا هاتفي منذ أكثر من عام الآن وأستخدم إصدار برنامج Android Lollipop 5.0.1 " ~ داني م.
هذا يبدو فظيعًا جدًا خاصةً عندما يكون الحادث خارج نطاق السيطرة أو ليس تحت سيطرتك تمامًا. تم الإبلاغ عن حالات إعادة ضبط أجهزة Nexus من تلقاء نفسها والتي من المحتمل أن تكون خللًا في البرامج من نهايتها ولكنها قد تعتمد على إصدار البرنامج الذي يعمل عليه Google Nexus. نعلم جميعًا أن Google Nexus ينتمي إلى نخبة الهواتف الذكية ، لذا من المؤكد أنهم على دراية بهذه الحوادث ويعمل مطوروها عمليًا على حلها. ومع ذلك ، فإن أسوأ جزء من المشكلة الآن هو أن جميع بياناتك قد اختفت ، تمامًا مثل ذلك. على الرغم من أن إعادة ضبط المصنع ستعيده فقط إلى إعداداته الافتراضية مثل هاتف جديد تمامًا ، ستتم إزالة إعدادات التطبيق بالإضافة إلى التخصيص الكامل الذي قمت به على هاتف Nexus. جميع البيانات مثل جهات الاتصال, رسائل، التقويمات ، الصور, صوتيات, أشرطة الفيديو وغيرها وثائق يمكن استعادتها فقط من أي نسخ احتياطية متاحة. إذا قمت بإضافة نسخ احتياطية على هاتفك وتأمينها ، فيمكنك استعادتها بسهولة والبدء في استخدام هاتف Google Nexus مرة أخرى. اكتشف ما إذا كنت قد قمت بتعيين نسخة احتياطية على هاتفك.
الجزء 1. النسخ الاحتياطي واستعادة المحتويات المختلفة من Google Nexusالجزء 2. استرداد البيانات المفقودة من Google Nexus باستخدام FoneDog- استعادة بيانات Androidالجزء 3. دليل الفيديو كيفية استخراج البيانات المفقودة من Google Nexus؟الجزء 4. نصائح إضافية حول كيفية عمل نسخة احتياطية من الملفات باستخدام Google Drive
إذا كانت هذه هي المرة الأولى التي يحدث فيها ذلك ، فأنت بحاجة إلى تقييم الموقف إذا كان الهاتف قد سقط أو تعرض لأي ضرر مادي قبل إعادة الضبط. في كلتا الحالتين ، تحتاج إلى التأكد من أنك محمي عن طريق نسخ جميع البيانات احتياطيًا وخاصة جهات الاتصال والرسائل والصور الثمينة وغير ذلك الكثير. توجد عدة طرق لإجراء نسخ احتياطي للمحتويات الشخصية من ملف جوجل هاتف Nexus. كل ما عليك فعله هو الرجوع إلى ما يلي:
أولا ، لإضافة حساب النسخ الاحتياطي
ثانيًا ، لإجراء نسخ احتياطي لجهات الاتصال
ثالثًا ، لنسخ البيانات احتياطيًا
النسخ الاحتياطي للصور والموسيقى ومقاطع الفيديو على جهاز الكمبيوتر
إذا كنت تحتاج فقط إلى نسخ الصور والموسيقى ومقاطع الفيديو احتياطيًا من هاتف Google Nexus ، فكل ما عليك فعله هو توصيل هاتف Android بالكمبيوتر باستخدام كابل USB. قم بإنشاء مجلد على جهاز الكمبيوتر الخاص بك لتذكيرك لاحقًا. يمكن نسخ ملفات الوسائط بهذه الطريقة وتحتاج فقط إلى تحديثها بانتظام.
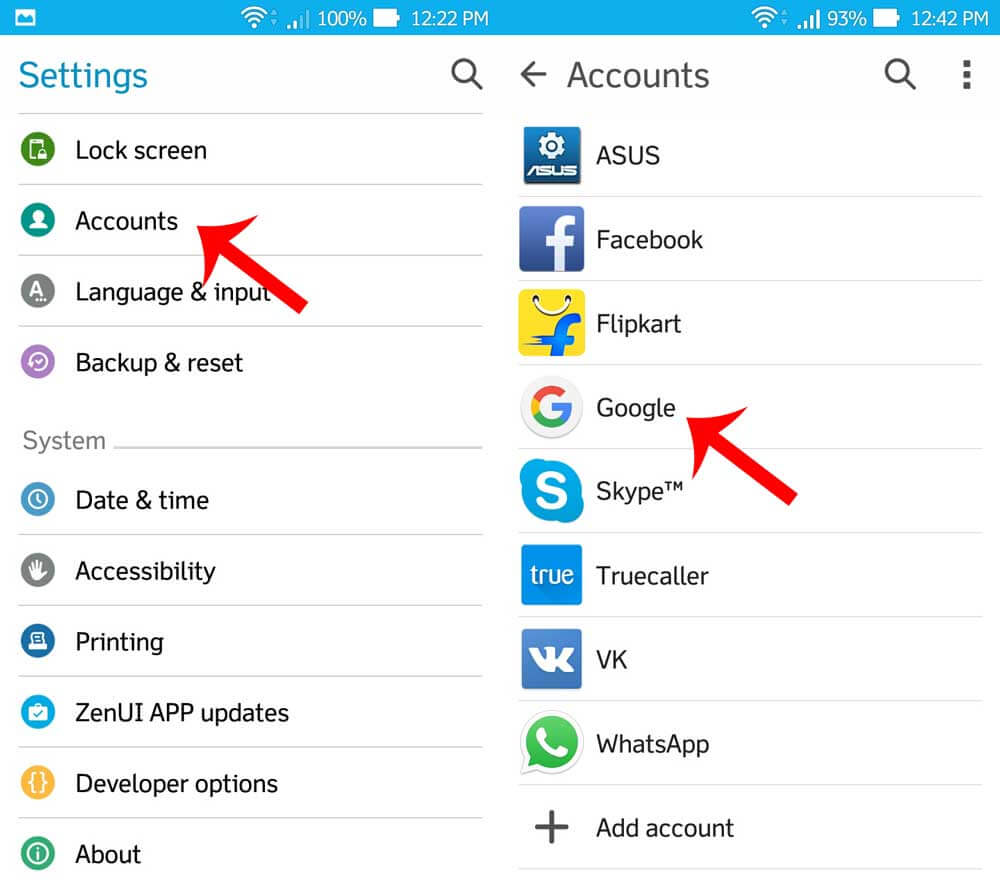 إضافة حساب النسخ الاحتياطي
إضافة حساب النسخ الاحتياطي
انتقل إلى الإعدادات> الشخصية> النسخ الاحتياطي وإعادة التعيين> الاستعادة التلقائية. ستتم استعادة جهات الاتصال والملفات الأخرى التي تم نسخها احتياطيًا على حساب Google تلقائيًا عند تسجيل الدخول.
يمكنك بسهولة استعادة البيانات المفقودة من هاتف Google Nexus عندما تتوفر لديك نسخ احتياطية. ومع ذلك ، فإن الجزء الأكثر إزعاجًا في الموقف هو إذا لم تقم بتعيين أي نسخة احتياطية على هاتف Google Nexus الخاص بك. ستحتاج حقًا إلى برنامج استرداد جيد جدًا لاسترداد هذه الملفات. هناك الكثير من برامج الاسترداد في السوق ولكن من الصعب جدًا معرفة أي منها يعمل ويمكن الاعتماد عليه. للتأكد بشكل أفضل من أنه لا يزال بإمكانك استعادة البيانات المفقودة، توقف عن استخدام هاتف Google Nexus بمجرد ملاحظة أنه تمت إعادة تعيينه من تلقاء نفسه وأن معظم الملفات قد اختفت. قد تستبدل هذه البيانات ويمكن أن تختفي إلى الأبد. في هذه المقالة ، ستلتقي ببرنامج تعافي جيد جدًا سيتعامل مع كل التوتر من أجلك. لن يتطلب الأمر فنيًا بعد كل شيء. يمكنك القيام بالمهمة بسهولة وسرعة.
هاتفالكلب- استعادة بيانات Android هو برنامج فعال تابع لجهة خارجية يشترك مع هاتف Google Nexus في أوقات كهذه. إنه يعمل فقط على نظام تشغيل مختلف وقد أيد توصيات المستخدم. يمكن أن تساعدك بسهولة استعادة البيانات المفقودة دون الحاجة إلى أي خبرة فنية. كل ما عليك فعله هو تنزيل البرنامج عبر الإنترنت أو بالانتقال إلى موقع الويب الخاص بهم وتثبيته على جهاز الكمبيوتر الخاص بك. ببضع نقرات وقليل من الصبر ، يمكنك ذلك استعادة البيانات المفقودة في وقت أقل.لتحسين الإجراءات خطوة بخطوة ، اتبع هذه الأدلة:
أول الأشياء أولاً ، قم بتنزيل ملف FoneDog- برنامج استعادة بيانات Android وتثبيته على جهاز الكمبيوتر الخاص بك. قم بتشغيل البرنامج بعد التثبيت وتوصيل Google Nexus بالكمبيوتر باستخدام كابل USB. قد يطلب منك السماح بتصحيح أخطاء USB على الهاتف المحمول ، فقط انقر فوق "OK". يمكنك أيضًا تمكين تصحيح أخطاء USB يدويًا على الهاتف إذا لم تكن قد تلقيت رسالة منبثقة على الشاشة.
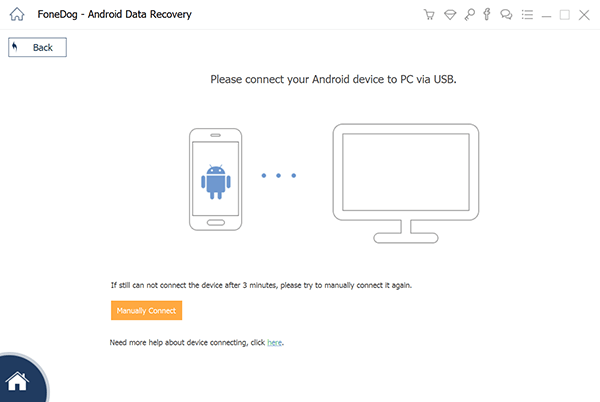
عند إنشاء الاتصال بين Google Nexus والبرنامج ، انقر فوق "التالى".
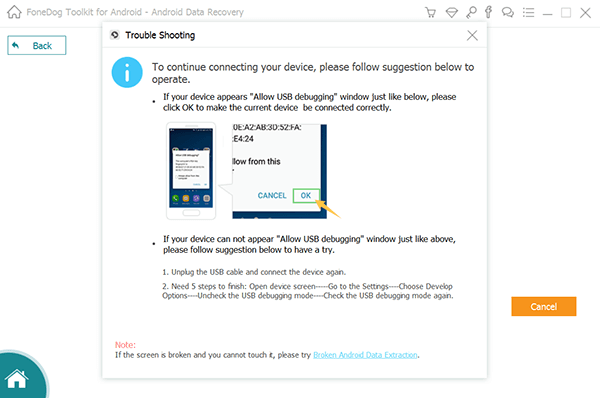
في النافذة التالية ، ستحتاج إلى اختيار الملفات للاسترداد. لديك خيار "حدد الكل"أو اختر بشكل انتقائي أولئك الذين تحتاجهم فقط. انقر "التالى " لاستكمال.
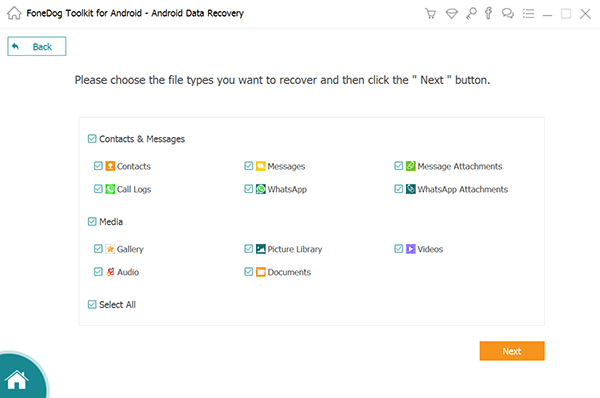
ستكون العملية التالية هي فحص جهاز Google Nexus لـ استعادة البيانات المفقودة. قد تستغرق عملية المسح بأكملها وقتًا اعتمادًا على عدة عوامل مثل اتصال الشبكة وكمية البيانات التي يتم استردادها وسرعة الشبكة. عليك أن تكون صبورًا قليلاً خلال هذه المرحلة.
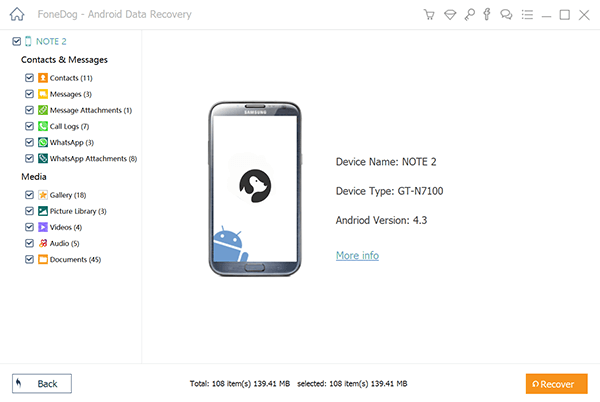
بعد المسح ، البرنامج هاتفالكلب- استعادة بيانات Android سيعرض لك قائمة بالملفات المستردة من هاتف Google Nexus. سيظهر على الجانب الأيسر من الشاشة ويمكن معاينته بشكل فردي لتتمكن من التحقق من البيانات المفقودة وتأكيدها. إذا تلقيت إشعارًا بالترخيص على الشاشة المنبثقة عند محاولة ذلك استعادة البيانات المفقودة، انقر فوق "السماح"لمواصلة العملية. يمكنك الآن تحديد الكل أو اختيار البيانات التي تحتاجها فقط. انقر "استعادة"وسيتم حفظه على جهاز الكمبيوتر الخاص بك.هاتفالكلب- استعادة بيانات Android يعمل بشكل أفضل مع أجهزة Google Nexus 5/6. إذا كنت مترددًا تمامًا بشأن هذا المنتج ، فيمكنك استخدام الإصدار التجريبي المجاني حيث يمكنك استخدام البرنامج حتى تقوم بمعاينة البيانات المفقودة. هذا لضمان أن البرنامج يعمل حقًا ويثق به الملايين من مستخدمي Android حول العالم.
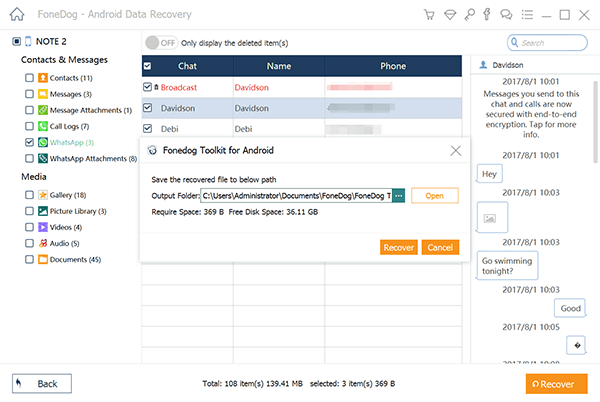
من السهل جدًا القيام باستعادة البيانات المفقودة من Google Nexus. FoneDog- استعادة بيانات Android هو حقًا برنامج رائع متوافق مع جميع أجهزة Android تقريبًا ومع أكبر عدد من المستخدمين حول العالم.
نظام Android مرن للغاية عندما يتعلق الأمر بالميزات والوظائف الأخرى. هناك العديد من طرق النسخ الاحتياطي التي يمكنك استخدامها لحماية هاتفك وتجنب فقد البيانات. نعلم جميعًا أن فقدان البيانات يمكن أن يكون ناتجًا عن الحوادث وفشل البرامج وحتى الحذف المتعمد ولكن لا يوجد عذر لعدم قدرتك على ذلك استعادة البيانات المفقودة كلما حدثت هذه الأنواع من الأشياء غير المرغوب فيها.
النسخ الاحتياطي إلى Google Drive
يحتوي Google Nexus على تطبيق Google Drive كإعدادات افتراضية على الهاتف بحيث يمكنك بسهولة تحميل الملفات والمجلدات إلى محرك الأقراص في أي وقت. الملفات المتاحة للتحميل في Google Drive هي الصور والمستندات والتسجيلات الصوتية ومقاطع الفيديو.
لتحميل الملفات والمجلدات إلى Google Drive:
يمكنك أيضًا تعيين نسخة احتياطية تلقائية وتحميل صور Google إلى Google Drive. تعلم كيف:
يمكنك الاستفادة من هذه الميزة التي تقدمها Google. يوفر مساحة تخزين مجانية تبلغ 15 جيجا بايت وشراء اختياري إذا كنت بحاجة إلى مساحة أكبر في المستقبل. عندما يفشل كل شيء آخر ، يمكنك الاعتماد عليه دائمًا هاتفالكلب- استعادة بيانات Android بالتأكيد استعادة البيانات المفقودة على نحو فعال.
اترك تعليقا
تعليق
مقالات ساخنة
/
مثير للانتباهممل
/
بسيطصعبة
:شكرا لك! إليك اختياراتك
Excellent
:تقييم 4.7 / 5 (مرتكز على 65 التقييمات)