

بقلم Nathan E. Malpass, ، آخر تحديث: September 20, 2023
لا شك أن فقدان الملفات الهامة أمر مؤلم، خاصة عندما يتم حذفها نهائيًا من Google Drive على نظام Android. سواء كان ذلك بسبب نقرة عرضية، أو تمريرة مضللة، أو خلل غير متوقع، فإن فكرة فقدان البيانات القيمة يمكن أن تجعلك تشعر بالعجز. ومع ذلك، هناك أخبار جيدة: يوفر Google Drive فرصة لاستعادة تلك الملفات التي تبدو مفقودة، حتى لو تم حذفها نهائيًا.
في هذا الدليل الشامل، سنرشدك خلال هذا الأمر كيفية استعادة الملفات المحذوفة نهائيًا من Google Drive Android، وخاصة في ظل استخدام واحد من أشهر برامج استعادة بيانات الأندرويد، مما يسمح لك بتنفس الصعداء واستعادة الوصول إلى المستندات والصور المهمة وغير ذلك الكثير. لذلك، دعونا نتعمق ونكتشف كيف يمكنك استرداد ملفاتك المحذوفة بسهولة!
الجزء رقم 1: كيفية استرداد الملفات المحذوفة نهائيًا من Google Drive Androidالجزء رقم 2: أفضل طريقة حول كيفية استرداد الملفات المحذوفة نهائيًا من Google Drive Android
عندما يتم حذف الملفات من Google Drive على نظام Android، لا يتم مسحها على الفور نهائيًا. وبدلاً من ذلك، يتم نقلهم إلى سلة المهملات، حيث يقيمون لفترة محدودة. وهذا يخلق فرصة لك لاستعادة ملفاتك المحذوفة قبل أن تختفي إلى الأبد. فيما يلي كيفية استرداد الملفات المحذوفة نهائيًا من Google Drive Android باستخدام Google Drive Trash Bin.
تعمل سلة المهملات كمخزن مؤقت للملفات المحذوفة في Google Drive. للوصول إليه، افتح تطبيق Google Drive على جهاز Android الخاص بك واتبع الخطوات التالية:
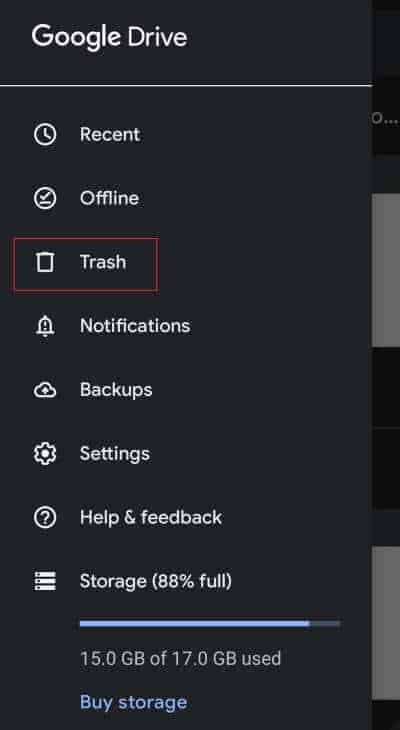
من المهم ملاحظة أن الملفات الموجودة في سلة المهملات لها فترة احتفاظ محدودة، عادةً حوالي 30 يومًا. وبعد هذه الفترة، سيتم حذفها نهائيًا تلقائيًا من Google Drive. لذلك، من الضروري التصرف بسرعة واسترداد ملفاتك قبل اختفائها إلى الأبد.
إذا تم حذف ملفاتك نهائيًا من Google Drive على نظام Android ولم تتمكن من استعادتها باستخدام طريقة سلة المهملات، فقد يكون التواصل مع فريق دعم Google Drive هو الإجراء التالي. فيما يلي نظرة عامة مختصرة على الخطوات المتبعة:
تذكر تقديم أكبر قدر ممكن من المعلومات لمساعدة فريق الدعم على فهم موقفك بشكل أفضل. وقد يطلبون تفاصيل إضافية للمساعدة في عملية الاسترداد.
إذا كنت تستخدم G Suite مع امتيازات إدارية وتحتاج إلى استرداد الملفات المحذوفة نهائيًا من Google Drive على نظام التشغيل Android، فيمكنك استخدام وحدة تحكم المشرف في G Suite. تعتبر هذه الطريقة مفيدة بشكل خاص عندما تكون هناك حاجة إلى استعادة الملفات المحذوفة لمؤسسة بأكملها. فيما يلي نظرة عامة على الخطوات المتبعة:
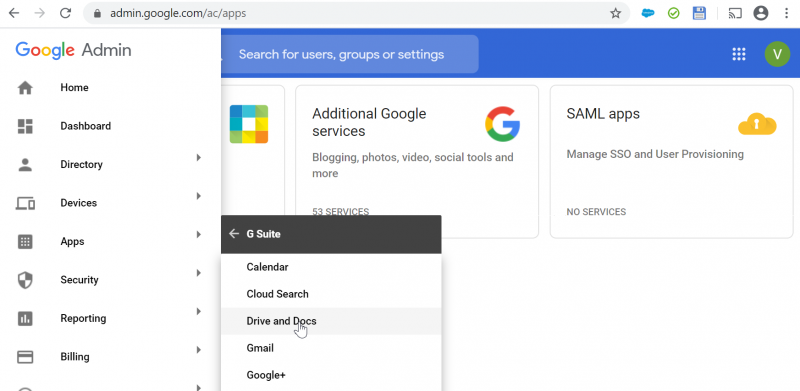
يسمح استخدام وحدة تحكم المشرف في G Suite للمشرفين باسترداد الملفات المحذوفة التي تجاوزت فترة الاحتفاظ القياسية بسلة المهملات. ومع ذلك، تتطلب هذه الطريقة حق الوصول الإداري وهي مخصصة في المقام الأول للمؤسسات التي تستخدم G Suite.
من خلال اتباع هذه الخطوات، يمكنك الاستفادة من قوة وحدة تحكم المشرف في G Suite لاستعادة الملفات المحذوفة نهائيًا من Google Drive على Android، مما يضمن عدم فقدان البيانات المهمة بشكل دائم.
هذه طريقة أخرى لكيفية استرداد الملفات المحذوفة نهائيًا من Google Drive Android، خاصة إذا كان لديك ملف أو مجلد مشترك مع فريقك. إذا قمت بحذف ملفات أو مجلدات من مساحة Drive المشتركة على في Google Drive، هناك إمكانية لاستعادتها. تعد مساحات Drive المشتركة مفيدة بشكل خاص للعمل التعاوني، وإذا حذفت ملفات منها عن طريق الخطأ، فيمكنك اتباع الخطوات التالية لاستعادتها:
Google Vault هي أداة قوية يمكن استخدامها لاستعادة الملفات المحذوفة من Google Drive على نظام Android. إنه مفيد بشكل خاص للمؤسسات التي قامت بتمكين Google Vault كجزء من إستراتيجيتها للاحتفاظ بالبيانات واستعادتها. إليك كيفية استخدام Google Vault لاستعادة ملفاتك المحذوفة:
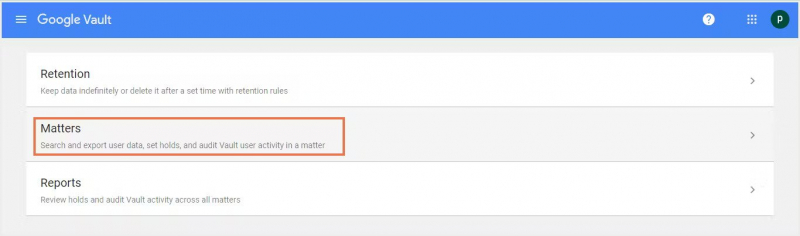
يوفر استخدام Google Vault أسلوبًا متقدمًا وشاملاً لاستعادة الملفات، خاصة للمؤسسات التي تتطلب إدارة قوية للبيانات والامتثال. فهو يوفر إمكانات بحث واسعة النطاق ويضمن إمكانية استرداد الملفات المحذوفة حتى لو تجاوزت فترات الاحتفاظ القياسية.
في حين أن الطرق المذكورة سابقًا يمكن أن تساعد في استعادة الملفات المحذوفة من Google Drive على نظام Android، إلا أن هناك أداة إضافية قوية يمكن أن تساعد بشكل كبير في عملية الاسترداد: استعادة بيانات FoneDog للأندرويد.
استعادة البيانات الروبوت
استرجع الرسائل المحذوفة والصور وجهات الاتصال ومقاطع الفيديو و WhatsApp وما إلى ذلك.
اعثر بسرعة على البيانات المفقودة والمحذوفة على Android مع الجذر أو بدونه.
متوافق مع 6000+ جهاز Android.
تحميل مجانا
تحميل مجانا
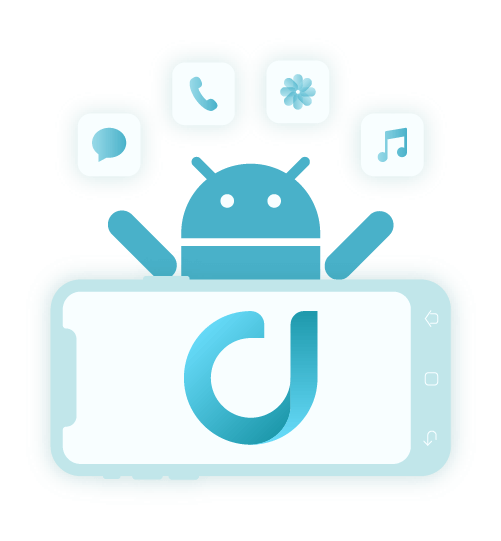
تم تصميم هذا البرنامج المخصص لاسترداد البيانات المفقودة، بما في ذلك الملفات من Google Drive، بسهولة. سنناقش هنا فوائد استخدام FoneDog Android Data Recovery ونقدم نظرة عامة موجزة عن خطوات استرداد الملفات من Google Drive باستخدام هذه الأداة.
FoneDog Android Data Recovery هو برنامج موثوق وسهل الاستخدام ومتخصص في استعادة الملفات المفقودة أو المحذوفة من أجهزة Android، بما في ذلك الملفات المخزنة في Google Drive. تضمن خوارزميات المسح المتقدمة نسبة نجاح عالية في استعادة أنواع الملفات المختلفة مثل الرسائل المختومةوالصور ومقاطع الفيديو والمستندات والمزيد. فيما يلي لمحة عن كيفية استرداد الملفات المحذوفة نهائيًا من Google Drive Android باستخدام FoneDog Android Data Recovery.
خطوات استخدام FoneDog Android Data Recovery لاستعادة ملفات Google Drive:
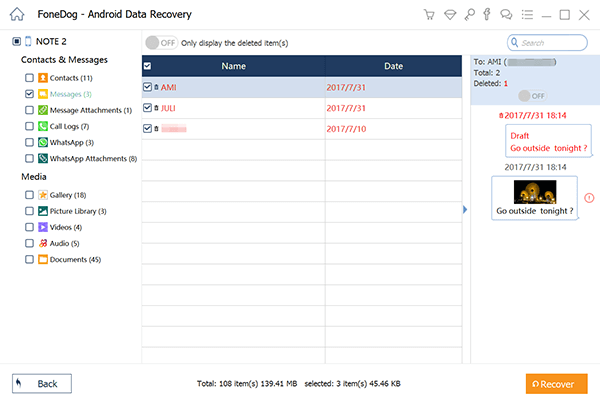
يؤدي استخدام FoneDog Android Data Recovery إلى تبسيط عملية استعادة الملفات المحذوفة نهائيًا من Google Drive على نظام Android. تضمن واجهته البديهية، إلى جانب إمكانات الاسترداد القوية، استرجاعًا سلسًا وفعالًا لبياناتك القيمة.
تذكر أنه من الضروري التصرف على الفور والتوقف عن استخدام جهاز Android الخاص بك بمجرد أن تدرك أنه تم حذف الملفات لمنع الكتابة فوق البيانات المحذوفة. من خلال استخدام FoneDog Android Data Recovery، فإنك تزيد بشكل كبير من فرص استعادة ملفاتك المحذوفة نهائيًا بنجاح من Google Drive على Android.
الناس اقرأ أيضاكيفية البحث عن الصور المحذوفة مؤخرًا (Android + iOS)كيفية استرداد الصور الخاصة المحذوفة من معرض Android
اترك تعليقا
تعليق
مقالات ساخنة
/
مثير للانتباهممل
/
بسيطصعبة
:شكرا لك! إليك اختياراتك
Excellent
:تقييم 4.4 / 5 (مرتكز على 105 التقييمات)