

بقلم Nathan E. Malpass, ، آخر تحديث: October 17, 2023
في العصر الرقمي سريع الخطى الذي نعيش فيه، أصبحت لقطات الشاشة أداة لا غنى عنها لالتقاط كل شيء بدءًا من المعلومات المهمة وحتى اللحظات التي لا تنسى. سواء كنت تقوم بتوثيق محادثة مهمة، أو حفظ صورة مضحكة، أو الاحتفاظ بالأدلة لاستكشاف الأخطاء وإصلاحها، فإن لقطات الشاشة تلعب دورًا محوريًا في حياتنا الرقمية.
ولكن ماذا يحدث عندما تقوم بحذف هذه اللقطات الثمينة عن طريق الخطأ؟ هل ضاع كل الأمل؟ لا تخف، ففي هذا المقال سنكشف عن الأسرار كيفية استعادة لقطات الشاشة المحذوفة.
يمكن أن يكون فقدان لقطات الشاشة تجربة محبطة، خاصة عندما تحتوي على معلومات قيمة أو ذكريات عزيزة. ولحسن الحظ، يقدم العالم الرقمي مجموعة من الأساليب والأدوات التي تساعدك على استعادة تلك الصور التي تبدو مفقودة. بدءًا من الميزات المضمنة في جهازك وحتى حلول برامج الجهات الخارجية، نوفر لك كل ما تحتاجه.
لذا، إذا وجدت نفسك تتساءل يومًا ما، "كيف يمكنني استعادة لقطات الشاشة المحذوفة؟" - واصل القراءة! سنرشدك خلال العملية خطوة بخطوة، مما يضمن استعادة إمكانية الوصول إلى كنوزك الرقمية المفقودة. لنبدأ رحلتك نحو إتقان استعادة لقطة الشاشة.
الجزء رقم 1: كيفية استرداد لقطات الشاشة المحذوفة على نظام iOSالجزء رقم 2: كيفية استرداد لقطات الشاشة المحذوفة على نظام Androidالجزء رقم 3: أفضل أداة حول كيفية استرداد لقطات الشاشة المحذوفة على نظام Android: FoneDog Android Data Recovery
هل سبق لك أن قمت عن طريق الخطأ بحذف لقطات الشاشة من جهاز iPhone أو iPad الخاص بك، ثم أدركت قيمتها لاحقًا؟ لا تقلق؛ يقدم نظام iOS عدة طرق لاستعادة لقطات الشاشة المحذوفة، وواحدة من أكثر الطرق المباشرة هي من خلال iCloud. في هذا القسم، سنرشدك خلال خطوات كيفية استعادة لقطات الشاشة المحذوفة باستخدام تطبيق iCloud.
الخطوة رقم 1: التحقق من النسخ الاحتياطي على iCloud
قبل أن تبدأ عملية الاسترداد، تأكد من تمكين النسخ الاحتياطي على iCloud على جهاز iOS الخاص بك. للقيام بذلك، انتقل إلى "الإعدادات"، اضغط على اسمك في الجزء العلوي من الشاشة، وحدد "iCloud"، ثم انقر فوق "دعم". ضمان "iCloud Backup" قيد التشغيل، وتأكد من عمل نسخة احتياطية لجهازك مؤخرًا.
الخطوة رقم 2: الوصول إلى صور iCloud
فتح صور التطبيق على جهاز iOS الخاص بك. مقبض "ألبومات" في الجزء السفلي من الشاشة. قم بالتمرير لأسفل للعثور على وانقر فوق "المحذوفة مؤخرًا".
الخطوة رقم 3: استعادة لقطات الشاشة المحذوفة
ستجد داخل الألبوم "المحذوفة مؤخرًا"، قائمة بالصور ولقطات الشاشة التي قمت بحذفها خلال آخر 30 يومًا. تصفح القائمة وابحث عن لقطات الشاشة التي تريد استعادتها. اضغط على لقطة الشاشة لتحديدها. انقر على "استعادة" الزر الموجود في الركن الأيمن السفلي من الشاشة.
الخطوة رقم 4: تأكيد الاسترداد
ستظهر نافذة منبثقة تطلب منك تأكيد الاسترداد. اضغط على "Recover Photo" لاستعادة لقطة الشاشة إلى جهازك.
الخطوة رقم 5: تحقق من صورك
بعد إكمال هذه الخطوات، ارجع إلى تطبيق "الصور" وتحقق من "الأحدث" أو الألبوم المحدد الذي تم العثور على لقطة الشاشة فيه في الأصل. يجب أن تجد لقطة الشاشة المستردة هناك.
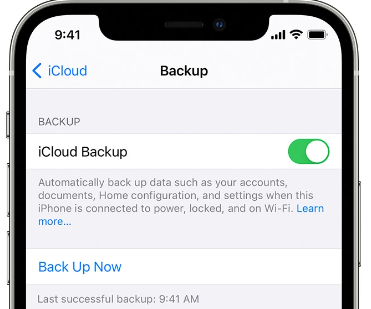
إذا قمت بحذف لقطات الشاشة المهمة من جهاز iOS الخاص بك وقمت بعمل نسخة احتياطية لجهازك بانتظام باستخدام iTunes، فيمكنك استخدام هذه الطريقة لاستعادة لقطات الشاشة المحذوفة من نسخة احتياطية سابقة. هيريس كيفية القيام بذلك:
الخطوة رقم 1: قم بتوصيل جهازك بالكمبيوتر
قم بتوصيل جهاز iPhone أو iPad بجهاز الكمبيوتر الخاص بك باستخدام كابل USB وتشغيل تطبيق iTunes. تأكد من أنك تستخدم الكمبيوتر الذي استخدمته للنسخ الاحتياطي على iTunes.
الخطوة رقم 2: حدد جهازك
بمجرد أن يتعرف iTunes على جهازك، انقر فوق أيقونة الجهاز التي تظهر في الزاوية العلوية اليسرى من نافذة iTunes.
الخطوة رقم 3: اختر نسخة احتياطية لاستعادتها
في شاشة ملخص الجهاز، أسفل "النسخ الاحتياطية" القسم، سترى الخيار ل "استرجاع النسخة الاحتياطية". انقر فوق هذا الخيار.
الخطوة رقم 4: حدد النسخة الاحتياطية المطلوبة
ستظهر نافذة تحتوي على قائمة بالنسخ الاحتياطية المتاحة. اختر النسخة الاحتياطية التي تعتقد أنها تحتوي على لقطات الشاشة المحذوفة التي تريد استعادتها. تأكد من تحديد نسخة احتياطية تسبق حذف لقطات الشاشة.
الخطوة رقم 5: استعادة جهازك
انقر على "يعيد" زر لبدء عملية الاستعادة. ستؤدي هذه العملية إلى مسح المحتوى الموجود على جهازك واستبداله بالبيانات من النسخة الاحتياطية المحددة، بما في ذلك لقطات الشاشة المحذوفة.
الخطوة رقم 6: انتظر حتى تكتمل عملية الاستعادة
قد تستغرق عملية الاستعادة بعض الوقت، اعتمادًا على حجم النسخة الاحتياطية وسرعة جهازك. تأكد من بقاء جهازك متصلاً طوال العملية.
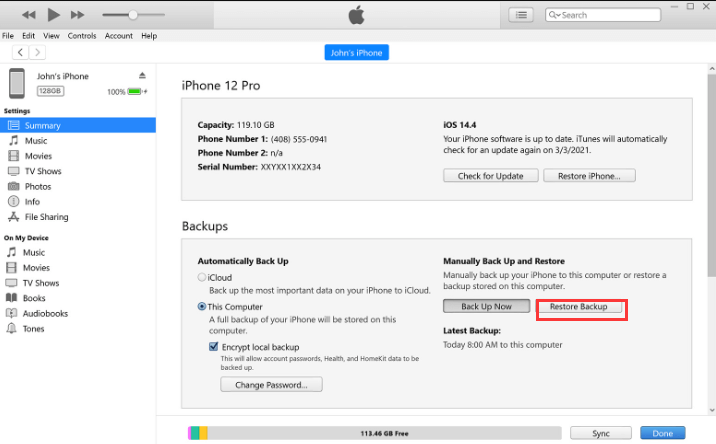
إذا كنت من مستخدمي Mac وقمت بحذف لقطات الشاشة من جهاز iOS الخاص بك، فيمكنك استخدام تطبيق Finder لاستعادتها إذا كنت قد قمت مسبقًا بمزامنة جهازك مع جهاز Mac الخاص بك. إليك كيفية استعادة لقطات الشاشة المحذوفة باستخدام Finder:
الخطوة رقم 1: قم بتوصيل جهاز iOS الخاص بك بجهاز Mac الخاص بك
قم بتوصيل جهاز iPhone أو iPad بجهاز Mac الخاص بك باستخدام كابل USB.
الخطوة رقم 2: افتح الباحث
قم بتشغيل تطبيق Finder على جهاز Mac الخاص بك. يمكنك عادةً العثور على Finder في Dock الخاص بك أو من خلال النقر على أيقونة Finder في مجلد التطبيقات لديك.
الخطوة رقم 3: حدد موقع جهازك
في الشريط الجانبي لـ Finder، من المفترض أن ترى جهاز iOS المتصل الخاص بك مدرجًا أسفل "المواقع". انقر على جهازك لتحديده.
الخطوة رقم 4: الوصول إلى النسخة الاحتياطية الخاصة بك
في نافذة الجهاز، سترى علامات تبويب مختلفة في الأعلى. اضغط على "جنرال لواء" علامة التبويب.
الخطوة رقم 5: استعادة النسخة الاحتياطية السابقة
تحت المبادرة من "النسخ الاحتياطية" القسم، سترى الخيار ل "استرجاع النسخة الاحتياطية". انقر فوق هذا الخيار.
الخطوة رقم 6: اختر نسخة احتياطية لاستعادتها
ستظهر نافذة تحتوي على قائمة بالنسخ الاحتياطية المتاحة. حدد النسخة الاحتياطية التي تعتقد أنها تحتوي على لقطات الشاشة المحذوفة التي تريد استعادتها. تأكد من اختيار نسخة احتياطية تم إنشاؤها قبل حذف لقطات الشاشة.
الخطوة رقم 7: استعادة جهازك
انقر على "يعيد" زر لبدء عملية الاستعادة. ستستبدل هذه العملية البيانات الحالية الموجودة على جهازك بالبيانات من النسخة الاحتياطية المحددة، بما في ذلك لقطات الشاشة المحذوفة.
الخطوة رقم 8: انتظر حتى تكتمل عملية الاستعادة
قد تستغرق عملية الاستعادة بعض الوقت، اعتمادًا على حجم النسخة الاحتياطية وسرعة جهازك. تأكد من بقاء جهازك متصلاً طوال العملية.
الخطوة رقم 9: تحقق من لقطات الشاشة الخاصة بك
بعد اكتمال عملية الاستعادة، سيتم إعادة تشغيل جهازك. افتح قفل جهازك وافتح تطبيق "الصور". انتقل إلى "الأحدث" أو الألبوم المحدد الذي تم العثور على لقطات الشاشة فيه في الأصل. يجب أن تجد لقطات الشاشة المستردة هناك.
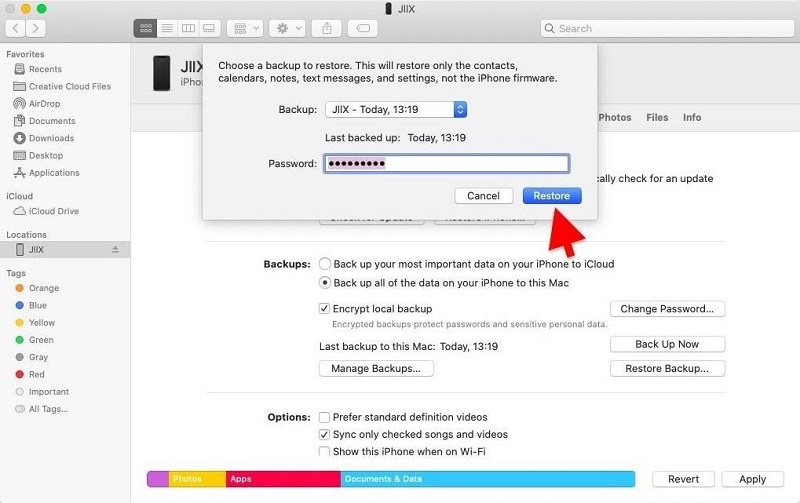
توفر أجهزة Android طريقة ملائمة لاستعادة لقطات الشاشة المحذوفة من خلال ألبوم "المحذوفة مؤخرًا" في تطبيق المعرض، سلة المهملات على هاتف Android الخاص بك. تتيح لك هذه الطريقة استعادة لقطات الشاشة الخاصة بك بسهولة. فيما يلي كيفية استعادة لقطات الشاشة المحذوفة باستخدام الألبوم المحذوف مؤخرًا:
الخطوة رقم 1: افتح تطبيق المعرض
فتح معرض التطبيق على جهاز Android الخاص بك. يمكنك عادةً العثور عليه في درج التطبيقات أو على شاشتك الرئيسية.
الخطوة رقم 2: الوصول إلى الألبوم "المحذوف مؤخرًا".
في تطبيق المعرض، ابحث عن ألبوم يسمى "المحذوفة مؤخرًا" أو شيئا من هذا القبيل. يحتوي هذا الألبوم على ملفات وسائط تم حذفها ولكن لم تتم إزالتها نهائيًا من جهازك.
الخطوة رقم 3: حدد لقطات الشاشة المراد استعادتها
انتقل إلى الألبوم "المحذوفة مؤخرًا" وتصفح قائمة لقطات الشاشة المحذوفة. اضغط على لقطات الشاشة التي تريد استعادتها لتحديدها. يمكنك تحديد لقطات شاشة متعددة إذا لزم الأمر.
الخطوة رقم 4: استعادة لقطات الشاشة
بعد تحديد لقطات الشاشة، من المفترض أن ترى خيارًا لاستعادتها. عادةً ما يتم تمثيل هذا الخيار برمز مثل "سلة المحذوفات" أو "الاستعادة". اضغط عليها.
الخطوة رقم 5: تأكيد الاسترداد
قد تظهر رسالة تأكيد تسألك عما إذا كنت تريد استعادة لقطات الشاشة المحددة. قم بتأكيد الإجراء لمتابعة عملية الاسترداد.
الخطوة رقم 6: تحقق من لقطات الشاشة الخاصة بك
بمجرد اكتمال عملية الاسترداد، ارجع إلى المعرض الخاص بك أو إلى ألبوم لقطة الشاشة المحدد. يجب أن تجد لقطات الشاشة المستردة هناك.
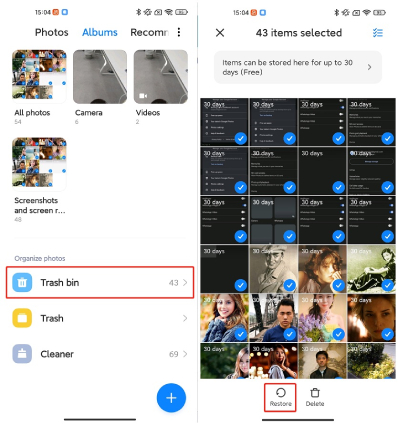
تهانينا! لقد نجحت في استعادة لقطات الشاشة المحذوفة على جهاز Android الخاص بك باستخدام الألبوم "المحذوفة مؤخرًا" في تطبيق المعرض. ضع في اعتبارك أن مدى توفر الألبوم "المحذوف مؤخرًا" قد يختلف قليلاً اعتمادًا على الشركة المصنعة لجهازك وإصدار Android الذي تستخدمه.
في Google Drive يوفر حلاً مناسبًا للتخزين السحابي لمستخدمي Android، ويمكن استخدامه أيضًا لاستعادة لقطات الشاشة المحذوفة. هيريس كيفية القيام بذلك:
الخطوة رقم 1: افتح جوجل درايف
افتح تطبيق جوجل درايف على جهازك الأندرويد. إذا لم يكن مثبتًا لديك، يمكنك تنزيله من متجر Google Play.
الخطوة رقم 2: تسجيل الدخول
قم بتسجيل الدخول باستخدام حساب Google الذي تستخدمه لإجراء نسخ احتياطي لجهاز Android الخاص بك. يجب أن يكون هذا الحساب مرتبطًا بحسابك على Google Drive.
الخطوة رقم 3: الوصول إلى سلة المهملات
في تطبيق Google Drive، انقر فوق رمز القائمة (يتم تمثيلها عادةً بثلاثة خطوط أفقية) في الزاوية العلوية اليسرى من الشاشة لفتح الشريط الجانبي. قم بالتمرير لأسفل وابحث عن "نفاية" اختيار. اضغط عليها.
الخطوة رقم 4: حدد موقع لقطات الشاشة المحذوفة
داخل "سلة المهملات"، سترى قائمة بالملفات المحذوفة، بما في ذلك لقطات الشاشة. تصفح القائمة للعثور على لقطات الشاشة التي تريد استعادتها.
الخطوة رقم 5: استعادة لقطات الشاشة
انقر مع الاستمرار على لقطات الشاشة التي ترغب في استعادتها لتحديدها. وبدلاً من ذلك، يمكنك النقر على أيقونة القائمة ذات النقاط الثلاث بجوار كل لقطة شاشة وتحديدها "يعيد".
الخطوة رقم 6: تأكيد الاسترداد
بعد تحديد لقطات الشاشة، انقر فوق الزر "استعادة"، الذي يتم تمثيله عادةً بأيقونة مثل سهم يشير لأعلى أو خيار "استعادة" في القائمة.
الخطوة رقم 7: تحقق من لقطات الشاشة الخاصة بك
بمجرد اكتمال عملية الاسترداد، افتح تطبيق المعرض بجهاز Android أو مجلد لقطة الشاشة المحدد. يجب أن تجد لقطات الشاشة المستردة هناك.
لقد نجحت في استعادة لقطات الشاشة المحذوفة باستخدام Google Drive. تذكر أن Google Drive يحتفظ بالملفات المحذوفة في "سلة المهملات" لفترة محدودة (عادةً 30 يومًا) قبل حذفها نهائيًا، لذلك من الضروري التصرف على الفور لاستعادة لقطات الشاشة الخاصة بك.
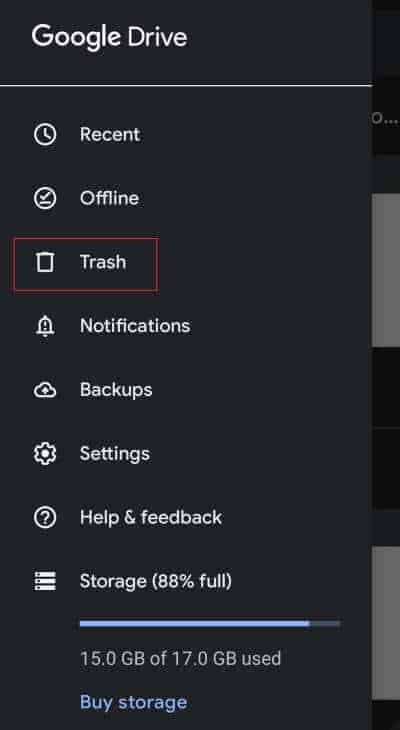
غالبًا ما تقوم تطبيقات المراسلة بتخزين الصور ولقطات الشاشة المرسلة أو المستلمة في المحادثات. إذا قمت بحذف لقطات الشاشة عن طريق الخطأ، فيمكنك التحقق من تطبيقات المراسلة الخاصة بك لمعرفة ما إذا تمت مشاركتها مع الآخرين. إليك كيفية استعادة لقطات الشاشة المحذوفة من تطبيقات المراسلة:
الخطوة رقم 1: افتح تطبيق المراسلة
قم بتشغيل تطبيق المراسلة الذي تستخدمه للتواصل مع الأصدقاء أو جهات الاتصال. تتضمن تطبيقات المراسلة الشائعة الواتسابوفيسبوك ماسنجر وتيليجرام.
الخطوة رقم 2: الوصول إلى موضوع المحادثة
انتقل إلى سلسلة المحادثة حيث ربما تكون قد قمت بمشاركة لقطات الشاشة المعنية أو تلقيتها.
الخطوة رقم 3: تصفح المحادثة
قم بالتمرير خلال سجل المحادثات للبحث عن لقطات الشاشة. غالبًا ما تقوم تطبيقات المراسلة بتخزين الصور والملفات المشتركة داخل الدردشة، حتى لو قمت بحذفها من معرض جهازك.
الخطوة رقم 4: احفظ لقطات الشاشة أو قم بتنزيلها
إذا وجدت لقطات الشاشة داخل المحادثة، فيمكنك النقر عليها لعرضها. اعتمادًا على التطبيق، قد تكون هناك خيارات لحفظ الصور أو تنزيلها مرة أخرى على جهازك.
الخطوة رقم 5: تحقق من معرض الصور الخاص بك
بعد حفظ لقطات الشاشة من تطبيق المراسلة، تحقق من تطبيق المعرض أو مجلد لقطات الشاشة بجهازك للتأكد من أنه تمت استعادتها بنجاح.
يرجى ملاحظة أن هذه الطريقة تعتمد على ما إذا كنت قد قمت بمشاركة لقطات الشاشة أو تلقيتها عبر تطبيق المراسلة وما إذا كانت لا تزال متاحة في سجل الدردشة. إذا لم تتم مشاركة لقطات الشاشة مطلقًا عبر تطبيقات المراسلة، أو إذا تم حذفها من الدردشة، فقد لا تكون هذه الطريقة قابلة للتطبيق.
استعادة بيانات FoneDog للأندرويد هي أداة برمجية قوية وسهلة الاستخدام تدعم iPhone 15 ومصممة لمساعدتك على استعادة لقطات الشاشة المحذوفة وأنواع أخرى متنوعة من البيانات من أجهزة Android. سواء تم فقدان لقطات الشاشة الخاصة بك بسبب الحذف غير المقصود، أو تحديث البرنامج، أو أي سبب آخر، يمكن أن يساعدك FoneDog Android Data Recovery في استعادتها بسرعة وكفاءة.
استعادة البيانات الروبوت
استرجع الرسائل المحذوفة والصور وجهات الاتصال ومقاطع الفيديو و WhatsApp وما إلى ذلك.
اعثر بسرعة على البيانات المفقودة والمحذوفة على Android مع الجذر أو بدونه.
متوافق مع 6000+ جهاز Android.
تحميل مجانا
تحميل مجانا
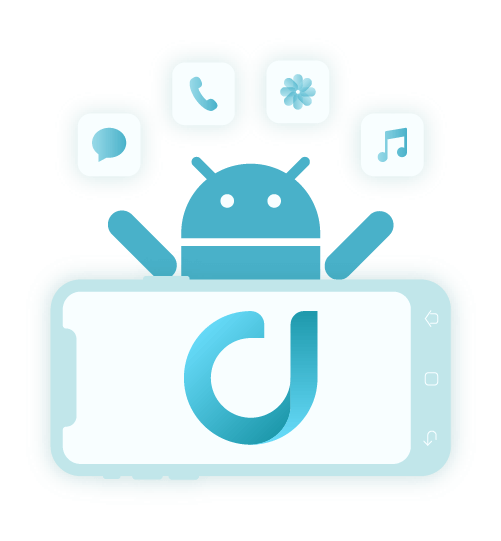
فيما يلي نظرة عامة على كيفية استعادة لقطات الشاشة المحذوفة باستخدام هذه الأداة:
الخطوة رقم 1: تنزيل وتثبيت FoneDog Android Data Recovery
تفضل بزيارة موقع FoneDog الرسمي لتنزيل برنامج Android Data Recovery. قم بتثبيت البرنامج على جهاز الكمبيوتر الذي يعمل بنظام Windows أو Mac.
الخطوة # 2: قم بتوصيل جهاز Android الخاص بك
قم بتشغيل FoneDog Android Data Recovery وقم بتوصيل جهاز Android الخاص بك بالكمبيوتر باستخدام كابل USB. تأكد من تمكين تصحيح أخطاء USB على جهاز Android الخاص بك. إذا لم يتم تمكينه، فستحتاج إلى اتباع التعليمات التي تظهر على الشاشة لتمكينه. قد تختلف هذه الخطوة وفقًا لإصدار جهاز Android الخاص بك.
الخطوة رقم 3: حدد وضع استعادة البيانات
بمجرد توصيل جهازك، سيُطلب منك تحديد وضع الاسترداد. لاستعادة لقطات الشاشة المحذوفة، اختر "استعادة بيانات أندرويد" الخيار.
الخطوة رقم 4: قم بفحص جهاز Android الخاص بك
سيقوم FoneDog بعد ذلك بفحص جهاز Android الخاص بك لتحديد موقع البيانات المحذوفة، بما في ذلك لقطات الشاشة. قد تستغرق هذه العملية بعض الوقت، اعتمادًا على كمية البيانات الموجودة على جهازك.
الخطوة رقم 5: معاينة وتحديد لقطات الشاشة المحذوفة
بعد اكتمال الفحص، سترى قائمة بالملفات القابلة للاسترداد، بما في ذلك لقطات الشاشة المحذوفة. يمكنك معاينة لقطات الشاشة للتحقق من محتواها.
الخطوة رقم 6: استعادة لقطات الشاشة المحذوفة
حدد لقطات الشاشة التي تريد استعادتها عن طريق تحديد المربعات المجاورة لها. انقر على "استعادة" زر لبدء عملية الاسترداد.
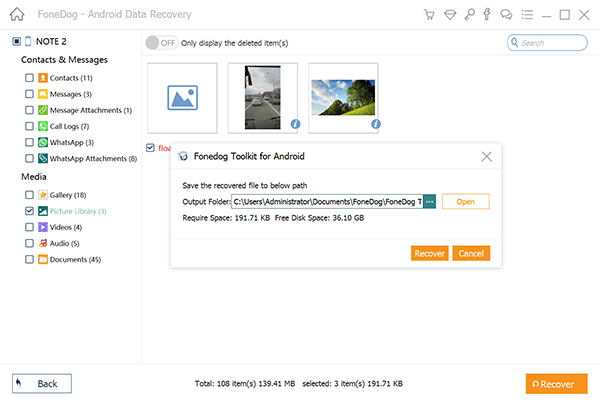
الخطوة رقم 7: اختر موقع الحفظ
سيطالبك FoneDog باختيار موقع على جهاز الكمبيوتر الخاص بك لحفظ لقطات الشاشة المستردة. حدد وجهة وانقر فوق "استرداد" مرة أخرى.
الخطوة رقم 8: تحقق من لقطات الشاشة المستردة
بمجرد اكتمال عملية الاسترداد، افتح المجلد الوجهة على جهاز الكمبيوتر الخاص بك للوصول إلى لقطات الشاشة المستردة.
هذه برنامج استعادة بيانات Android الحصري يوفر واجهة سهلة الاستخدام ونسبة نجاح عالية في استعادة البيانات المحذوفة، بما في ذلك لقطات الشاشة، من أجهزة Android. سواء تم حذف لقطات الشاشة الخاصة بك عن طريق الخطأ أو بسبب مشكلة في النظام، فإن هذه الأداة توفر حلاً موثوقًا لاسترجاعها. تذكر دائمًا عمل نسخة احتياطية لجهاز Android الخاص بك بانتظام لتجنب فقدان البيانات في المستقبل.
الناس اقرأ أيضااختفاء أسماء جهات الاتصال على Android - أين يمكن أن تكون؟كيفية استرداد الفيديو المحذوف من Android مجانًا
اترك تعليقا
تعليق
مقالات ساخنة
/
مثير للانتباهممل
/
بسيطصعبة
:شكرا لك! إليك اختياراتك
Excellent
:تقييم 4.8 / 5 (مرتكز على 71 التقييمات)