

بقلم Nathan E. Malpass, ، آخر تحديث: July 12, 2023
في العصر الرقمي اليوم ، أصبحت الحوسبة السحابية أداة لا غنى عنها للشركات والأفراد على حد سواء. Google Cloud هو نظام أساسي قوي يقدم مجموعة واسعة من الخدمات والموارد ، ويمكّن المستخدمين من تخزين البيانات وإدارتها وتحليلها وإنشاء تطبيقات قوية والتعاون بسلاسة في السحابة. والأكثر ملاءمة هو القدرة على التنفيذ كيفية الوصول إلى Google Cloud على Android الجهاز ، مما يتيح لك الحفاظ على الإنتاجية والاتصال أثناء التنقل.
سواء كنت مطورًا يسعى لنشر التطبيقات ، أو محلل بيانات يحلل مجموعات كبيرة من البيانات ، أو رائد أعمال يتطلع إلى الاستفادة من السحابة لعملك ، ستوجهك هذه المقالة خلال عملية الوصول إلى Google Cloud على جهاز Android الخاص بك. سنرشدك خلال الخطوات اللازمة ، مع تسليط الضوء على الأدوات الأساسية ، وتقديم النصائح العملية لضمان تجربة سلسة وفعالة.
انضم إلينا بينما نستكشف عالم Google Cloud على Android ونطلق العنان لإمكاناته الكاملة. دعنا نتعمق ونكتشف كيفية تسخير قوة الحوسبة السحابية في متناول يدك.
الجزء # 1: كيفية الوصول إلى Google Cloud على أجهزة Androidالجزء # 2: الأسئلة الشائعة: كيفية الوصول إلى Google Cloud على Androidالجزء # 3: أفضل طريقة لاستعادة البيانات من أجهزة Android: FoneDog Android Data Recovery
تطبيق Google Cloud هو تطبيق مخصص للهاتف المحمول يسمح لمستخدمي Android بالوصول إلى موارد Google Cloud وإدارتها مباشرةً من أجهزتهم. باستخدام هذا التطبيق ، يمكنك مراقبة خدماتك السحابية ، والأجهزة الافتراضية ، والتخزين ، والمزيد ، والتحكم فيها بسهولة ، وكل ذلك من راحة يدك. فيما يلي خطوات كيفية الوصول إلى Google Cloud على Android باستخدام تطبيق Google Cloud:
![]()
باتباع هذه الخطوات ، يمكنك الوصول بشكل فعال إلى موارد Google Cloud وإدارتها باستخدام تطبيق Google Cloud على جهاز Android الخاص بك. استفد من قوة السحابة أثناء التنقل واستفد بشكل كامل من إمكانات Google Cloud من راحة جهازك المحمول.
بصرف النظر عن استخدام تطبيق Google Cloud المخصص ، يمكنك أيضًا الوصول إلى Google Cloud على جهاز Android الخاص بك من خلال متصفح الويب. تتيح لك هذه الطريقة استخدام الواجهة المستندة إلى الويب لـ Google Cloud Console ، مما يتيح لك الوصول إلى مجموعة واسعة من الخدمات والميزات. فيما يلي خطوات كيفية الوصول إلى Google Cloud على جهاز Android باستخدام متصفح الويب:
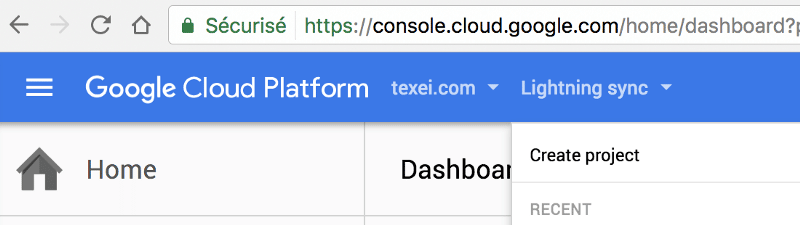
باتباع هذه الخطوات ، يمكنك الوصول إلى موارد Google Cloud وإدارتها باستخدام مستعرض ويب Android. سواء كنت في حالة تنقل أو تفضل واجهة على شبكة الإنترنت ، تتيح لك هذه الطريقة الاستفادة من الميزات الشاملة لـ Google Cloud Console مباشرة من جهاز Android الخاص بك.
ج: نعم ، يمكنك إما استخدام تطبيق Google Cloud أو الوصول إلى Google Cloud من خلال متصفح الويب على جهاز Android الخاص بك.
ج: نعم ، يمكنك الوصول إلى خدمات Google Cloud المتنوعة وإدارتها ، مثل Compute Engine و App Engine و Cloud Storage والمزيد ، باستخدام إما تطبيق Google Cloud أو متصفح الويب على جهاز Android الخاص بك.
ج: على الرغم من أن وظائف Google Cloud App قد تكون أكثر بساطة مقارنةً بتجربة سطح المكتب ، فلا يزال بإمكانك تنفيذ الإجراءات الأساسية ، مثل إنشاء الموارد وإدارتها ، ومراقبة الخدمات ، والوصول إلى الإشعارات والتنبيهات المهمة.
A: How to access Google Cloud on Android securely? Google Cloud provides robust security measures to ensure the safety of your data. However, it is crucial to follow security best practices, such as using strong passwords, enabling two-factor authentication, and keeping your device and apps up to date, to enhance the security of your Google Cloud account on your Android device.
ج: نعم ، طالما أن جهاز Android الخاص بك متصل بالإنترنت ويلبي الحد الأدنى من متطلبات النظام لتطبيق Google Cloud أو متصفح الويب ، يجب أن تكون قادرًا على الوصول إلى خدمات Google Cloud.
ج: إطلاقا! يمكنك اختيار استخدام إما تطبيق Google Cloud أو متصفح الويب بناءً على تفضيلاتك وراحتك. توفر كلتا الطريقتين الوصول إلى خدمات وموارد Google Cloud.
ج: قد يؤدي الوصول إلى خدمات Google Cloud واستخدامها إلى تكبد تكاليف ، اعتمادًا على الخدمات المحددة التي تستخدمها وأنماط استخدامك. من الضروري مراجعة وثائق تسعير Google Cloud ومراقبة استخدامك لفهم وإدارة أي تكاليف مرتبطة.
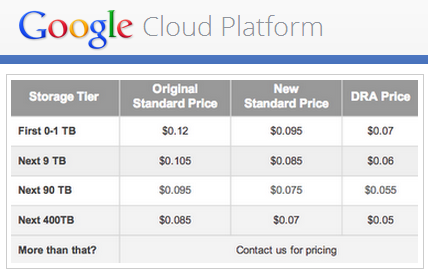
تتناول هذه الأسئلة الشائعة الأسئلة الشائعة المتعلقة بكيفية الوصول إلى Google Cloud على أجهزة Android. تذكر الرجوع إلى الوثائق الرسمية أو التواصل مع دعم Google Cloud بخصوص أي استفسارات محددة أو تقنية تتعلق بحساب Google Cloud والخدمات الخاصة بك.
الآن أنت تعرف كيفية الوصول إلى Google Cloud على Android. تخيل عندما تدخل وتجد شيئًا مفقودًا. يمكن أن يكون فقد البيانات من جهاز Android تجربة مزعجة ، سواء كان ذلك بسبب الحذف العرضي أو مشكلات البرامج أو تلف الجهاز.
لحسن الحظ ، هناك حلول موثوقة متاحة لاستعادة بياناتك الثمينة واستعادة راحة البال. إحدى هذه الأدوات التي اكتسبت شعبية بين مستخدمي Android هي FoneDog Android Data Recovery.
استعادة البيانات الروبوت
استرجع الرسائل المحذوفة والصور وجهات الاتصال ومقاطع الفيديو و WhatsApp وما إلى ذلك.
اعثر بسرعة على البيانات المفقودة والمحذوفة على Android مع الجذر أو بدونه.
متوافق مع 6000+ جهاز Android.
تحميل مجانا
تحميل مجانا
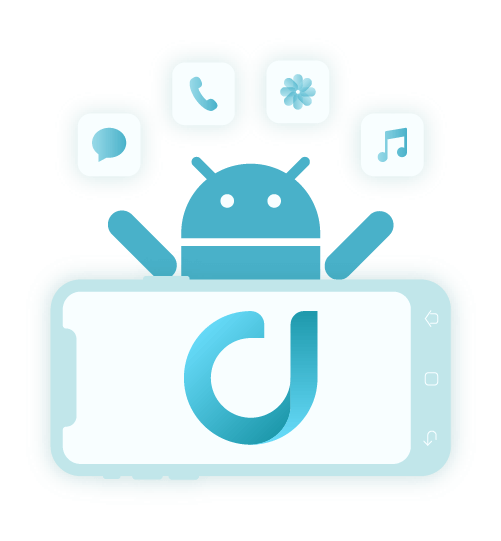
FoneDog Android Data Recovery هي أداة برمجية شاملة مصممة خصيصًا لـ استعادة البيانات المفقودة على أجهزة Android. يوفر مجموعة واسعة من الميزات والوظائف لمساعدتك على استعادة البيانات المفقودة أو المحذوفة بكفاءة.
سواء فقدت صورًا أو مقاطع فيديو أو جهات اتصال أو رسائل أو ملفات مهمة أخرى في سحابة جوجل، FoneDog Android Data Recovery يبسط عملية استعادة البيانات ويقلل من مخاطر فقدان البيانات الدائم.
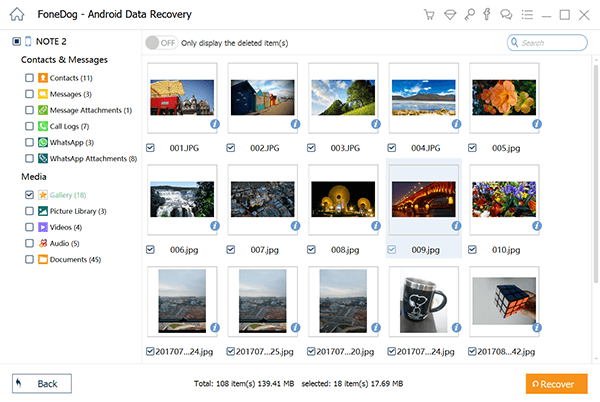
باتباع هذه الخطوات ، يمكنك استخدام هذا بشكل فعال برنامج مجاني لاستعادة بيانات Android لاستعادة البيانات المفقودة أو المحذوفة من جهاز Android الخاص بك. فما تنتظرون؟
الناس اقرأ أيضاعملية استعادة جهات اتصال Google: استعادة جهات الاتصال المحذوفةكيفية استعادة الصور المحذوفة من صور جوجل؟ [دليل 2023]
اترك تعليقا
تعليق
مقالات ساخنة
/
مثير للانتباهممل
/
بسيطصعبة
:شكرا لك! إليك اختياراتك
Excellent
:تقييم 4.8 / 5 (مرتكز على 95 التقييمات)