

الخطوة 1. قم بتنزيل FoneDog Android Data Recovery وتثبيته وتشغيله ، ثم ستجد نافذة منبثقة. يمكنك النقر فوق "إصدار تجريبي مجاني" لتجربة المنتج أولاً.
الخطوة الثانية. للاستمتاع بجميع الوظائف ، انقر على "اشترِ الآن" للحصول على رمز التسجيل. بعد الشراء ، ستتلقى رسالة بريد إلكتروني تحتوي على رمز التسجيل الخاص بك. بعد ذلك ، ارجع إلى البرنامج ، وابحث عن عمودي "عنوان البريد الإلكتروني" و "رمز التسجيل" ضمن "استرداد بيانات Android".
نصيحة: يمكنك أيضًا النقر فوق رمز المفتاح في الجانب العلوي من الواجهة للتسجيل.
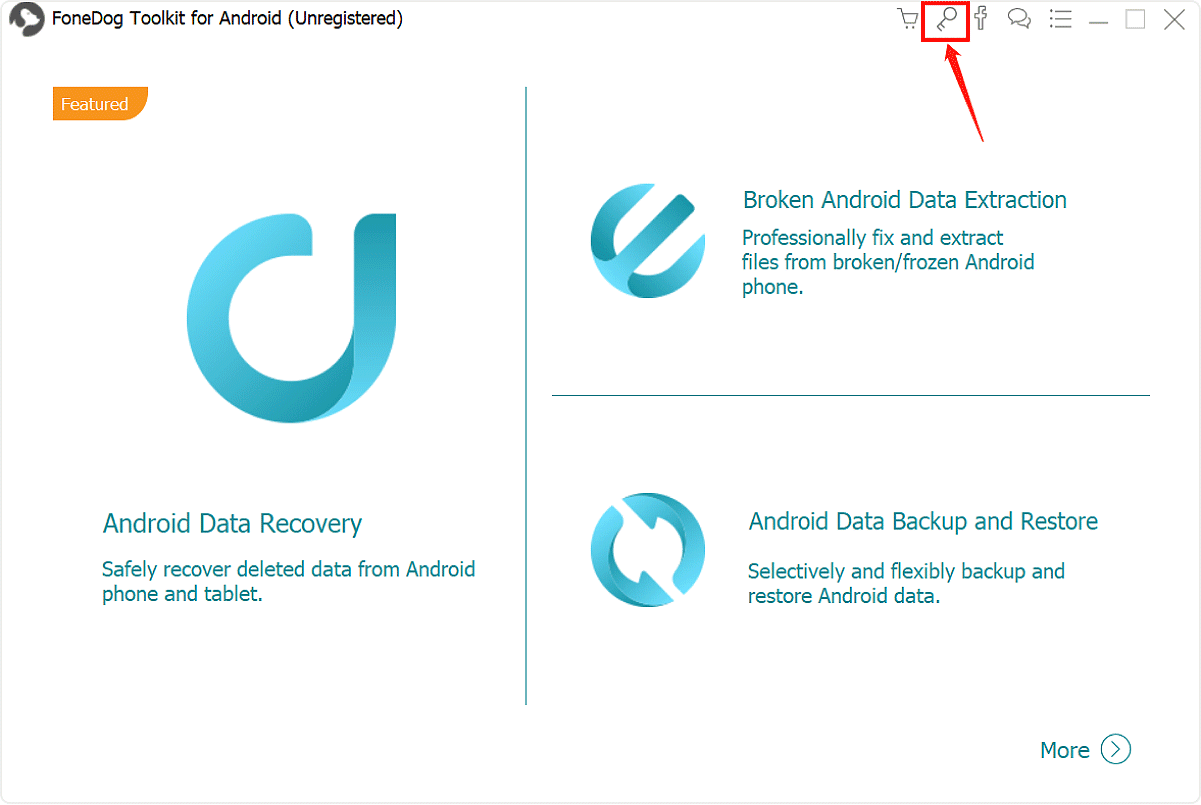
الخطوة الثالثة. املأ عمودي "عنوان البريد الإلكتروني" و "رمز التسجيل" ، ثم انقر فوق "تسجيل" لإنهاء التسجيل.
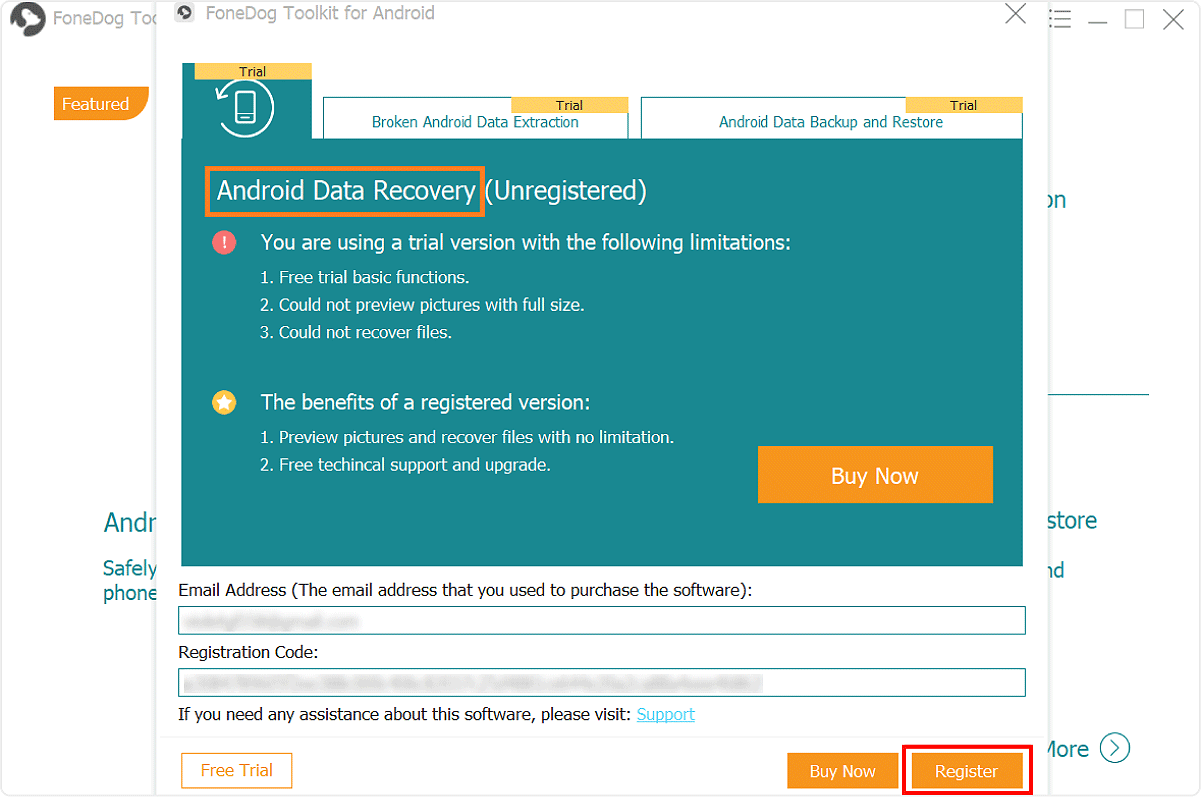
الآن تم إلغاء قفل جميع الوظائف ويمكنك البدء في استعادة بيانات Android الخاصة بك. إذا تم رفض التسجيل ، فمن المفترض أن تؤكد ما إذا كنت قد ملأت عنوان البريد الإلكتروني ورمز التسجيل الصحيحين.
الخطوة 1. قم بتشغيل FoneDog وقم بتوصيل هاتف Android الخاص بك بالكمبيوتر.
أولاً ، قم بتنزيل FoneDog Toolkit - Android Data Recovery. قم بتشغيل البرنامج وتوصيل جهاز Android بجهاز الكمبيوتر الخاص بك عبر كابل USB.
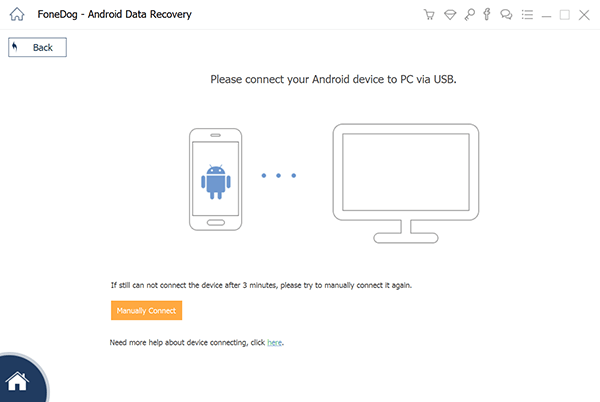
الخطوة 2. قم بتمكين تصحيح أخطاء USB على Android.
تحتاج إلى تمكين تصحيح أخطاء USB على هاتف Android الخاص بك. إذا لم تفتح تصحيح الأخطاء على هاتفك ، سيطلب منك FoneDog Android Data Recovery تمكين تصحيح أخطاء USB على هاتفك.
لنظام التشغيل Android 2.3 أو إصدار أقدم: أدخل "الإعدادات"> انقر على "التطبيقات"> انقر على "التطوير"> حدد "تصحيح أخطاء USB"
لنظام التشغيل Android 3.0 إلى 4.1: أدخل "الإعدادات"> انقر على "خيارات المطور"> حدد "تصحيح أخطاء USB"
لنظام التشغيل Android 4.2 أو الأحدث: أدخل "الإعدادات"> انقر على "حول الهاتف"> انقر على "رقم الإصدار" لعدة مرات حتى تلقي ملاحظة "أنت في وضع المطور"> رجوع إلى "الإعدادات"> انقر على "خيارات المطور"> تحديد "تصحيح أخطاء USB"
تقلق أبدا. تصحيح أخطاء USB هو مجرد وضع يسمح لهاتف Android الخاص بك بالاتصال بجهاز كمبيوتر عبر كابل USB. بعد الانتهاء من الخطوات المذكورة أعلاه ، انقر فوق "موافق" في Android Data Recovery وانقر فوق "موافق" على جهازك.
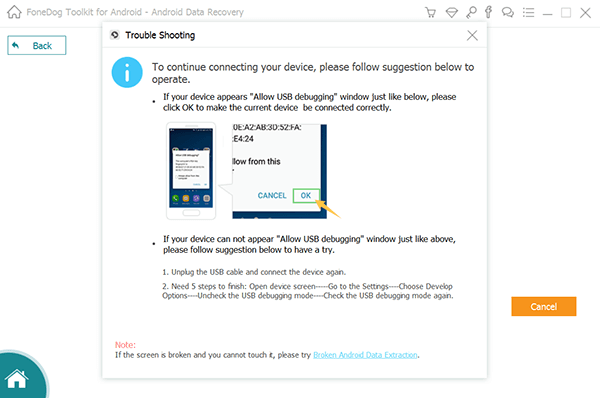
الخطوة 3. اختر أنواع الملفات للمسح الضوئي على هاتف Android الخاص بك.
بعد اكتشاف البرنامج لهاتف Android بنجاح ، سيعرض FoneDog - Android Data Recovery جميع أنواع البيانات التي يدعمها لاستردادها.
بشكل افتراضي ، قام بفحص جميع أنواع البيانات. يمكنك فقط اختيار نوع الملفات التي تريد استعادتها. ثم انقر فوق "التالي" لبدء المسح.
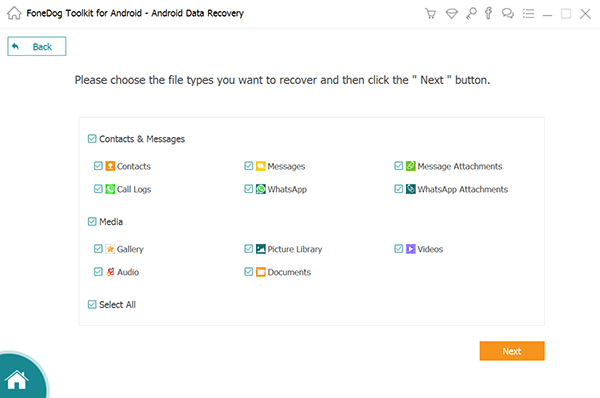
الخطوة 4. مسح سريع / عميق للبيانات على جهاز Android الخاص بك.
بعد النقر فوق الزر Scan ، سيقوم البرنامج بتشغيل Quick Scan افتراضيًا. في وقت لاحق ، إذا لم تتمكن من العثور على البيانات المحذوفة التي تحتاجها أو كنت ترغب فقط في عرض المزيد من البيانات الكاملة على جهازك ، فيمكنك متابعة الفحص العميق. سيجد الفحص العميق المزيد من البيانات حول بياناتك ، لذلك يستغرق وقتًا أطول من المسح السريع في مسح البيانات.
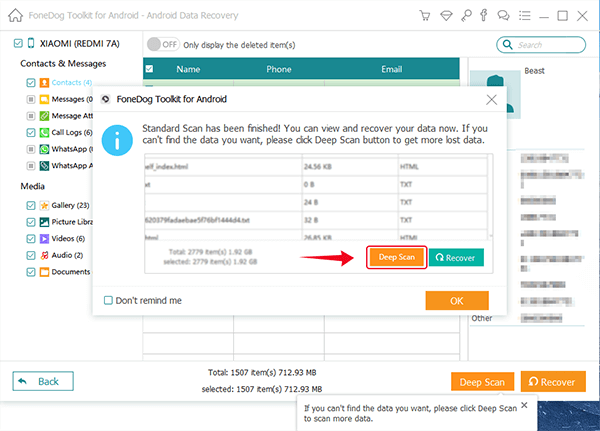
نوع الملاحظة هنا:
إذا كنت ترغب في إجراء مسح عميق للبيانات الموجودة على جهاز Android الخاص بك ، فمن الأفضل عمل روت للجهاز أولاً.
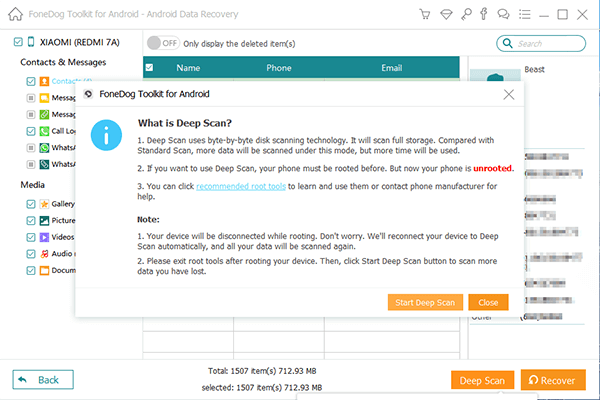
الخطوة 5. اختر الملفات المحذوفة والمفقودة لاستخراجها.
ستستغرق عملية المسح بضع دقائق. الأشياء الثمينة تستحق الانتظار دائمًا. عندما يتوقف الفحص ، سيتم سرد الملفات ضمن الأنواع التي تحددها بالتفصيل.
يمكنك الآن معاينة البيانات التي تم العثور عليها واحدة تلو الأخرى. يمكنك تحديد العناصر التي تريدها والنقر فوق "استرداد" لحفظها جميعًا على جهاز الكمبيوتر الخاص بك.
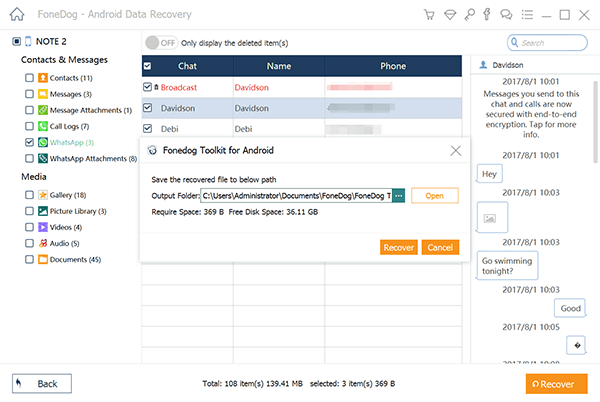
نصائح: قد ترغب في معرفة "كم من الوقت تستغرق عملية الاسترداد؟" ، "كم عدد الأيام التي يمكن فيها استعادة البيانات القديمة على جهاز Android؟"
في الواقع ، يعتمد وقت عملية الاسترداد وعدد البيانات على طراز الهاتف وتخزين الهاتف وما إذا كانت البيانات المحذوفة قد تم استبدالها أم لا ، وما إلى ذلك. فقط تحلى بالصبر. الأشياء الثمينة تستحق الانتظار دائمًا.