

بقلم Nathan E. Malpass, ، آخر تحديث: December 19, 2017
"هل هناك أي طريقة للقيام باستعادة جهات الاتصال لـ Samsung S7 edge؟ لقد حذفت عن طريق الخطأ أكثر من مائة جهة اتصال على Samsung S7 Edge. هل هناك أي طريقة يمكنني من خلالها استعادتها؟ معظم جهات الاتصال مهمة جدًا التي أحتاجها للعمل ، لذلك أحتاج إلى استعادتها على الفور. "
الجزء 1. فقدت جهات الاتصال في Samsung S7 Edgeالجزء 2. استعادة جهات الاتصال عبر Gmailالجزء 3. استرداد جهات الاتصال لـ Samsung S7 Edge باستخدام FoneDog Android Data Recoveryدليل الفيديو: كيفية استرداد جهات الاتصال من Samsung S7 Edgeالجزء 4. التوصيات
قد يكون فقدان العدسات اللاصقة أسوأ كابوس لك. هناك العديد من الطرق لفقدان جهات الاتصال الخاصة بك بما في ذلك هجوم الفيروسات السيئة أو تعطل Android أو حتى الحذف العرضي. من المحتمل أيضًا أنك حذفت بعضها عن قصد ، ولم تدرك إلا لاحقًا أنك ما زلت بحاجة إليها.
عادة ما يتم جمع جهات الاتصال على مر السنين ، لذلك يستغرق الأمر الكثير من الوقت والجهد لجمع تفاصيل الاتصال بالأشخاص واحدًا تلو الآخر. ولكن ماذا لو قلنا لك أنه يمكنك استعادتها ببضع نقرات على هاتفك؟ تقرأ هذا الحق. قبل أن تصاب بالذعر ، جرب نصائح استكشاف الأخطاء وإصلاحها التالية أولاً.
إذا لم يعمل الاقتراحان معك ، فتابع القراءة. لا يزال لدينا بعض الحيل في سواعدنا.
إذا قمت بمزامنة جهات الاتصال الخاصة بك مع حساب Google، يمكنك الوصول إليهم باستخدام Gmail. لاحظ أن هذه الطريقة تقدم بعض القيود مثل:
مع وضع هذه الأشياء في الاعتبار ، تابع هذه الطريقة إذا فقدت جهات الاتصال الخاصة بك مؤخرًا.
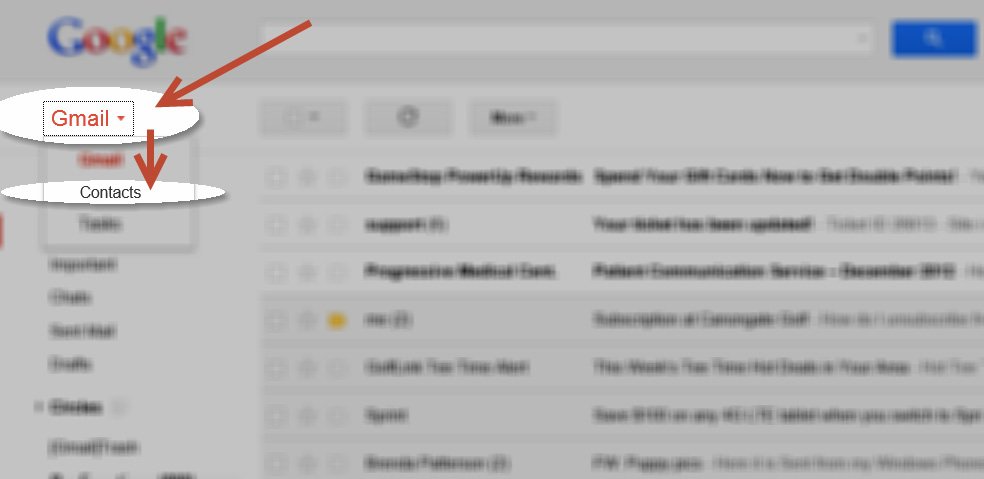
استعادة جهات الاتصال من Gmail
الآن إذا لم تنجح أي من نصائحنا السابقة معك ، FoneDog Android Data Recovery سوف تحل مشكلتك على الفور. برنامج استعادة البيانات هذا مجرب ومختبر. في الواقع ، لديها أعلى معدل نجاح لاستعادة البيانات في الصناعة. هناك أيضًا إصدار واحد لجهاز كمبيوتر يعمل بنظام Windows وآخر لنظام Mac ، لذلك لا داعي للقلق بشأن مشكلات التوافق.
بصرف النظر عن جهات الاتصال الخاصة بك ، يمكنه أيضًا استعادة الرسائل والصور وملفات الصوت والمستندات وما إلى ذلك. إذا كان لديك بعض الصور المحذوفة وتحتاج إلى استعادتها ، فهذا هو ما تحتاجه بالضبط.
دعونا نبدأ ، أليس كذلك؟
قم بتنزيل البرنامج على جهاز الكمبيوتر الخاص بك. انتظر حتى يتم تثبيته.
قم بتشغيل البرنامج وتوصيل Samsung S7 Edge بالكمبيوتر.
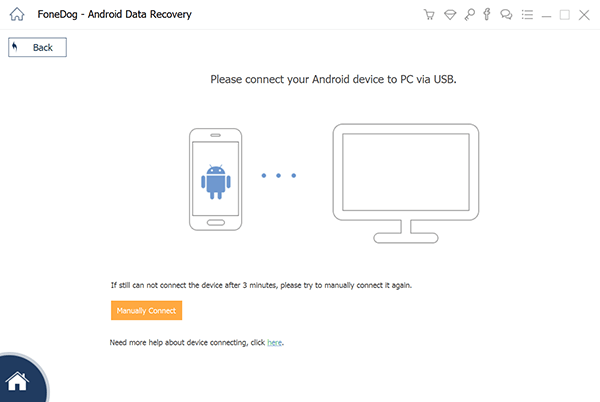 قم بتوصيل Samsung S7 Edge - الخطوة 1
قم بتوصيل Samsung S7 Edge - الخطوة 1
لكي يكتشف البرنامج هاتفك ، تحتاج إلى تمكين تصحيح أخطاء USB. إليك كيفية القيام بذلك.
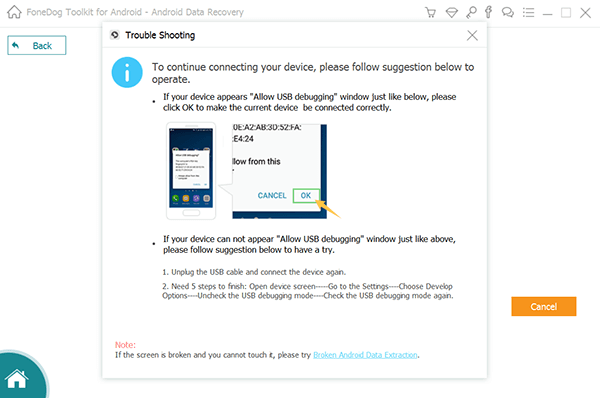 السماح بتصحيح أخطاء USB - الخطوة 2
السماح بتصحيح أخطاء USB - الخطوة 2
ستعرض النافذة أنواع الملفات المدعومة للبرنامج. من الاختيارات ، حدد روابط الاتصال . يمكنك أيضًا تحديد مربعات أنواع الملفات الأخرى إذا كنت تريد أن يقوم البرنامج بالبحث عنها أيضًا.
انقر التالى المضي قدما.
دليل ذات صلة:
استعادة النصوص: كيفية عرض الرسائل النصية المحذوفة مجانًا على Android
استعادة المستندات: أسهل طريقة لاستعادة ملفات Excel المحذوفة
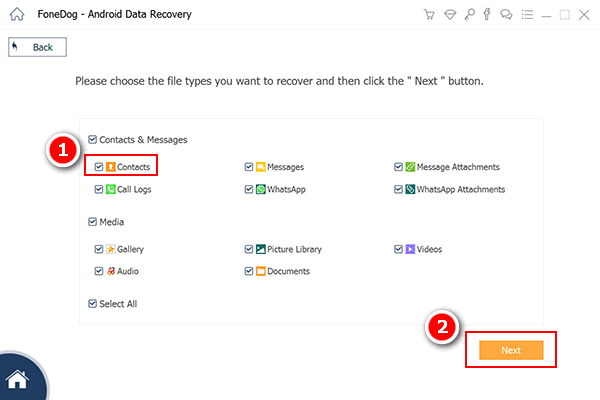 اختر جهات الاتصال للمسح الضوئي على Samsung S7 Edge - الخطوة 3
اختر جهات الاتصال للمسح الضوئي على Samsung S7 Edge - الخطوة 3
تعتمد مدة الفحص على عدد الملفات التي يحتاج البرنامج إلى البحث عنها. قد تأخذ عدة دقائق. لكن لا تقلق ، أنت على وشك الانتهاء!
بمجرد انتهاء الفحص ، سترى قائمة الملفات التي تم العثور عليها. على اليسار ، سترى فئات الملفات. على اليمين ، سترى الملفات المحددة. انقر فوق روابط الاتصال لرؤية جميع جهات الاتصال التي تم العثور عليها. ألقِ نظرة عليها وقرر أي منها تحتاج إلى الاحتفاظ به. لتمييزها لاستردادها ، حدد المربع بجوار جهة الاتصال التي تختارها.
عند الانتهاء ، اختر استعادة. ستظهر مطالبة وتطلب منك اختيار مجلد وجهة. يُنصح بإنشاء مجلد جديد على سطح المكتب للوصول إليه بسهولة. بمجرد اكتمال التنزيل ، انقر فوق فتح مجلد للوصول إلى الملفات. يمكنك بعد ذلك سحب الملفات إلى هاتفك بينما لا يزال متصلاً بالكمبيوتر.
لدمج جهات الاتصال المستردة مع تطبيق جهات الاتصال الخاص بك ، افتح التطبيق> تحديد المزيد > الإعدادات > استيراد / تصدير جهات الاتصال > استيراد.
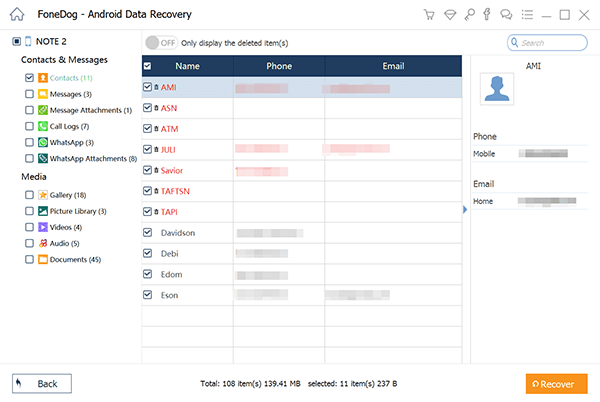 تم الانتهاء من استعادة جهات الاتصال لـ Samsung S7 Edge - الخطوة 4
تم الانتهاء من استعادة جهات الاتصال لـ Samsung S7 Edge - الخطوة 4
لم يكن استرداد جهات الاتصال لـ Samsung S7 Edge أسهل من أي وقت مضى. تأكد من الاحتفاظ بـ FoneDog Android Data Recovery على جهاز الكمبيوتر الخاص بك. لا تقم بإلغاء تثبيته حتى الآن لأنك قد تحتاجه مرة أخرى. بالإضافة إلى ذلك ، يحق لك الحصول على نسخة تجريبية مجانية مدتها 30 يومًا. استفد منه.
إذا كنت تريد التأكد من أنك لن تفقد جهات الاتصال الخاصة بك مرة أخرى ، فقم بعمل نسخة احتياطية من جهات الاتصال الخاصة بك اليوم. هناك طريقتان للقيام بذلك.
النسخ الاحتياطي عبر Gmail
تصدير إلى بطاقة سد
اترك تعليقا
تعليق
مقالات ساخنة
/
مثير للانتباهممل
/
بسيطصعبة
:شكرا لك! إليك اختياراتك
Excellent
:تقييم 4.7 / 5 (مرتكز على 61 التقييمات)