في الوقت الحاضر، نستخدم أجهزتنا المحمولة بشكل متكرر من أجل الراحة وسهولة الحمل. نستخدمه للأعمال التجارية أو الشخصية، لاستخدام وإدارة عدد من التطبيقات المتنوعة والمستندات والرسائل وجهات الاتصال ورسائل البريد الإلكتروني والمكالمات والصور ومقاطع الفيديو والعديد من المهام الأخرى. باستخدام جهاز Android الخاص بك، يمكنك التقاط الصور وتشغيل الموسيقى والألعاب وإرسال واستقبال الرسائل ورسائل البريد الإلكتروني والعديد من المهام الأخرى تمامًا مثل استخدام الكمبيوتر.
في هذا الدليل التعليمي، يتم عرض العديد من العمليات التي ستعلمك كيفية الوصول إلى ملفات Android من جهاز الكمبيوتر. يعمل الجهاز المحمول على أي نظام تشغيل مثل Android المصمم بشكل أساسي للأجهزة التي تعمل باللمس. يمكن توصيل هذا بجهاز كمبيوتر يسمح لنا بالوصول إلى ملفاتنا أو إجراء نسخة احتياطية أو نقل الملفات.
ستتمكن من إدارة ملفاتك ونقلها بكفاءة على جهاز Android الخاص بك. كل ما تحتاجه هو ثلاثة أشياء – جهاز Android والكمبيوتر وكابل USB للوصول إلى الملفات. إذا كنت تريد اتصالاً لاسلكيًا دون استخدام كبل USB، فيمكنك أيضًا القيام بذلك عن طريق استخدام خدمة سحابية، وستتم مناقشة هذه الطرق وغيرها في هذه المقالة.
الجزء الأول: كيفية الوصول إلى ملفات Android باستخدام FoneDog Android Data Recovery الجزء 2: كيفية الوصول إلى ملفات Android من جهاز الكمبيوتر عبر اتصال كابل USBالجزء 3: كيفية الوصول إلى ملفات Android من جهاز الكمبيوتر باستخدام برنامج تشغيل الجهازالجزء 4: كيفية الوصول إلى ملفات Android من جهاز الكمبيوتر عبر اتصال Bluetoothالجزء 5: كيفية الوصول إلى ملفات Android من جهاز الكمبيوتر باستخدام بطاقة SDالجزء 6: كيفية الوصول إلى ملفات Android من جهاز الكمبيوتر باستخدام الخدمة السحابيةالجزء 7: في ملخص
الجزء 1: كيفية الوصول إلى ملفات Android باستخدام FoneDog Android Data Recovery
إذا كنت تريد التحقق من ملفات Android الخاصة بك أو استرداد الملفات المفقودة والمحذوفة من جهازك، فيمكنك استخدام أداة موثوقة ومريحة لاستعادة البيانات مثل استعادة بيانات FoneDog للأندرويد برنامج. إنها أداة بسيطة وسهلة الاستخدام تسمح باستعادة أي نوع من البيانات من جميع أنواع أجهزة Android.
تمكنك الأداة من إجراء فحص على جهاز Android الخاص بك. عندما يتم إرجاع النتائج، يمكنك تطبيق المرشحات للحد من النتائج ومعاينة كل ملف من جهازك. إذا كنت تريد استعادة الملفات المفقودة أو المحذوفة من جهازك، فيمكنك تحديد الملفات المحددة وإجراء استعادة البيانات.
برنامج FoneDog Android Data Recovery متاح للاستخدام في كل من نظامي التشغيل Windows وMac OS. أنت متأكد من إجراء مسح ضوئي وبيانات آمنة ومؤمنة استرجاع دون أي فقدان للبيانات باستخدام هذا البرنامج المذهل.
الخطوة 01. قم بتشغيل FoneDog Android Data Recovery
بعد تنزيل وتثبيت FoneDog Android Data Recovery، قم بالوصول إلى البرنامج على سطح المكتب كاختصار أو أيقونة مثبتة في شريط المهام أو عبر قائمة البرامج في قائمة ابدأ. بعد ذلك، قم بتوصيل جهازك المحمول الذي يعمل بنظام Android بالكمبيوتر باستخدام اتصال كبل USB.
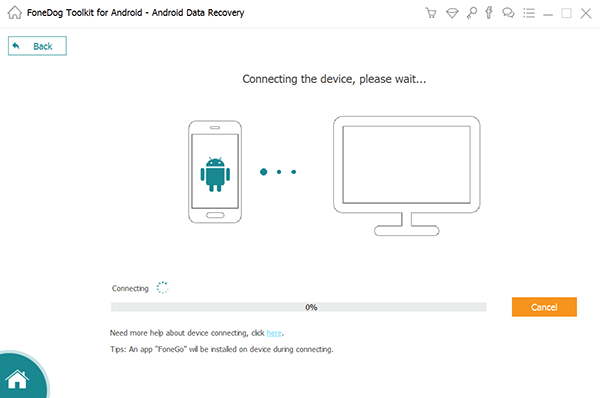
الخطوة 02. تمكين تصحيح أخطاء USB على جهاز Android
سينبثق إشعار يطلب منك تأكيد السماح بتصحيح أخطاء USB بعد توصيل جهاز Android الخاص بك بنجاح بجهاز الكمبيوتر الخاص بك. إذا لم يكن هناك إشعار معروض على شاشتك، فافصل جهاز Android الخاص بك وقم بتوصيله مرة أخرى بالكمبيوتر.
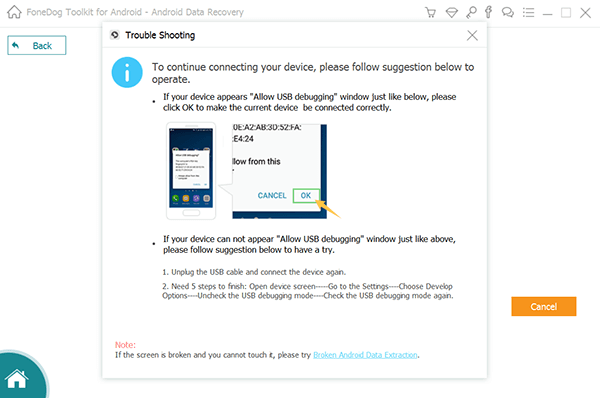
الخطوة 03. قم بمسح ومعاينة ملفات Android
انقر فوق الزر "التالي" لمتابعة عملية الفحص. ستقوم الأداة بفحص الجهاز وسيعتمد وقت الانتهاء على عدد الملفات التي يتم فحصها. انتظر حتى اكتمال فحص البيانات في جهازك. عندما يتم إرجاع النتائج، يمكنك تحديد الملف للمعاينة. يمكنك أيضًا تحديد نتائج الفحص من خلال تطبيق بعض المرشحات.
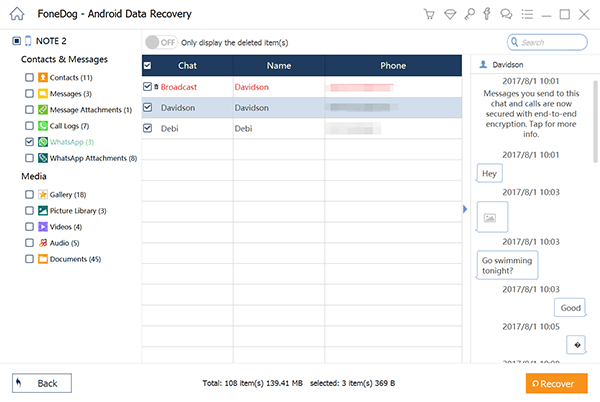
الخطوة 04. استرداد ملفات أندرويد
بعد مراجعة ملفات الأندرويد والتحقق منها، إذا كنت تريد استعادة الملفات المحذوفة أو المفقودة، فما عليك سوى النقر على زر الاسترداد. بامكانك ايضا حدد ملفات محددة لاستعادتها. انتظر حتى تكتمل عملية استعادة البيانات. تأكد من تجنب أي انقطاع عن طريق إنشاء اتصال مستقر بين جهاز Android الخاص بك والكمبيوتر ومصدر طاقة ثابت لأجهزتك.
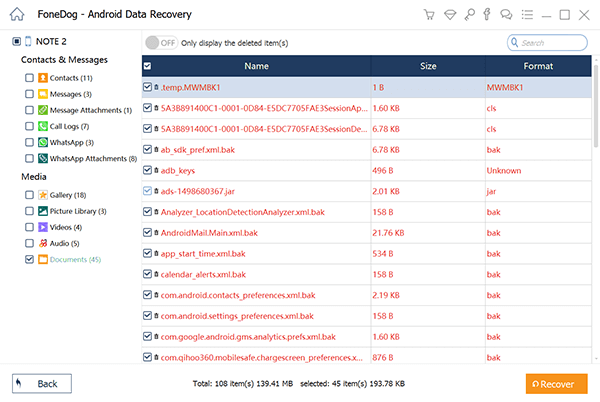
تحميل مجاناتحميل مجانا
الجزء 2: كيفية الوصول إلى ملفات Android من جهاز الكمبيوتر عبر اتصال كابل USB
توفر هذه الطريقة الأساسية تعليمات خطوة بخطوة ستعلمك كيفية القيام بذلك الوصول إلى ملفات Android من جهاز الكمبيوتر باستخدام اتصال كبل USB عن طريق توصيل جهاز Android الخاص بك بالكمبيوتر.
- الخطوة 01: قم بتوصيل جهاز Android الخاص بك بجهاز الكمبيوتر الخاص بك باستخدام اتصال كبل USB.
- الخطوة 02: قم بتشغيل شاشة هاتفك وافتح قفل جهاز Android الخاص بك. سينبثق إشعار يسألك عن اتصال USB الذي ستختاره. يختار جهاز الوسائط (MTP) في ال ربط باسم خيارات للسماح لك بنقل ملفات الوسائط من جهاز Android الخاص بك إلى جهاز الكمبيوتر الخاص بك. في الإصدارات الأخرى، اضغط على نقل الملفات or نقل الملفات in استخدم USB لـ الخيارات. إذا لم يظهر الإشعار على جهاز Android الخاص بك، فاسحب لأسفل من أعلى الشاشة لعرض الإشعارات.
- الخطوة 03: على جهاز الكمبيوتر الخاص بك، افتح File Explorer بالضغط على مفتاحي شعار Windows + E معًا كاختصار. سيظهر جهاز Android الخاص بك.
- خطوة 04 هذا الكمبيوتر مع الأجهزة ومحركات الأقراص، انقر نقرًا مزدوجًا فوق اسم جهاز Android لفتحه.
- الخطوة 05: تصفح المجلدات وانقر نقرًا مزدوجًا لفتح ملفات Android والوصول إليها على جهاز الكمبيوتر الخاص بك. يمكنك الآن البدء في نقل الملفات أو إدارتها بين جهاز Android والكمبيوتر الشخصي.
الجزء 3: كيفية الوصول إلى ملفات Android من جهاز الكمبيوتر باستخدام برنامج تشغيل الجهاز
يوفر هذا القسم إرشادات خطوة بخطوة سترشدك إلى كيفية الوصول إلى Android ملفات من جهاز الكمبيوتر مع سائق الجهاز. يمكنك تنزيل واستخدام برنامج تشغيل جهاز Android المتوفر على موقع الويب الخاص بالموفر.
- الخطوة 01: على جهاز الكمبيوتر الخاص بك، قم بتشغيل متصفح الويب وافتح موقع الويب الخاص بمزود الخدمة الخاص بك.
- الخطوة 02: ابحث عن برنامج تشغيل الهاتف المرتبط بالعلامة التجارية والطراز لجهاز Android الخاص بك وقم بتنزيله. إذا كان برنامج تشغيل الهاتف مثبتًا بالفعل على جهاز Android الخاص بك، فتأكد من تحديثه إلى أحدث إصدار تم تنزيله من موقع الويب الخاص بالموفر.
- الخطوة 03: قم بتثبيت برنامج تشغيل جهاز Android باتباع مجموعة التعليمات حتى اكتمال التثبيت.
- الخطوة 04: قم بتشغيل برنامج تشغيل جهاز Android.
- الخطوة 05: قم بتوصيل جهاز Android الخاص بك بجهاز الكمبيوتر الخاص بك باستخدام اتصال كبل USB.
- الخطوة 06: قم بتشغيل هاتفك وفتح قفل جهاز Android الخاص بك. سينبثق إشعار يسألك عن اتصال USB الذي ستختاره. يختار جهاز الوسائط (MTP) في ال ربط باسم خيارات للسماح لك بنقل ملفات الوسائط من جهاز Android الخاص بك إلى جهاز الكمبيوتر الخاص بك.
في الإصدارات الأخرى، اضغط على نقل الملفات or نقل الملفات in استخدم USB لـ الخيارات.
إذا لم يظهر الإشعار على جهاز Android الخاص بك، فاسحب لأسفل من أعلى الشاشة لعرض الإشعارات.
- الخطوة 01: على جهاز الكمبيوتر الخاص بك، افتح ملف مستكشف. اضغط مع الاستمرار على شعار ويندوز + E المفاتيح كاختصار. سيظهر جهاز Android الخاص بك على الأجهزة ومحركات الأقراص.
- خطوة 02 هذا الكمبيوتر مع الأجهزة ومحركات الأقراص، انقر نقرًا مزدوجًا فوق اسم الطراز لفتح جهاز Android الخاص بك.
- الخطوة 03: تصفح المجلدات وانقر نقرًا مزدوجًا لفتح ملفات Android والوصول إليها على جهاز الكمبيوتر الخاص بك. يمكنك الآن البدء في نقل الملفات أو إدارتها بين جهاز Android والكمبيوتر الشخصي.
الجزء 4: كيفية الوصول إلى ملفات Android من جهاز الكمبيوتر عبر اتصال Bluetooth
توفر هذه العملية البسيطة الخطوات التي ستساعدك في كيفية الوصول إلى ملفات Android من جهاز الكمبيوتر باستخدام اتصال Bluetooth.
- الخطوة 01: على جهاز Android الخاص بك، قم بتشغيله بلوتوث. على شاشة جهازك، اسحب لأسفل من الأعلى ثم اضغط على أيقونة البلوتوث. يمكنك أيضًا تمكين اتصال Bluetooth في الإعدادات.
- الخطوة 02: على جهاز الكمبيوتر الخاص بك، انتقل إلى إبدأ القائمة وانقر على الإعدادات علامة الترس.
- الخطوة 03: في ملف الإعدادات الصفحة ، انقر فوق الأجهزة.
- الخطوة 04: قم بتشغيل ملف بلوتوث الخيار ل On.
- الخطوة شنومك: انقر أضف البلوتوث أو أي جهاز آخر.
- الخطوة 06: حدد الجهاز وقم بإقرانه. حدد نعم للتأكيد.
- الخطوة 07: تحقق من أن رقم التعريف الشخصي لجهاز Android الخاص بك يطابق رقم التعريف الشخصي لجهاز الكمبيوتر الخاص بك.
- الخطوة شنومك: انقر OK لطلب الاقتران بالبلوتوث.
- الخطوة شنومك: انقر تم.
. يجب الآن أن يتم إقران أجهزتك بنجاح للسماح لك بالوصول إلى ملفات Android من جهاز الكمبيوتر.
- الخطوة 10: يمكنك الآن البدء في نقل أو نسخ ملفات Android إلى جهاز الكمبيوتر. قم بالوصول إلى الملفات الموجودة على جهاز Android الخاص بك، وحدد مشاركة، ثم اختر Bluetooth، وفي أجهزتك، حدد جهاز الكمبيوتر الخاص بك.
- الخطوة 11: في جهاز الكمبيوتر الخاص بك، قم بالوصول إلى البلوتوث في علبة النظام. انقر بزر الماوس الأيمن على الأيقونة وانقر على تلقي ملف. سيبدأ النقل، قم بالتأكيد على المتابعة. سيطالبك الإشعار باكتمال نقل الملف.
الجزء 5: كيفية الوصول إلى ملفات Android من جهاز الكمبيوتر باستخدام بطاقة SD
سيوفر هذا القسم الخطوات الأساسية التي سترشدك حول كيفية الوصول إلى ملفات Android من جهاز الكمبيوتر. لن يتطلب هذا استخدام اتصال كبل USB ولكنك تحتاج فقط إلى استخدام بطاقة الذاكرة SD من جهاز Android الخاص بك وإدخالها في جهاز الكمبيوتر الخاص بك.
- الخطوة 01: على جهاز Android الخاص بك، تأكد من تخزين الملفات التي تحتاجها على بطاقة SD وليس على الذاكرة الداخلية لجهازك.
- الخطوة 02: قم بإيقاف تشغيل جهاز Android الخاص بك.
- الخطوة 03: أخرج بطاقة SD من جهاز Android الخاص بك.
- الخطوة 04: أدخل بطاقة SD القادمة من جهاز Android الخاص بك إلى جهاز الكمبيوتر الخاص بك.
- الخطوة 05: الوصول إلى ملفات Android المخزنة على وحدة التخزين السحابية وتنزيلها على جهاز الكمبيوتر الخاص بك.
- الخطوة 06: مفتوح ملف مستكشف على جهاز الكمبيوتر الخاص بك عن طريق الضغط على شعار ويندوز + E المفاتيح كاختصار. ستظهر بطاقة SD الخاصة بك على محركات الأقراص القابلة للإزالة.
- خطوة 07 هذا الكمبيوتر ضمن محركات الأقراص القابلة للإزالة، انقر نقرًا مزدوجًا فوق محرك بطاقة SD أو الاسم لفتحه.
- الخطوة 08: تصفح المجلدات تمامًا كما هو الحال في جهاز Android الخاص بك وانقر نقرًا مزدوجًا لفتح ملفات Android والوصول إليها على جهاز الكمبيوتر الخاص بك. يمكنك الآن البدء في نقل الملفات أو معالجتها من جهاز Android الخاص بك إلى جهاز الكمبيوتر الخاص بك.
- الخطوة 09: عند الانتهاء من نقل الملفات أو نسخها من بطاقة SD إلى جهاز الكمبيوتر الخاص بك، قم بإخراج بطاقة SD بأمان من علبة النظام.
- الخطوة 10: قم بإزالة بطاقة SD من جهاز الكمبيوتر الخاص بك وأدخلها مرة أخرى على جهاز Android الخاص بك.
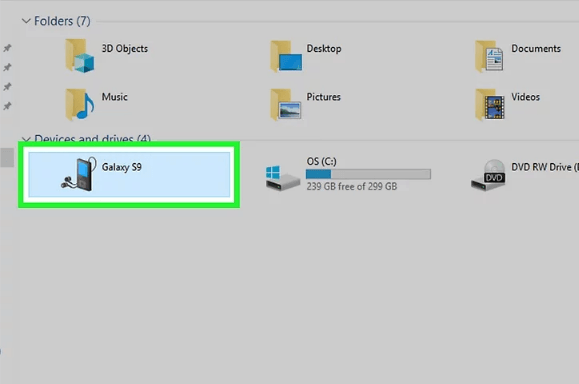
الجزء 6: كيفية الوصول إلى ملفات Android من جهاز الكمبيوتر باستخدام الخدمة السحابية
سيوفر هذا القسم عملية بسيطة ستعلمك كيفية الوصول إلى ملفات Android من جهاز الكمبيوتر دون استخدام اتصال كبل USB. بدلاً من ذلك، يمكنك الاستفادة من خدمة تخزين النسخ الاحتياطي السحابي مثل Google Drive وMicrosoft One Drive وDropbox وما شابه.
- الخطوة 01: على جهاز Android الخاص بك، قم بتسجيل الدخول إلى خدمة التخزين السحابية مثل Google Drive.
- الخطوة 02: انسخ ملفاتك وقم بتحميلها على وحدة التخزين السحابية. إذا تم ضبط جهازك المحمول الذي يعمل بنظام Android على مزامنة الملفات تلقائيًا مع النسخة الاحتياطية السحابية ومع الأجهزة الأخرى، فلن تكون هناك حاجة لنقل الملفات. ما عليك سوى التحقق من مزامنة الملفات الموجودة على جهازك بنجاح مع وحدة التخزين السحابية.
- الخطوة 03: على جهاز الكمبيوتر الخاص بك، قم بتشغيل متصفح الويب.
- الخطوة 04: افتح موقع التخزين السحابي. على سبيل المثال، للوصول إلى Google Drive، انتقل إلى Gmail.
- الخطوة 05: قم بتسجيل الدخول إلى حساب Gmail الخاص بك باستخدام اسم المستخدم وكلمة المرور الخاصة بك عندما يُطلب منك ذلك.
- الخطوة 06: قم بالوصول إلى ملفات Android المخزنة من وحدة التخزين السحابية وقم بتنزيلها على جهاز الكمبيوتر الخاص بك.
الجزء 7: في ملخص
يشبه الجهاز المحمول جهاز كمبيوتر صغير يتيح لك العمل على تطبيقات متنوعة وتشغيل الموسيقى ومشاهدة مقاطع الفيديو والتقاط الصور وممارسة الألعاب وغير ذلك الكثير. قد يعمل الهاتف على نظام التشغيل Android. يمكنك القيام بمهام مختلفة على جهاز Android الخاص بك مما يجعل العمل أسهل وأسرع وأكثر كفاءة. يمكنك أيضًا تخزين ملفاتك المهمة على جهاز Android الخاص بك والوصول إليها بسهولة على جهاز الكمبيوتر بطرق مختلفة.
في هذه المقالة، سنرشدك حول كيفية الوصول إلى ملفات Android من جهاز الكمبيوتر بطرق مختلفة مثل استخدام اتصال كبل USB، واتصال Bluetooth، وبرامج تشغيل الأجهزة، وغيرها الكثير. بهذه الطريقة، يمكنك إدارة ملفاتك بسهولة وكفاءة على جهاز الكمبيوتر الشخصي وجهاز Android. يمكن أن يساعدك أيضًا تطبيق آمن وموثوق به يسمى FoneDog Android Data Recovery على الوصول بسهولة إلى ملفات Android من جهاز الكمبيوتر واستعادة البيانات المفقودة والمحذوفة بشكل آمن إذا دعت الحاجة إلى ذلك.
تحميل مجاناتحميل مجانا


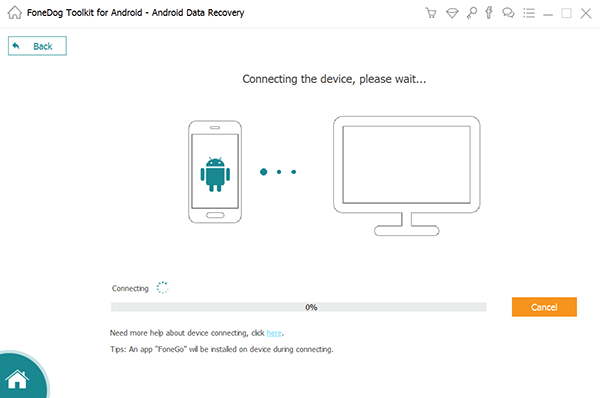
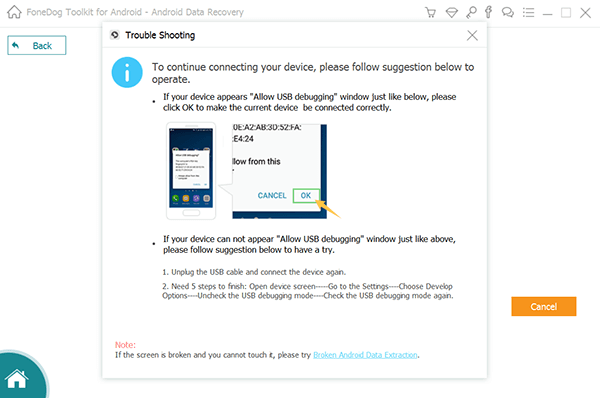
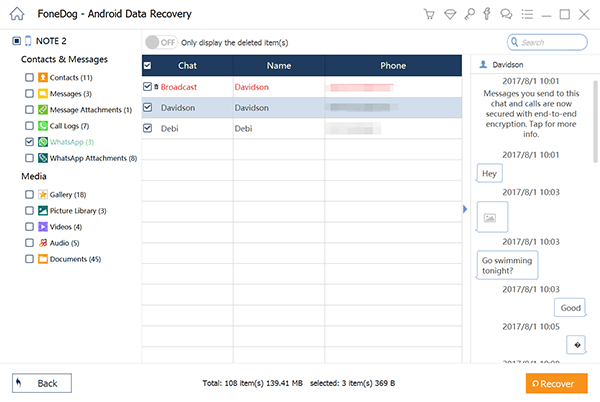
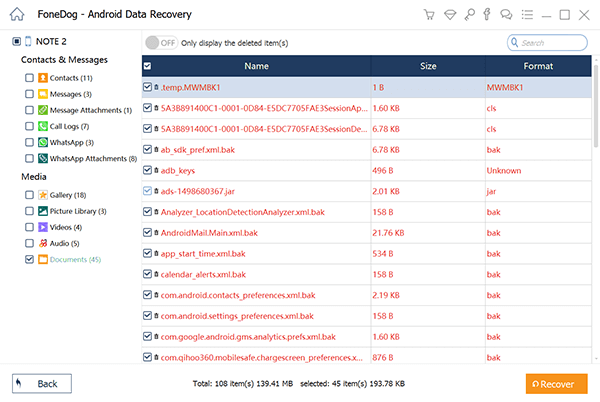
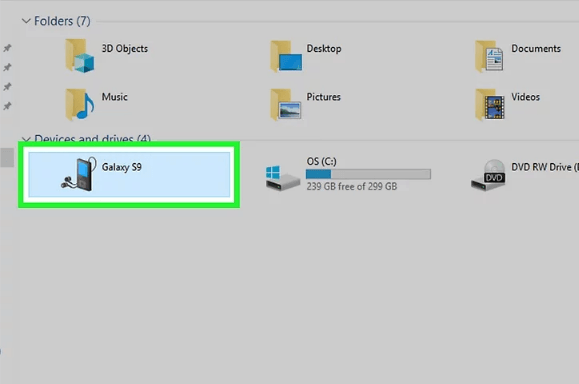
/
/