

بقلم Nathan E. Malpass, ، آخر تحديث: August 12, 2022
هل من الممكن أن نقل بيانات WhatsApp من iPhone إلى Mac؟ في الواقع ، إنه كذلك! من الناحية الفنية ، من الممكن نقل أنواع معينة من البيانات من تطبيق WhatsApp الخاص بـ iPhone إلى جهاز Mac الخاص بك. يمكنك أيضًا استخدام أدوات مختلفة ستساعدك في إنشاء ملفات نسخ احتياطي لبيانات WhatsApp الخاصة بك ويمكن حفظ ملفات النسخ الاحتياطي هذه على جهاز Mac الخاص بك.
سنناقش هنا كيفية نقل بيانات WhatsApp من iPhone إلى Mac. سنتحدث عن طرق نقل الصور والرسائل وملفات بعض برامج نقل WhatsApp. سنتحدث أيضًا عن الأدوات التي يمكنك استخدامها لإجراء نسخ احتياطي لبيانات WhatsApp الخاصة بك من iPhone إلى كمبيوتر Mac.
الجزء # 1: كيفية نقل بيانات WhatsApp من iPhone إلى Macالجزء # 2: كيفية نقل بيانات WhatsApp من جهاز iOS إلى آخرالجزء # 3: لتلخيص كل شيء
من أجل نقل بيانات WhatsApp من iPhone إلى Mac ، فإن أول شيء يجب عليك فعله هنا هو ربط حساب WhatsApp الخاص بـ iPhone بجهاز كمبيوتر macOS باستخدام تطبيق سطح المكتب لتطبيق WhatsApp. بمجرد أن يتم ذلك ، يمكنك ببساطة قم بعمل نسخة احتياطية من ملفات whatsapp الخاصة بك وحفظ الصور ومقاطع الفيديو من تطبيق سطح المكتب على كمبيوتر macOS الخاص بك.
لذا ، أولاً ، عليك ربط ملف واتساب من iPhone إلى كمبيوتر macOS. إليك كيفية القيام بذلك:
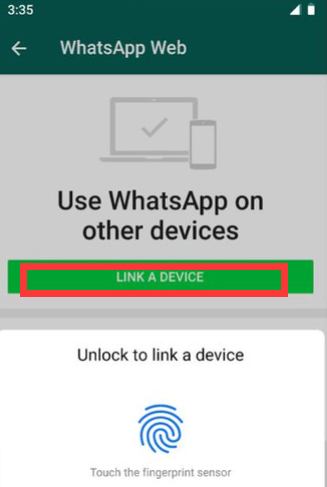
بحلول هذا الوقت ، سيكون لديك القدرة على تنزيل الصور ومقاطع الفيديو والملفات المرسلة والمستلمة من خلال تطبيق الهاتف المحمول. فيما يلي خطوات تنزيل الصور ومقاطع الفيديو والملفات:
In order to transfer WhatsApp data from iPhone to Mac, another thing you can do is to transfer entire conversations from your iPhone to your macOS computer. To do that, you simply have to send the WhatsApp conversation to your email address. After that, you will have to open the email messages on your macOS computer and save it. Follow the steps below for this task:
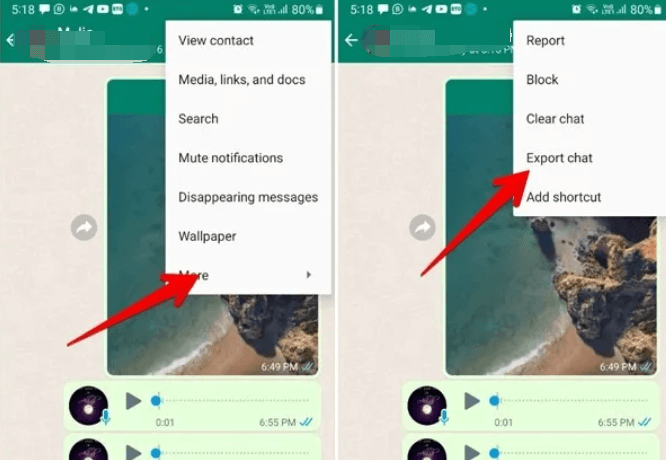
عند القيام بهذه المهمة ، من المهم ملاحظة التذكيرات التالية:
You can also copy the contacts from a particular group from the iPhone to the Mac using a Chrome extension. As such, you should have Google Chrome installed on your macOS computer.
للقيام بذلك، اتبع الخطوات التالية:
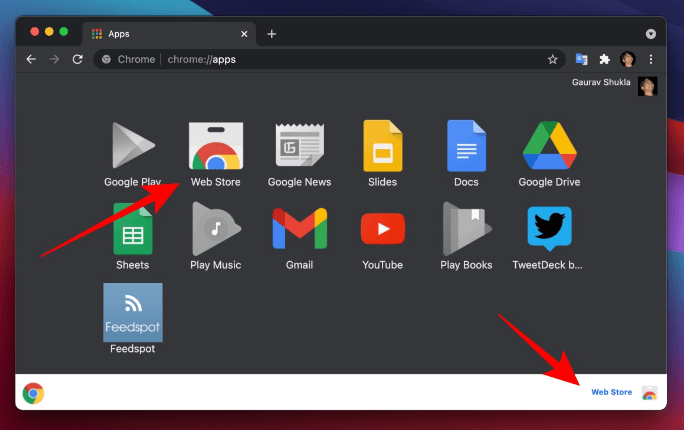
إن الشيء العظيم في امتداد Chrome هذا هو أنه يحفظ الأرقام بطريقة منظمة. سيكون كل اسم في نفس الصف مع الرقم المقابل له. وبالتالي ، لن تضطر إلى تنظيم جدول البيانات بعد الآن.
بحلول هذا الوقت ، تعلمت كيفية نقل الصور ومقاطع الفيديو والرسائل وجهات الاتصال الجماعية من WhatsApp. في هذه الحالة ، تعلمت كيفية القيام بذلك عن طريق نقله إلى كمبيوتر macOS الخاص بك.
ولكن ماذا عن نقل البيانات من جهاز iOS إلى آخر؟ كيف تقوم بذلك؟ سنناقش ذلك في القسم التالي من هذه المقالة.
من الممكن نقل بيانات WhatsApp من iPhone إلى Mac. سيسمح لك ذلك بالانتقال بسهولة من جهاز قديم إلى جهاز جديد. يمكنك القيام بذلك من خلال أدوات الجهات الخارجية المتوفرة عبر الإنترنت.
ليست كل الأدوات متشابهة ، لذا عليك اختيار الأداة المناسبة لاحتياجاتك. نوصي أن تحصل عليه FoneDog WhatsApp Transfer وهي أداة تستخدم لنسخ البيانات احتياطيًا إلى جهاز الكمبيوتر الخاص بك. يمكنك أيضًا استخدامه لاستعادة ملف النسخ الاحتياطي هذا إلى جهازك المحمول. شيء مفيد آخر يمكن أن يفعله هو نقل البيانات من جهاز iOS إلى آخر.
كما تعلم ، فإن بيانات WhatsApp التي لديك مهمة جدًا لك وللآخرين. يستخدم WhatsApp للعمل والمدرسة والعمل والعلاقات الشخصية. على هذا النحو ، إذا كان عليك الرجوع إلى شيء ما للعمل أو العمل ، فيجب عليك حفظ بيانات WhatsApp الخاصة بك والتأكد من أن المعلومات التي قمت بحفظها آمنة ومأمونة.
هذا هو جمال FoneDog WhatsApp Transfer. يمكّنك من ضمان عدم ضياع بياناتك. يمكنك الرجوع إلى المحادثات التي أجريتها في الماضي سواء كانت لأغراض قانونية أو متعلقة بالعمل أو للمدرسة أو لأي غرض آخر.
فيما يلي الخطوات التي يجب اتباعها من أجل استخدام الأداة لنقل بيانات WhatsApp من جهاز iOS إلى آخر:
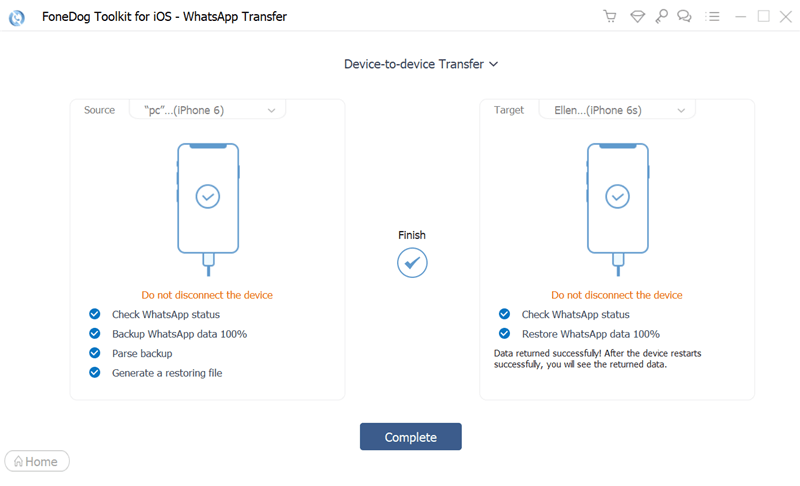
الناس اقرأ أيضا[2022 GUIDE] كيفية تصدير WhatsApp Chat إلى PDFكيفية حذف بيانات WhatsApp الاحتياطية: دليل شامل لعام 2022
يمنحك هذا الدليل أفضل الطرق لنقل بيانات WhatsApp من iPhone إلى أجهزة كمبيوتر Mac. تحدثنا عن كيفية نقل الصور ومقاطع الفيديو والملفات من خلال WhatsApp Desktop لنظام macOS.
لقد قدمنا لك خطوات نقل الرسائل من جهاز iPhone الخاص بك إلى جهاز كمبيوتر Mac الخاص بك من خلال ميزة تصدير الدردشة. بالإضافة إلى ذلك ، تحدثنا عن كيفية نقل جهات اتصال المجموعة من جهاز iPhone الخاص بك إلى جهاز كمبيوتر macOS الخاص بك من خلال ملحق Google Chrome.
Finally, we gave you a bonus tip on how to transfer WhatsApp data from one iOS device to another. You can do that through the FoneDog WhatsApp Transfer tool. This is a great tool to back up, restore, and transfer data from WhatsApp.
يمكنك الحصول على الأداة في FoneDog.com اليوم لضمان إدارة بيانات WhatsApp الخاصة بك بشكل صحيح وآمن!
اترك تعليقا
تعليق
مقالات ساخنة
/
مثير للانتباهممل
/
بسيطصعبة
:شكرا لك! إليك اختياراتك
Excellent
:تقييم 4.7 / 5 (مرتكز على 57 التقييمات)