

بقلم Adela D. Louie, ، آخر تحديث: March 16, 2023
Split-screen feature is known to be a process where you add two or more screens to just one screen. This type of feature is actually essential and significant as well especially if you are doing this for a post-production job. That is why we are going to help you out regarding صانع أفلام تقسيم الشاشة على نظام التشغيل Windows 10.
وكما قلنا ، فإن ميزة تقسيم الشاشة هي تأثير يسمح لك بدمج شاشتين أو حتى أكثر في إطار واحد فقط. لذا ، حتى لو كانت سيناريوهات كل فيديو متطابقة ، ستظل قادرًا على رؤيتها في نفس الوقت في إطار فيديو كامل واحد فقط.
لذلك ، لكي تكون قادرًا على معرفة أفضل الأدوات التي يجب أن تستخدمها لصانع أفلام منقسم الشاشة على نظام التشغيل Windows 10 ، فيما يلي بعض أفضل برامج تحرير الفيديو التي ستساعدك بالتأكيد في الحصول على لحظات تقسيم الشاشة الخاصة بك. كمبيوتر يعمل بنظام Windows 10.
الجزء رقم 1: أفضل صانع أفلام تقسيم الشاشة على نظام التشغيل Windows 10 الجزء # 2: تحويل مقاطع الفيديو الخاصة بك باستخدام محول الفيديو FoneDog الجزء # 3: الخاتمة
الآن بعد أن تعرفت على ميزة تقسيم الشاشة في تحرير الفيديو ، فقد حان الوقت الآن للتعرف أيضًا على أفضل صانع أفلام مقسم على نظام التشغيل Windows 10 والذي يمكنك استخدامه حتى تتمكن من تطبيقه على مقاطع الفيديو التي تقوم بتحريرها. وبهذا ، يمكنك الرجوع إلى القائمة التي وضعناها لك أدناه.
يُعرف Adobe Premiere Pro بأنه أحد أكثر أدوات تحرير الفيديو شيوعًا وأفضلها إضافة الموسيقى إلى الفيديو. بصرف النظر عن ذلك ، من المعروف أيضًا أن هذه الأداة تعمل بشكل رائع مع أي من تطبيقات Adobe مثل Adobe Stock و Adobe Photoshop وغير ذلك الكثير.
بصرف النظر عن حقيقة أنه يمكنك استخدام Adobe Premiere Pro على جهاز الكمبيوتر الذي يعمل بنظام Windows 10 ، فإن أداة تحرير الفيديو هذه متوافقة أيضًا مع Mac. وعند تنزيل هذه الأداة لأول مرة ، يمكنك الاستمتاع بمزايا الحصول على الإصدار التجريبي المجاني. ومع ذلك ، إذا كنت ترغب في تجربة أفضل ما في هذه الأداة ، فلديك خيار الاشتراك لمدة عام وكل ما عليك فعله هو الدفع $239.88.

Movavi Video Editor Plus سيساعدك بالتأكيد في تحويل أفكارك المشرقة لمقاطع الفيديو الخاصة بك إلى واقع. لأنه باستخدام هذه الأداة ، يمكنك القيام بالكثير من عمليات التحرير وأحدها يتعلق بإنشاء مقطع فيديو منقسم على جهاز الكمبيوتر الذي يعمل بنظام Windows 10.
يمكنك أيضًا تنزيل هذه الأداة على جهاز Mac والاستمتاع بالإصدار التجريبي المجاني المرفق معها. ومع ذلك ، إذا كنت ستستخدم نسخته المجانية ، فيمكنك أيضًا الوصول إلى عدد محدود من الميزات التي تأتي معها. ولكن إذا كنت ترغب في الاستمتاع بكل شيء عن هذه الأداة ، فيمكنك الاشتراك فيها عن طريق الدفع $59.95.

Shotcut يُعرف بأنه أحد أفضل صانعي أفلام الشاشة المنقسمة على نظام التشغيل Windows 10. وأفضل شيء في هذه الأداة مقارنة بالأدوات الأخرى التي ذكرناها هو أنه يمكنك الحصول عليها مجانًا تمامًا ولا تحتاج إلى اشتراك. وباستخدامه ، يمكنك الاستفادة من ذلك لتحرير ملفات الفيديو والصوت. ولم تعد بحاجة إلى استيراد أي مقاطع فيديو لأنها تأتي مع ميزة تحرير أصلية.
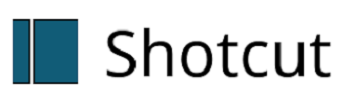
VSDC يمكن تنزيله مجانًا ويُعرف بأنه أحد أكثر الأدوات فعالية بالنسبة لك لإنشاء مقطع فيديو مقسم على جهاز الكمبيوتر الذي يعمل بنظام Windows 10. وأفضل جزء هو أنه يمكنك استخدام هذا لإضافة مقاطع فيديو بقدر ما تريد على شاشتك وجعلها واحدة في وضع تقسيم الشاشة.

حل دافينسيمن المعروف أن l يقدم لك الكثير من الخيارات لتحرير الفيديو الخاص بك. يتضمن ذلك تقسيم الشاشة والرسومات المتحركة والتأثيرات المرئية وتصحيح الألوان والمزيد. يمكن أن تعمل أداة تحرير الفيديو هذه أيضًا على أجهزة كمبيوتر Mac و Linux بصرف النظر عن جهاز الكمبيوتر الذي يعمل بنظام Windows 10.

Lightworks يأتي مع تقدم وفي نفس الوقت ، ميزة قوية يمكنك استخدامها لتحرير مقاطع الفيديو الخاصة بك. تُعرف هذه الأداة أيضًا بأنها أداة رائعة لعمل مقطع فيديو مقسم. ويمكنك إضافة مقاطع فيديو متعددة في فيديو واحد مقسم إلى شاشة واحدة.

الآن بعد أن تمكنت من معرفة الأفضل صانع أفلام تقسيم الشاشة على نظام التشغيل Windows 10, all you have to do from here is to choose which of them would best fit what you need. But, just in case you might need to convert your videos into another format, like تحويل 1080p إلى 4K، ثم استفدنا لنمنحك أفضل أداة لتحويل الفيديو الخاص بك. وذلك باستخدام محول الفيديو FoneDog.
محول الفيديو FoneDog من المعروف أنه أفضل أداة عندما يتعلق الأمر بتحويل مقاطع الفيديو الخاصة بك من تنسيق إلى آخر. يأتي بواجهة يمكن للعديد من المستخدمين استخدامها بسهولة دون أن يؤدي ذلك إلى أي خطأ في النقر. يُعرف FoneDog Video Converter أيضًا بأنه أحد الأدوات التي يمكن استخدامها للتحويل بسبب ملفات السرعه العاليه الأداء ، ولكن في نفس الوقت ، لا يزال يحتفظ بـ جودة عالية من الفيديو الخاص بك.
ولإظهار كيف يمكنك بسهولة استخدام FoneDog Video Converter لتحويل الفيديو الخاص بك من تنسيق إلى آخر ، يوجد أدناه دليل سريع يمكنك الرجوع إليه.
على جهاز الكمبيوتر الذي يعمل بنظام Windows 10 ، امض قدمًا وقم بتنزيل FoneDog Video Converter وتثبيته.
Then, launch the program. And once you are on the main interface, simply click on the option “أضف أو اسحب مقاطع الفيديو هنا لبدء التحويل". أو يمكنك أيضًا ببساطة السحب فوق الفيديو الذي تريد تحويله.
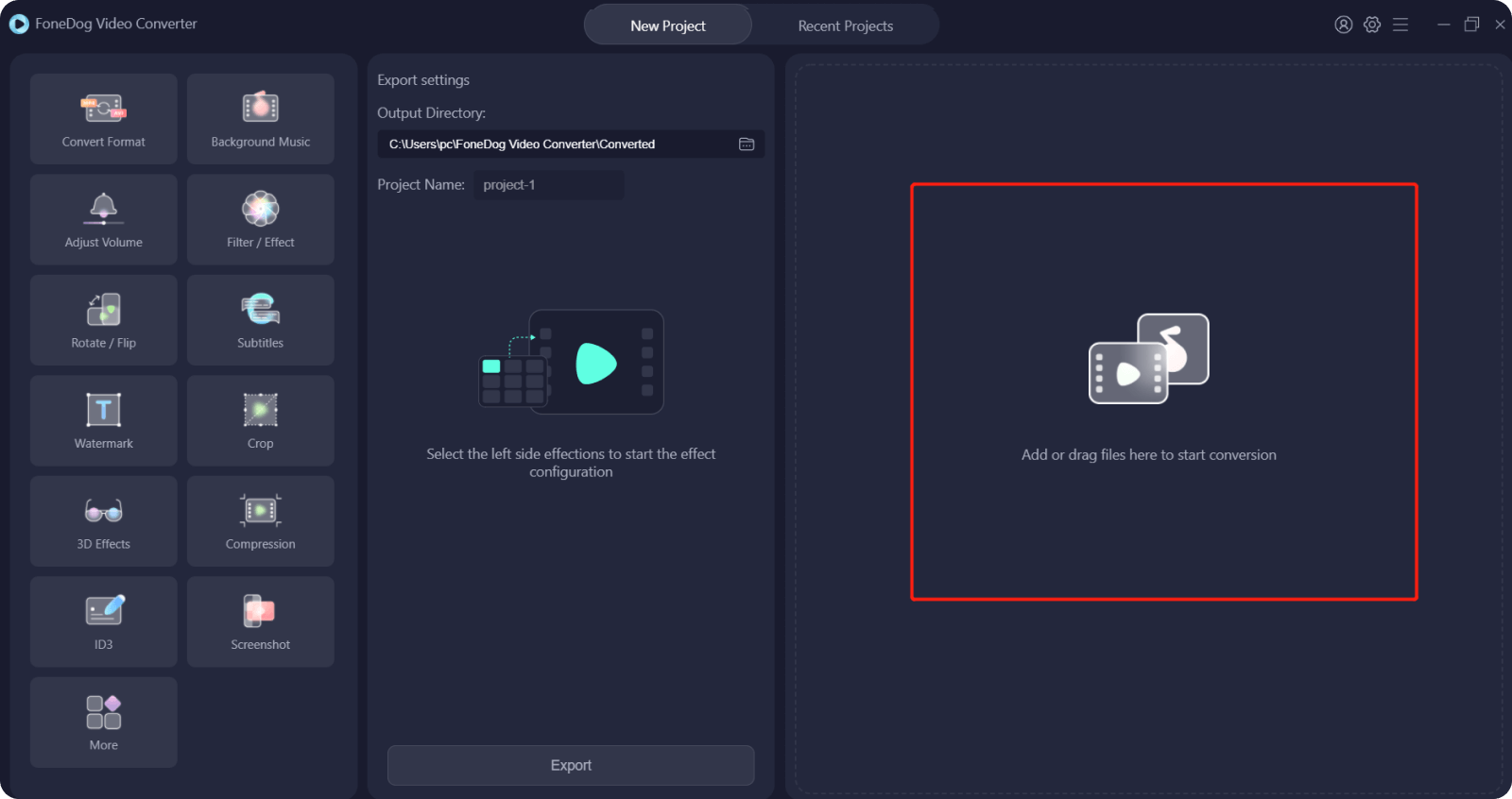
ثم ، انقر فوق اختر التنسيق على شاشتك ثم اختر التنسيق الذي تريد تحويل الفيديو الخاص بك إليه. أيضًا ، يمكنك تحديد الموقع المطلوب من هنا حيث تريد حفظ الفيديو الخاص بك بعد عملية التحويل. ثم انقر فوق حفظ button to confirm the changes made.
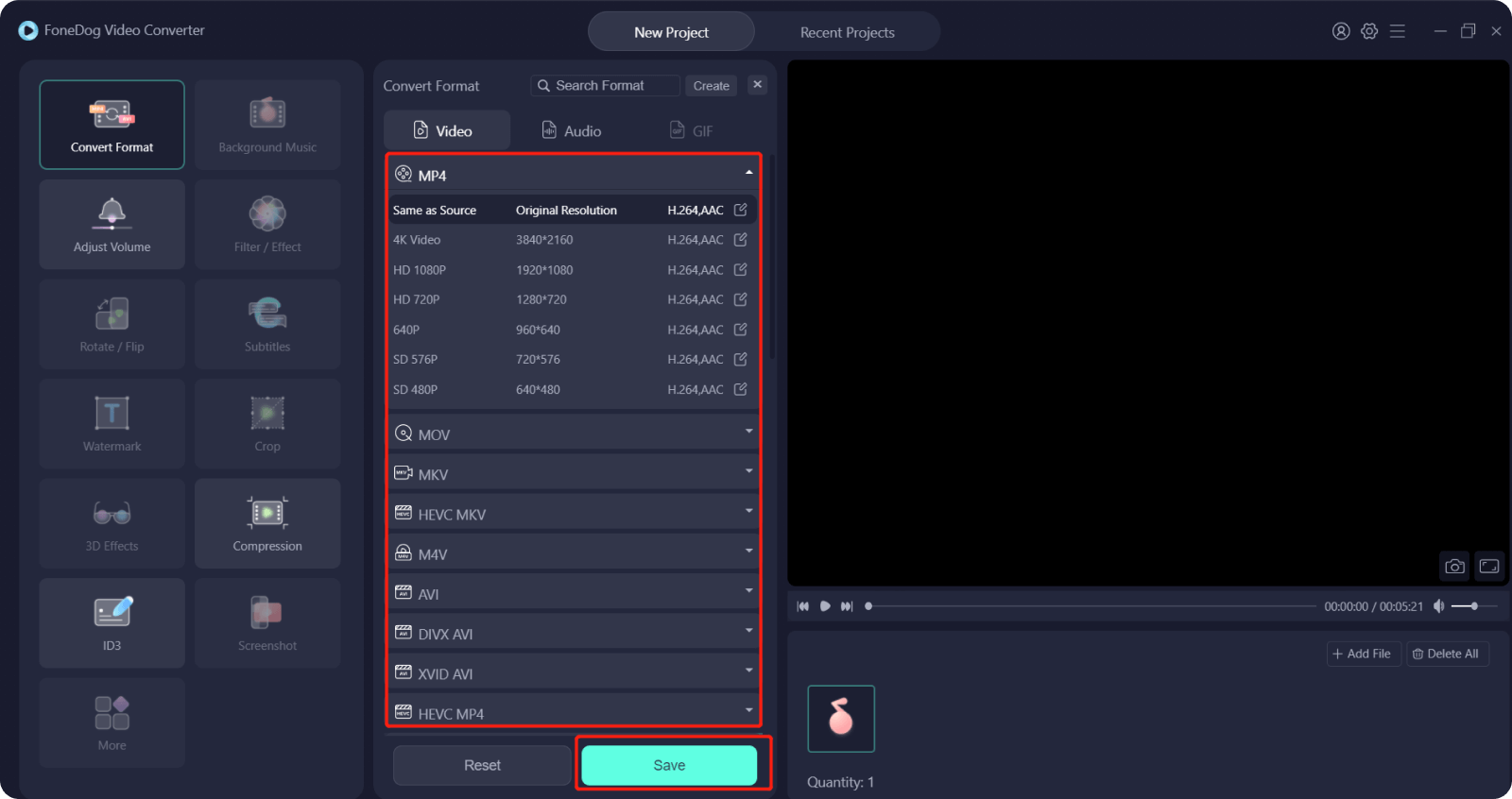
وبمجرد الانتهاء ، يمكنك الآن المضي قدمًا والنقر فوق تحول زر على شاشتك. ثم ستبدأ عملية التحويل ، لذا كل ما عليك فعله هو الانتظار حتى تكتمل. بمجرد الانتهاء من ذلك ، يمكنك عرض الفيديو المحول من ملف مجلد المشروع الأخير.
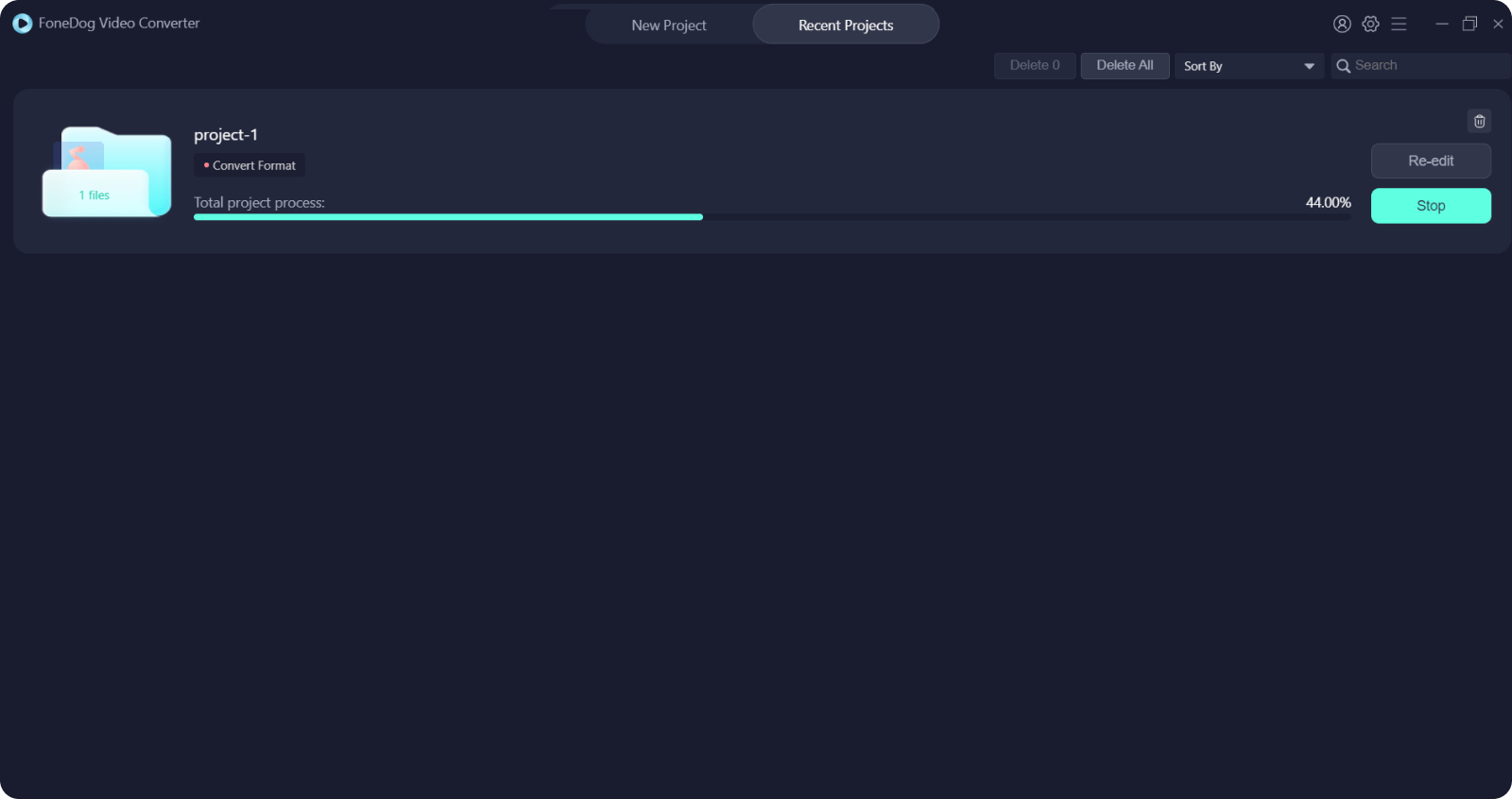
الناس اقرأ أيضاأفضل محرري أفلام QuickTime في عام 2022 - يجب تجربته!بدائل WAX Video Editing في عام 2022
كما ترون ، هناك الكثير من ملفات صانع أفلام تقسيم الشاشة على نظام التشغيل Windows 10 التي يمكنك استخدامها لتعديل مقاطع الفيديو الخاصة بك. وقد أظهرنا لك بوضوح أفضل أدوات تحرير الفيديو التي يمكنك استخدامها لإنشاء مقطع فيديو منقسم الشاشة. كل ما عليك القيام به هو اختيار أي من الأدوات التي أظهرناها لك هي تلك التي تحتاجها لمقاطع الفيديو الخاصة بك.
وفي حالة احتياجك إلى تحويل فيديو الشاشة المقسمة أيضًا ، فلدينا الأداة الموصى بها والموضحة أعلاه. وهذا ليس سوى محول الفيديو FoneDog. هذه الأداة هي الأفضل عندما يتعلق الأمر بتحويل مقاطع الفيديو الخاصة بك من تنسيق إلى آخر وتأتي مع عملية تحويل عالية السرعة ولا تزال تحتفظ بالجودة العالية للفيديو الخاص بك.
اترك تعليقا
تعليق
مقالات ساخنة
/
مثير للانتباهممل
/
بسيطصعبة
:شكرا لك! إليك اختياراتك
Excellent
:تقييم 4.7 / 5 (مرتكز على 62 التقييمات)