

بقلم Nathan E. Malpass, ، آخر تحديث: May 19, 2023
Movavi هو محرر فيديو يستخدم لعشاق المبتدئين. يوفر أدوات مختلفة لمساعدتك في تحرير مقاطع الفيديو الخاصة بك إلى اجعلها مضحكة وجذابة للمشاهدين. ومع ذلك ، في بعض الأحيان ، قد تواجه مشكلة في ذلك موفافي لا يستجيب.
هنا ، سنناقش أفضل حل لمشكلة عدم الاستجابة. سنعلمك كيفية حل المشكلات من خلال حلول مختلفة. بعد ذلك ، سنوفر أفضل بديل لـ Movavi Video Editor.
الجزء # 1: موفافي لا تستجيب؟ إليك أفضل الحلولالجزء # 2: أفضل بديل لبرنامج Movavi Video Editorفي الختام
لإصلاح مشكلة عدم استجابة Movavi ، قد ترغب في إلغاء تنشيط تقنية تسريع الأجهزة. للقيام بذلك ، يجب عليك اتباع الخطوات أدناه:
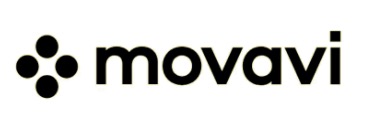
شيء آخر يمكنك القيام به هو إلغاء تثبيت محرر فيديو Movavi من جهاز الكمبيوتر الخاص بك. هذا بسبب احتمال وجود عملية تثبيت خاطئة أو قد يكون التثبيت غير مكتمل. إذن ، إليك الخطوات التي يجب عليك اتباعها:
على جهاز الكمبيوتر الذي يعمل بنظام Windows ، يمكنك تحديث برنامج تشغيل العرض. هذه إحدى الخطوات الأساسية في حل مشكلة عدم استجابة Movavi. للقيام بذلك ، يجب عليك اتباع الخطوات أدناه:
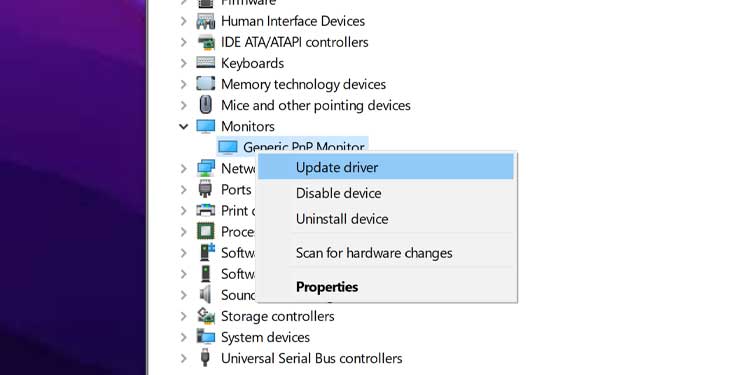
إليك كيفية القيام بذلك باستخدام بطاقة رسومات NVIDIA:
بالنسبة إلى ATI أو AMD المستخدمين ، يمكنك القيام بما يلي:
إذا واجهت ملف موفافي لا يستجيب مشكلة طوال الوقت ، قد ترغب في التبديل إلى أداة بديلة. لذلك ، نوصي باستخدام محول الفيديو FoneDog. تحتوي هذه الأداة على أدوات مساعدة للتحرير والتحويل في ترسانتها.
يمكنك استخدامه للأغراض التالية:
إليك كيفية استخدام FoneDog Video Converter لتحرير ملفات الصوت والفيديو وتحويلها:
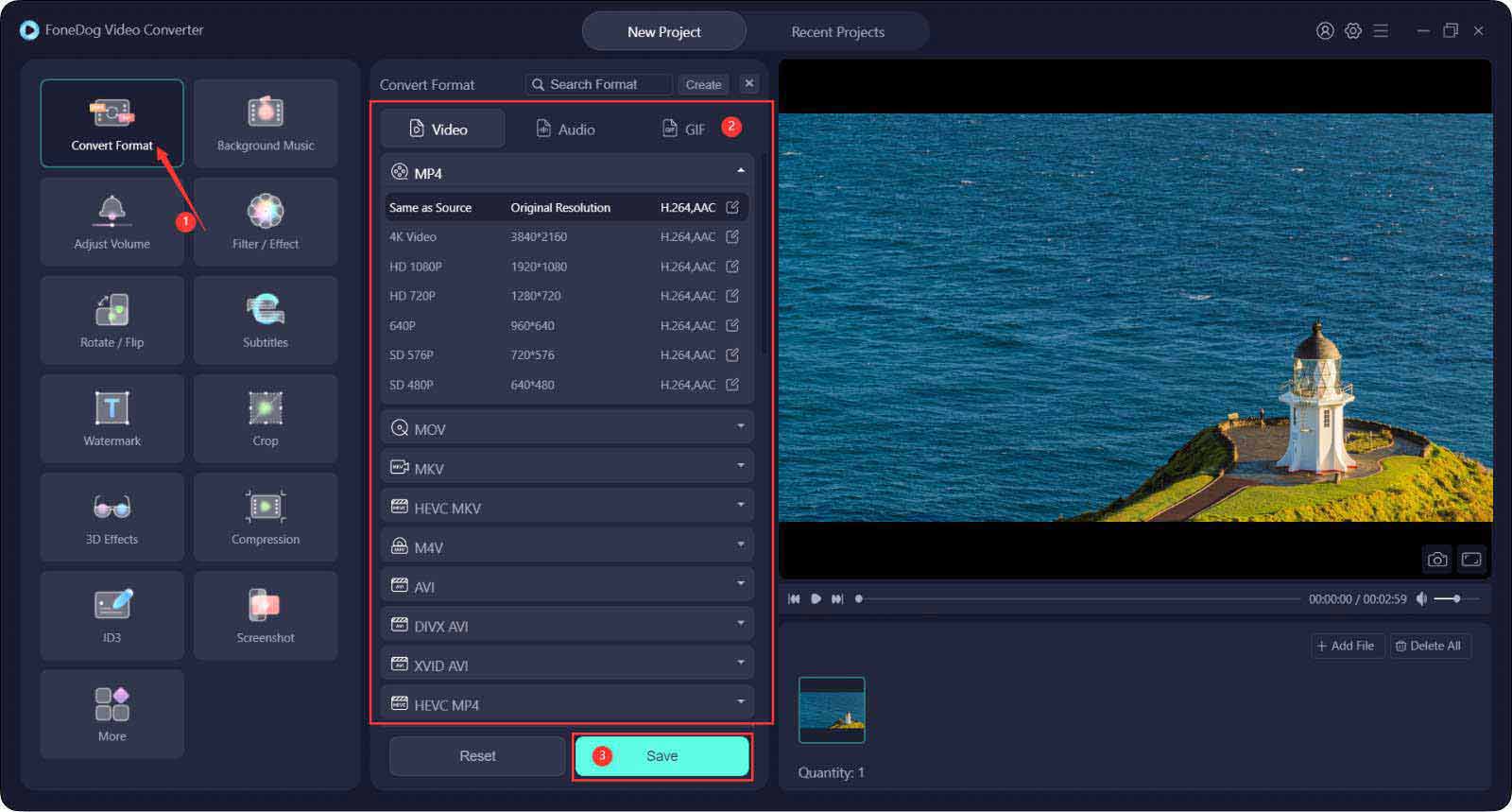
الناس اقرأ أيضاأفضل محرري أفلام QuickTime في عام 2023 - يجب تجربته!أفضل محرر فيديو إطار بإطار في عام 2023!
لقد أعطاك هذا الدليل أفضل الحلول لهذه المشكلة موفافي لا يستجيب. تحدثنا عن إلغاء تنشيط تقنية تسريع الأجهزة ، وإعادة تثبيت Movavi Video Editor ، وتحديث برنامج تشغيل الرسومات على جهاز الكمبيوتر الخاص بك ، وتحويل تقنية العرض إلى وحدة معالجة الرسومات المخصصة الخاصة بك.
إذا فشلت كل هذه الحلول ، فقد ترغب في التبديل إلى أداة بديلة. الذي نوصي به هو FoneDog Video Converter. إنه محرر ومحول مع ميزات متعددة في حزمة واحدة. بصرف النظر عن ذلك ، فإنه يساعد على ترقية وتصغير مقاطع الفيديو إلى الدقة التي تريدها. يمكنك الحصول على الأداة في FoneDog.com لتلبية احتياجاتك الترفيهية والتحويل والتحرير!
اترك تعليقا
تعليق
مقالات ساخنة
/
مثير للانتباهممل
/
بسيطصعبة
:شكرا لك! إليك اختياراتك
Excellent
:تقييم 4.6 / 5 (مرتكز على 92 التقييمات)