

بقلم Adela D. Louie, ، آخر تحديث: June 2, 2022
في الوقت الحاضر ، يتمتع الكثير منا بتجربة تسجيل الصوت على ماك، وامتلاك مسجل صوت Chromebook هو إحدى الطرق التي يمكنك من خلالها التعلم بشكل أسرع بمجرد الاستماع إليه. وباستخدام هذا ، يمكنك إضافة بعض الأصوات إلى العروض التقديمية من Google ، مما يسهل عليك أنت وبعض الأشخاص الآخرين التعرف على الأشياء. هذا هو أحد الأسباب التي تجعل البعض يرغب في معرفة ذلك كيفية تسجيل الصوت على Chromebook.
ومع ذلك ، إذا كنت تستخدم حامل Chromebook وتبحث عن طريقة لتسجيل بعض الأصوات على جهاز Chromebook ، فإن هذه العملية يصعب القيام بها قليلاً. ولكن ، هناك بعض الطرق الأخرى حول كيفية تسجيل الصوت بسهولة وذلك باستخدام بعض الأدوات. وهذا ما سنعرضه لك أيضًا حول الأدوات التي يمكنك استخدامها لتسجيل الصوت على جهاز Chromebook.
الجزء # 1: كيفية تسجيل الصوت على Chromebook باستخدام أدوات الصوت الجزء # 2: تحويل الصوت الخاص بك على Chromebook باستخدام محول الفيديو FoneDog الجزء # 3: الخاتمة
ونظرًا لأنك تتساءل ما هي النسب التي يمكنك استخدامها لتسجيل الأصوات أو الصوت على جهاز Chromebook ، فقد قمنا بتجميع جميع التطبيقات التي يمكنك الاعتماد عليها. وسنؤكد لك أنه من خلال التطبيقات التي سنعرضها لك أدناه ، ستتمكن من معرفة كيفية تسجيل الصوت على Chromebook بسهولة. بعد التسجيل ثم اكتشف حيث توجد رسائلك الصوتية المحفوظة، ثم يمكنك استخدام التسجيل الصوتي بالطريقة التي تريدها.
يُعرف تطبيق Vocaroo بأنه أحد الأدوات الأساسية التي يجب أن تمتلكها عندما تريد تسجيل الصوت على جهاز Chromebook. كل ما عليك فعله هو بسيط جدا. ما عليك سوى الانتقال والنقر على زر التسجيل والبدء في التحدث من هناك لتسجيل الصوت الخاص بك.
من المعروف أن Vocaroo أداة عبر الإنترنت تسمح لك بالبدء في التسجيل والتنزيل وحتى إرسال الرسائل الصوتية. تُعرف هذه الأداة بأنها أداة مجانية عبر الإنترنت يمكنك استخدامها لتسجيل الصوتيات الخاصة بك دون عناء. وعند استخدام أداة Vocaroo ، لم تعد بحاجة إلى التسجيل للحصول على حساب. كل ما عليك فعله هو الانتقال مباشرة إلى الصفحة الأساسية ثم النقر فوق زر التسجيل. وبعد ذلك ، يمكن تنزيل الصوتيات التي سجلتها باستخدام هذه الأداة ويمكنك مشاركتها أيضًا.

هذه أداة أخرى يمكنك استخدامها لتتمكن من معرفة كيفية تسجيل الصوت على Chromebook. الواجهة التي تستخدمها أداة Record Reverb تشبه إلى حد ما تطبيق Vocaroo. كل ما عليك فعله هو الانتقال إلى موقع الويب الخاص به ثم النقر فوق زر التسجيل لتسجيل الصوت الخاص بك.
وبمجرد الانتهاء من تسجيل الصوت ، ما عليك سوى النقر فوق زر التسجيل مرة أخرى لإيقاف التسجيل. وبمجرد إيقاف التسجيل ، سيعرض لك Reverb Record بعض الخيارات التي يمكنك الاختيار من بينها لمشاركة الصوت الخاص بك أو تضمينها بحيث يمكنك فقط الوصول إليها.
وعندما تقوم بإنشاء حساب ضمن أداة Reverb Record ، فستتمتع بميزة إدارة أي تسجيلات صوتية موجودة لديك على التطبيق.
عند استخدام أداة Reverb Record ، سيكون لديك أيضًا خيار استخدامها من أجل جوجل كروم والتي يمكن أن تضيف الصوت إلى متصفح الويب الخاص بك. وبمجرد تثبيت هذه الأداة ، ستتمكن بعد ذلك من اختيار علبة الامتداد مع شريط العناوين.
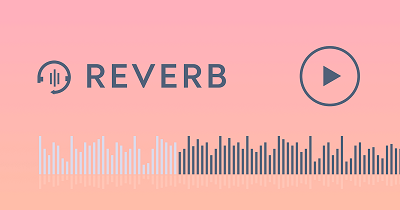
يُعرف محرر الصوت الجميل بأنه مسجل صوت متقدم. إنه بسبب الخيارات التي تمت مقارنتها بالأدوات الأخرى. ومع ذلك ، لم تقم هذه الأداة بمعالجة أي تحديثات منذ عام 2016. ولكن لا يزال بإمكانك استخدام هذه الأداة لتسجيل الصوت على Chromebook وكل هذا مجانًا.
على الرغم من وجود بعض المشكلات المتعلقة بهذه الأداة أيضًا ، إلا أنها تجريبية وأنها في مرحلة ما تتعطل عند تسجيل الصوت الخاص بك. يحدث هذا عادةً عند استخدام التطبيق لأكثر من 45 دقيقة أو أكثر. ويحدث الانهيار أيضًا عندما تصل بالفعل مساحة التخزين إلى 300 ميغا بايت. ولكن ، حتى إذا كانت بها بعض العيوب ، فستظل هذه الأداة تساعدك بالتأكيد على تسجيل الصوت على Chromebook.

تُعرف هذه الأداة بأنها أحد الأنظمة الأساسية الشائعة التي يمكنك استخدامها لتسجيل الصوت على جهاز Chromebook. وبغض النظر عن حقيقة أنه يمكنك تسجيل الصوت الخاص بك ، يمكنك أيضًا استخدام هذه الأداة لنشره على بعض الأنظمة الأساسية الأخرى مثل Apple Podcasts و Spotify و جوجل بودكاستومنصات أخرى للبودكاست.
باستخدام أداة Anchor لتسجيل الصوت الخاص بك ، كل ما عليك فعله هو التسجيل للحصول على حساب على Anchor. وبمجرد قيامك بالتسجيل للحصول على حساب ، ما عليك سوى الانتقال مباشرة إلى الخيار الذي يقول "إنشاء بودكاست الخاص بك" ثم النقر فوق "تسجيل". ومن هناك ، انقر فوق الميكروفون الخاص بك. وبمجرد أن تصبح جاهزًا لتسجيل الصوت الخاص بك ، ما عليك سوى النقر فوق زر التسجيل.
بمجرد الانتهاء من التسجيل ، يمكنك بعد ذلك تنزيل الملف على جهاز الكمبيوتر الخاص بك حتى تتمكن من استخدامه في أي وقت تريده. ويمكنك أيضًا تحميله على العديد من منصات البودكاست إذا كنت ترغب في القيام بذلك.
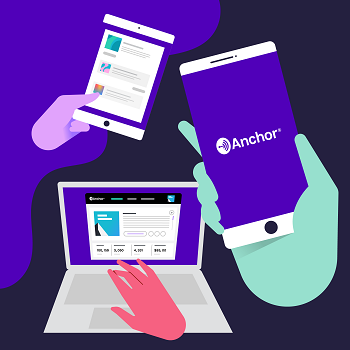
تُعرف هذه الأداة بأداة التسجيل المستندة إلى مجموعة النظراء ، ويمكنك استخدامها لجهاز Chromebook. يمكنك أيضًا استخدام أداة Mic Note لتتمكن من استخدامها حتى تتمكن من مزامنة تسجيلاتك وملاحظاتك من الأجهزة التي لديك. وهذا يعني أنك لن تفقد ما تفعله بالتسجيل وأنه يمكنك الحصول عليه في متناول اليد.
كما أن أداة Mic Note سهلة الاستخدام للغاية. وإذا كنت ستلقي نظرة على واجهته ، فستتمكن من رؤية العديد من الخيارات للتسجيل الخاص بك والتي تتضمن خيارًا للتسجيل باستخدام ميكروفون جهازك. يأتي أيضًا مع مفكرة يمكنك استخدامها للتنسيق.
ستتيح لك هذه الأداة تسجيل الصوت لمدة 10 دقائق ويمكنك تدوين ملاحظات غير محدودة إذا احتجت إلى ذلك. وفي حال احتجت إلى مزيد من الوقت للتسجيل ، فيمكن أن يتيح لك القيام بذلك لمدة أربع ساعات لكل ملاحظة إذا دفعت مقابلها 14.99 دولارًا.
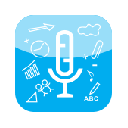
Screencastify هي أداة يمكنك استخدامها لتتمكن من معرفة كيفية تسجيل الصوت على Chromebook على سطح المكتب. هذا هو السبب في أنه من الأفضل لك إنشاء جهاز Chromebook قصير باستخدام تراكب صوتي.
تأتي هذه الأداة أيضًا مع إصدار مجاني يمكنك استخدامه. ومع ذلك ، يُسمح لك فقط بعمل فيديو بصوت في غضون خمس دقائق فقط. ومع ذلك ، لا يزال لديك خيار ترقية نسختك المجانية إلى إصدار غير محدود. يمكنك القيام بذلك عن طريق دفع 49 دولارًا سنويًا لكل شخص. باستخدام هذا ، ستتمكن من استخدام تسجيل غير محدود وفيديو إضافي بالإضافة إلى الصوت وبعض ميزات التسجيل الأخرى.

تُعرف هذه الأداة باسم مشرف الصوت والذي سيتيح لك إمكانية تحرير تسجيلاتك الصوتية باستخدام جهاز الكمبيوتر الخاص بك. يمكنك أيضًا استخدام هذا على Google Drive والمزيد. هذه أيضًا أداة تسجيل صوتي قائمة على البرامج يمكنك الاستمتاع باستخدامها لتسجيل الصوت على جهاز Chromebook. وأيضًا ، يتم حفظ جميع الأصوات التي قمت بتسجيلها تلقائيًا في التخزين السحابي.
تُعرف أداة Twisted Wave أيضًا بأنها أداة استثنائية ولكنها في نفس الوقت تأتي مع استخدام أساسي ولكنه بسيط لأداة تسجيل الويب. يُقال أيضًا أن هذه أداة تسجيل مجانية. ومع ذلك ، من ناحية أخرى ، يمكنك فقط إجراء تسجيل صوتي مدته خمس دقائق لكل صوت.

من المعروف أن هذه الأداة عبارة عن مسجل صوت يأتي مع ملاحظة صوتية عند استخدامها على جهاز Chromebook. ستتيح لك التوسعة المجانية التي تأتي معها التسجيل وفي نفس الوقت إرسال رسائل صوتية. ويمكن تشغيل الملاحظات الصوتية المرفقة بها سواء لم يكن لديك زيادة. وبمجرد الانتهاء من التسجيل ، سيكون لديك أيضًا خيار لنقله إلى الآخرين عبر البريد الإلكتروني.
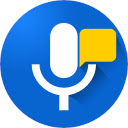
الآن ، لقد عرفت كيفية تسجيل الصوت على Chromebook ، فقط في حالة احتياجك إلى تحويل الصوت المسجل إلى بعض التنسيقات الأخرى لتستخدمها على بعض الأجهزة الأخرى التي لديك ، فلدينا أفضل أداة يمكنك استخدامها لذلك. وهذا هو محول الفيديو FoneDog.
كما ترى ، هناك حالات أحيانًا يكون الصوت الذي سجلته غير متوافق مع بعض الأجهزة الأخرى التي لديك. هذا هو سبب حاجتك إلى استخدام أداة المحول والسبب أيضًا في أننا نوصيك باستخدام FoneDog Video Converter.
يعد FoneDog Video Converter أداة شائعة لتحويل مقاطع الفيديو والتسجيلات الصوتية من تنسيق إلى آخر. يأتي مع عملية تحويل عالية السرعة ولكن في نفس الوقت ، لن يؤثر على جودة مقاطع الفيديو الخاصة بك وهو أمر رائع للجميع.
تأتي هذه الأداة أيضًا مع واجهة يمكنك استخدامها بسهولة مما يجعلها تعمل على مهمتك بشكل أسرع من المعتاد. وستمنحك هذه الأداة العديد من الخيارات التي يمكنك الاختيار من بينها للتنسيق الذي تريده لملفك الصوتي. ولإظهار كيفية استخدام FoneDog Video Converter ، يوجد أدناه إجراء يمكنك اتباعه.
أول شيء يجب القيام به هو أنه عليك القيام بذلك بإمكانك تحميله وتثبيت FoneDog Video Converter على جهاز الكمبيوتر الخاص بك و إطلاق على جهاز الكمبيوتر الخاص بك بمجرد الانتهاء.
بعد ذلك ، يمكنك إضافة التسجيل الصوتي الذي تريد تحويله. يمكنك ببساطة سحب ملف التسجيل الصوتي الخاص بك أو النقر فوق الزر "أضف الملفات أو اسحبها هنا لبدء التحويل" الجزء.
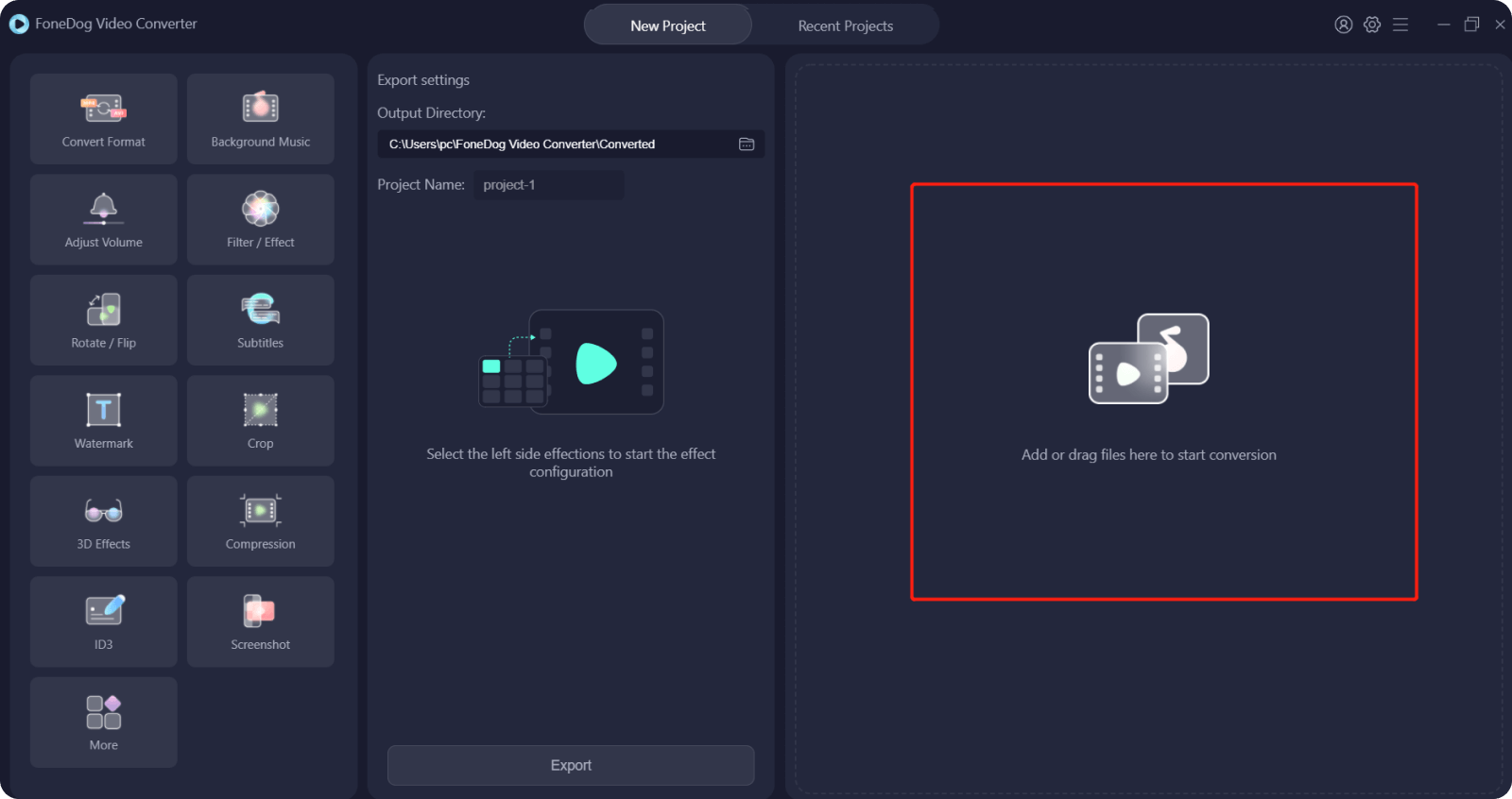
وبعد ذلك ، انقر فوق تحويل التنسيق الخيار على شاشتك. من هناك ، حدد تنسيق التحويل الذي تحتاجه. أيضًا في نفس الصفحة ، يمكنك أيضًا اختيار الموقع الذي تريد حفظ الملف المحول فيه. وبعد ذلك ، انقر فوق حفظ لتأكيد التغييرات التي تريد إجراؤها.
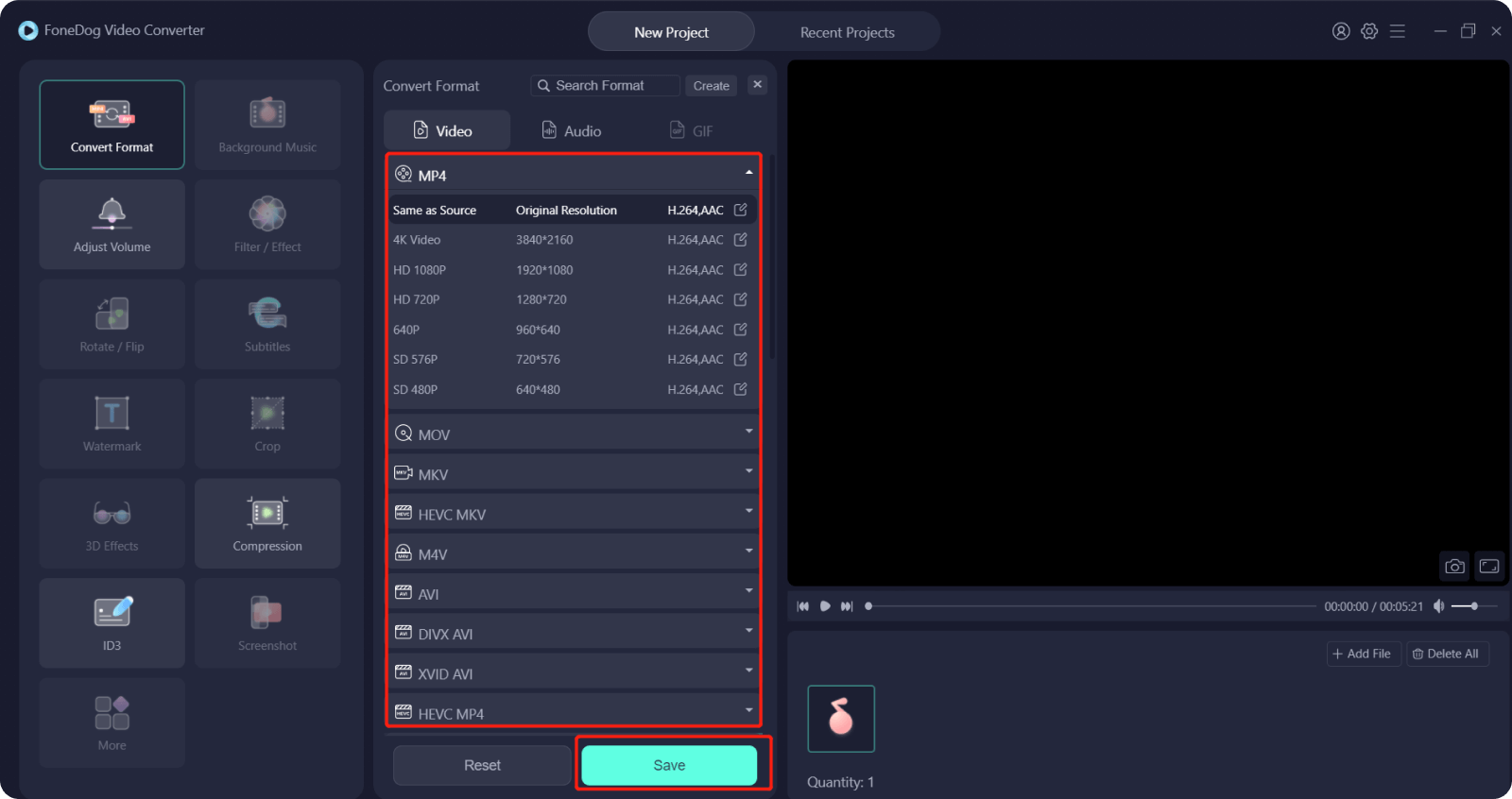
الآن بعد أن تمكنت من حفظ التغييرات التي تريد إجراؤها ، يمكنك الآن النقر فوق ملف تحول زر على شاشتك. بعد ذلك ، ستبدأ عملية التحويل. وبمجرد الانتهاء من العملية ، يمكنك الآن المضي قدمًا ومراجعة التسجيل الصوتي المحول من مجلد المشاريع الأخيرة.
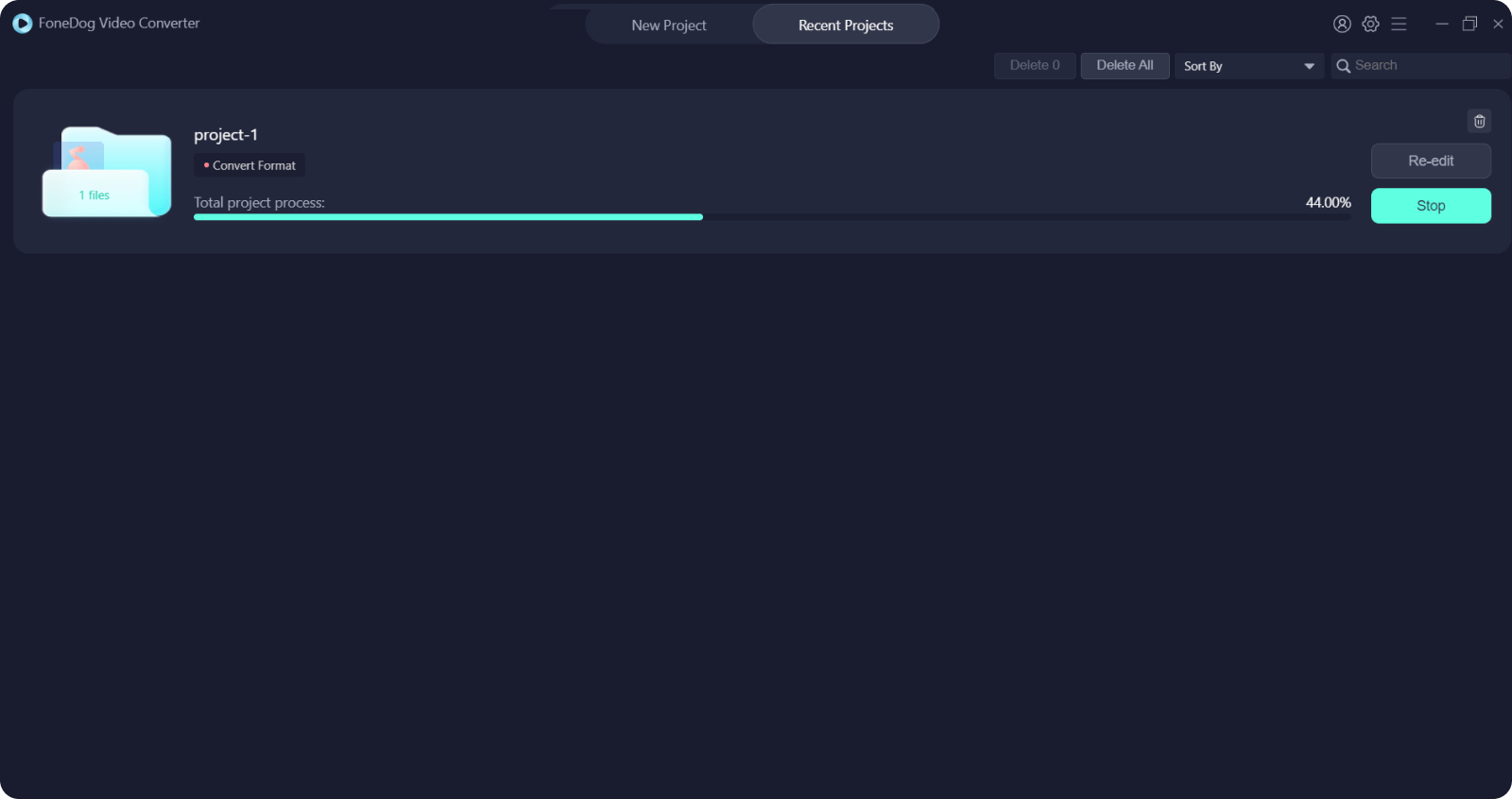
الناس اقرأ أيضاأفضل محول فيديو لـ Instagram اليوم: سريع وسهلتعليمات لتحويل WAV إلى FLAC دون فقدان الجودة
من السهل جدًا معرفة كيفية تسجيل الصوت على Chromebook. كل ذلك بفضل الأدوات المختلفة التي يمكنك استخدامها ، لم تعد القدرة على تسجيل الصوت على جهاز Chromebook مصدر قلق بعد الآن. ما عليك سوى الاختيار من بين الأدوات التي أوصينا بها أعلاه حتى تنتهي من التسجيل الصوتي لجهاز Chromebook.
وفي حالة احتياجك إلى تحويل ملفاتك الصوتية ، فإن FoneDog Video Converter هو أفضل أداة يمكنك الاعتماد عليها. إنه سريع وآمن ولن يؤثر على الجودة الأصلية لملفات الفيديو والصوت عند تحويلها. بالإضافة إلى ذلك ، هناك العديد من التنسيقات التي يمكنك الاختيار من بينها اعتمادًا على ما تحتاجه.
اترك تعليقا
تعليق
مقالات ساخنة
/
مثير للانتباهممل
/
بسيطصعبة
:شكرا لك! إليك اختياراتك
Excellent
:تقييم 4.7 / 5 (مرتكز على 61 التقييمات)