بقلم Adela D. Louie, ، آخر تحديث: February 28, 2023
هناك العديد من الأسباب التي تجعل الناس يريدون التعلم كيفية قلب مقطع فيديو على الكمبيوتر، أحد الأسباب الرئيسية هو الراحة. إنها أيضًا طريقة يمكنك من خلالها تصحيح الطريقة التي ينبغي بها مشاهدة مقطع فيديو معين. يستخدمه بعض الأشخاص أيضًا لأغراض جمالية ولتصحيح عرض مقطع فيديو معين. في هذا المنشور ، سنطلعك على الإجراءات المناسبة حول كيفية قلب مقطع فيديو.
ستتم مناقشة الكثير من الطرق باستخدام جهاز الكمبيوتر الشخصي الخاص بك ، وجهاز كمبيوتر Mac الخاص بك ، بالإضافة إلى الأدوات الأخرى عبر الإنترنت ، والأداة الخاصة التي يمكنك استخدامها حول كيفية قلب مقطع فيديو على جهاز الكمبيوتر في هذا المنشور. لذا ، إذا كنت حريصًا على معرفة كيف يمكنك مشاهدة مقاطع الفيديو الخاصة بك بشكل أكثر راحة ، فلنبدأ الآن.
الجزء # 1: طرق حول كيفية قلب مقطع فيديو على الكمبيوترالجزء # 2: لتلخيص كل شيء
الجزء # 1: طرق حول كيفية قلب مقطع فيديو على الكمبيوتر
دعنا ننتقل مباشرة إلى الطرق التي نحتاج إلى معرفتها حول كيفية قلب الفيديو. سوف نشارك معك خمسة من أكثر أدوات مفيدة لتحويل الفيديو يمكنك استخدامها بحرية على جهاز الكمبيوتر الشخصي أو أجهزة كمبيوتر Mac أو أي أدوات أخرى ستستخدمها.
الطريقة الأولى: استخدام برنامج iMovie
إذا كنت ستستخدم جهاز كمبيوتر Mac كجهازك حول كيفية قلب مقطع فيديو على جهاز الكمبيوتر ، فلدينا iMovie من أجلك. إنها في النهاية الأداة الأولية والأولى التي يمكنك استخدامها إذا كنت ستستخدم جهاز Apple. سبب آخر لكونه أحد أكثر الأسباب شيوعًا هو أنه مجاني وسهل الاستخدام. الخطوات سهلة المتابعة أيضًا ، دعنا نلقي نظرة على هذه الخطوات أدناه.
- الطريقة الأولى هي تشغيل iMovie. بمجرد تشغيل iMovie على جهاز الكمبيوتر الخاص بك بنجاح ، انقر فوق الزر "+" ، من خلال القيام بذلك ، ستنشئ مشروعًا جديدًا. ثم سيتعين عليك الاختيار من بين خيارين ، فالخيارات هي "المقطورة"و"فيلم"، وبمجرد أن تحدد اختيارك ، يكون الأمر في حالتنا"فيلم". عليك أن تقوم بهذا الاختيار لأنك ستقوم بتحرير مقطع فيديو.
- بعد ذلك ، بالنسبة للخطوة الثانية ، يجب أن نبدأ في استيراد الفيديو. انتقل إلى محرر الفيديو ، وسترى لوحة فارغة هناك. اضغط على الزر "استيراد"، ثم اختر الفيديو الذي تريد استيراده. هناك أيضًا خيار يمكنك من خلاله سحب مقاطع الفيديو وإفلاتها لتسهيل الأمر.
- وللخطوة التالية ، اسحب مقطع الفيديو الذي تريد تحريره إلى المخطط الزمني لمتابعة التحرير. في حالة اختيارك لاستخدام iMovie ، عليك أن تتذكر أن iMovie لا يحتوي على ميزة لقلب مقاطع الفيديو الخاصة بك ، ولكن لا يزال بإمكانك استخدامها نظرًا لأنه يحتوي على مرشح يجعل الفيديو الخاص بك يبدو كما لو كان مقلوبًا بهذه الطريقة. أحد الأشياء الجيدة حول استخدام هذا هو أنه يحتوي على ميزة حيث يمكنك مشاهدة معاينة لمقاطع الفيديو التي قمت بتحريرها.
- ثم حان الوقت لتصدير الفيديو! تذكر أن لديك خيار إجراء المزيد من التغييرات إذا لزم الأمر ، ثم انقر فوق "مشاركة". لإنهاء جميع التغييرات ، انقر على "قم بتقديم"لبدء تصدير الفيديو.

هذه هي الطريقة التي استخدمت بها iMovie حول كيفية قلب مقطع فيديو على الكمبيوتر. إنه مثير للإعجاب أيضًا لأنه يحتوي على ميزات أخرى يمكن أن تجعل الفيديو الخاص بك أكثر جاذبية من ذي قبل. ومع ذلك ، فإن أحد الجوانب السلبية لاستخدام هذا هو أن تنسيقات الإخراج الخاصة بك تقتصر فقط على MPEG-4 و AVI.
الطريقة الثانية: استخدام Windows Movie Maker
بالنسبة للطريقة الثانية حول كيفية قلب مقطع فيديو على الكمبيوتر ، لدينا Windows Movie Maker. كما يوحي الاسم ، لا يمكن استخدام هذا إلا إذا كان لديك جهاز كمبيوتر يعمل بنظام Windows. حتى كتابة هذه السطور ، يُقال إن أداة تحرير الفيديو متوقفة بالفعل. ومع ذلك ، نظرًا لأنه يحتوي على الكثير من الميزات الجيدة والأداة سهلة الاستخدام جدًا لتحسين جودة مقاطع الفيديو الخاصة بك ، لا يزال الكثير من الأشخاص يحبون استخدامه. يقال أيضًا أن هذه الأداة يمكنها قلب الفيديو الخاص بك بشكل جميل كما كنت تتخيل. دعنا نعرف خطوات قلب مقطع فيديو على الكمبيوتر باستخدام Windows Movie Maker.
- في البداية ، يجب عليك تنزيل الأداة على جهاز الكمبيوتر الذي يعمل بنظام Windows. عليك التأكد من أنك ستقوم بتنزيله من موقع موثوق به للغاية. تعمل هذه الأداة أيضًا بشكل جيد مع نوافذ 10.
- عندما تقوم بتشغيل Windows Movie Maker على جهاز الكمبيوتر الخاص بك ، سترى لوحة قماشية فارغة ومخطط زمني. ثم ما عليك فعله بعد ذلك هو استيراد الفيديو الذي توشك على قلبه أو تحريره. اضغط على "أضف مقاطع الفيديو والصور"، ثم اختر الشخص الذي ستقلبه. بعد ذلك ، سترى الفيديو مضافًا إلى المخطط الزمني الخاص بك ولوحة فارغة ، ويمكنك أيضًا سحب الملفات على المخطط الزمني إذا كنت تريد ذلك.
- بالنسبة للخطوة الثالثة ، يجب عليك أخيرًا إضافة التأثير لدمج تأثير انعكاس الصورة على الفيديو الذي ستقوم بتحريره. اضغط على الفيديو على الخط الزمني ، ثم تابع إلى "تصميم المؤثرات الحركيه"لمشاهدة الكثير من التأثيرات حيث يمكنك الاختيار من بينها. عليك أن تبحث عن "مرآة"تأثير ثم انقر فوقه. سيؤدي الإجراء المذكور إلى قلب الفيديو الخاص بك أو عكسه على الفور.
- ولإتمام كل شيء ، بالطبع ، عليك حفظ ملفك ، انتقل إلى "قم بتقديم"، ثم انتقل إلى"حفظ الفيلم"، اختر التنسيق الذي تريده ، وانتظر بضع دقائق حتى يتم حفظ الفيديو الخاص بك بالفعل والانتهاء منه.

إنها أيضًا واحدة من أفضل الأدوات التي يمكنك استخدامها ، ومع ذلك ، تم إيقاف الأداة المذكورة بالفعل في عام 2017 ، ولم يعد هناك أي تحديثات ستحصل عليها بمجرد أن تقرر استخدامها. من ناحية أخرى ، الأداة المذكورة مجانية ، والأفضل في هذه الأداة هو عدم وجود علامات مائية في الإخراج الذي ستحصل عليه.
الطريقة الثالثة: استخدام Canva
بصرف النظر عن الأدوات التي ناقشناها ، سنشارك معك أيضًا أداة عبر الإنترنت ترغب أيضًا في حل مشكلة كيفية قلب مقطع فيديو على الكمبيوتر ، وهذا ما يسمى "Canva". إنها أداة تحرير حيث يمكنك العثور على كل شيء تقريبًا لأنها ملاذ تحرير شامل. على الرغم من وجود خيارات تحتاج فيها إلى الترقية إلى الإصدار المحترف ، إلا أنه يمكنك فعل الكثير على الإصدار المجاني ، كما يمكنك قلب الفيديو الخاص بك أيضًا. دعنا أخيرًا نلقي نظرة خاطفة على ما عليك فعله عندما تختار استخدام "Canva".
- للخطوة الأولى ، عليك الانتقال إلى موقع "Canva". سترى الكثير من الخيارات نظرًا لأن "Canva" معروف بأنه أحد أكثر المحررين تنوعًا على الإنترنت اليوم. عليك النقر على "فيديو ".
- ثانيًا ، عليك تحميل الفيديو الذي ستقلبه. عندما تختار "فيديو "، سترى بعد ذلك لوحة فارغة. ثم بمجرد تحميل الفيديو من خلال النقر على "تحميل"، صنبور "تحميل وسائل الإعلام"، عليك اختيار الفيديو من جهاز الكمبيوتر الخاص بك.
- حان الوقت الآن لقلب الفيديو الخاص بك! بمجرد تحميل الفيديو ، لن تكون هناك لوحة فارغة بعد الآن! في الجزء العلوي من الواجهة ، سترى بعد ذلك خيارًا يقول "نقف"، سيكون لديك خياران ، إما أن تقلبها أفقيًا أو رأسيًا.
- الآن ، أنت مستعد تمامًا لتصدير الفيديو وحفظه أيضًا! إذا كنت ترغب في إضافة المزيد من المغامرات إلى مقطع الفيديو الخاص بك ، فمن الممكن ذلك لأن "Canva"يحتوي على الكثير من ميزات التحرير التي ستحبها بالتأكيد. في حال كنت قد انتهيت بالفعل ، يمكنك الآن النقر فوق الزر "ثلاث نقاط"في الزاوية العلوية اليمنى من الواجهة ، ثم انقر على"تحميل".
الطريقة الرابعة: استخدام Kapwing
لدينا تطبيق آخر بخلاف "Canva" يسمى "Kapwing" يمكنه إصلاح كيفية قلب مقطع فيديو على الكمبيوتر. يُعرف أيضًا بأنه أحد تطبيقات تحرير الفيديو الأكثر استخدامًا والأكثر شيوعًا اليوم لأنه يحتوي على واجهة سهلة الفهم للغاية ولديه أساسيات التحرير. كما أن لديها خطوات سهلة الاستخدام ، وهي مذكورة أدناه.
- افتح الويب ، ثم انتقل إلى موقع الويب الخاص بـ "Kapwing"، ثم انقر على"ابدأ الآن".
- ثم في محرر الفيديو ، عليك أن تبدأ في إضافة الوسائط التي تريد قلبها. مقبض "إضافة وسائط (صور ... )"، ثم اختر الملف الموجود على جهاز الكمبيوتر الخاص بك. بمجرد تحميل الوسائط ، سترى لوحة فارغة.
- لتتمكن من إضافة "وسائل الإعلام"إلى مخططك الزمني ، انقر على الزر"+"الزر.
- يمكننا الآن البدء في قلب الفيديو الخاص بنا ، في الجزء الأيمن من الشاشة سترى جميع الخيارات التي يمكنك الاعتماد عليها أثناء التحرير. سوف ترى "زاوية"، ثم اختيار قلب مقطع فيديو أفقيًا أو رأسيًا. سوف يعتمد على الاختيار الذي ستحدده.
- علينا الآن تصدير الفيديو المعكوس الخاص بنا عن طريق النقر على "تصدير الفيديو"الموجود في الزاوية اليمنى والجزء العلوي من الواجهة. بمجرد الانتهاء من كل ما تريد فعله تقريبًا بالفيديو الخاص بك ، يمكنك الآن تنزيله على جهاز الكمبيوتر الخاص بك بمجرد اكتمال عملية التصدير بالكامل.
الطريقة رقم 5: استخدام محول الفيديو FoneDog
لقد شاركنا معك أربعة من الأدوات المفيدة التي يمكنك الاعتماد عليها في حالة رغبتك في قلب مقطع الفيديو الخاص بك أو تعديله أيضًا. الآن هو الوقت الذي نشارك فيه معك أفضل أداة يمكنك استخدامها ، وتسمى محول الفيديو FoneDog. شريك فعال وموثوق للغاية عندما يتعلق الأمر بتحرير مقاطع الفيديو الخاصة بك وجعلها ممتعة للغاية للمشاهدة. فيما يلي بعض الأشياء التي تحتاج إلى معرفتها حول FoneDog Video Converter.
تحميل مجانا
تحميل مجانا
- قم بتحويل ملفات الفيديو الخاصة بك إلى الكثير من أنواع الملفات بشكل أسهل وأسرع.
- وفر الكثير من ربطة عنقك وطاقتك من متاعب التحويل اليدوي لملف واحد تلو الآخر. يمكن أن يكون محول الفيديو FoneDog قادرًا على إجراء تحويلات مجمعة.
- اطلع على تحسين جودة مقاطع الفيديو الخاصة بك من خلال ضبط سطوع مقاطع الفيديو وإضافة ترجمات إلى مقاطع الفيديو في حالة عدم فهمك لغة ملف الفيديو الذي لديك.
- يحتوي محول الفيديو FoneDog هذا على ميزة لقلب الفيديو الخاص بك حتى تحصل على طريقة أكثر راحة في المشاهدة بالإضافة إلى إضافة جماليات إلى مقاطع الفيديو الخاصة بك.
- يمكنك تحويل ملفات الصوت الخاصة بك إلى الكثير من أنواع الملفات مثل AIFF و MP3 و WAM و AAC و FLAC ، وهناك أنواع ملفات أخرى من الملفات.
بصرف النظر عن استخدام FoneDog Video Converter حول كيفية قلب مقطع فيديو على الكمبيوتر ، يمكنك أيضًا استخدامه لتحويل الملفات إلى تنسيقات ملفات أخرى ، وإليك الطريقة:
-
تحميل FoneDog Video Converter ثم ابدأ في تثبيت التطبيق على جهاز الكمبيوتر الخاص بك. قم بتشغيل التطبيق ثم ابحث عن "أضف الملفات أو اسحبها هنا لبدء التحويل". ثم سيتم تحميل الملفات.
- انقر على زر "تحويل التنسيق"ثم لا تنس حفظ جميع الإعدادات التي أجريتها. تحتاج أيضًا إلى إنشاء مجلد لحفظ جميع الملفات التي ستقوم بتحويلها.
- بمجرد الانتهاء من تحويل الملفات ، لا يزال بإمكانك رؤية بعض الملفات التي قمت بتحويلها من قبل ، والتي يمكنك رؤيتها في المجلد المسمى "مشاريع حديثه".
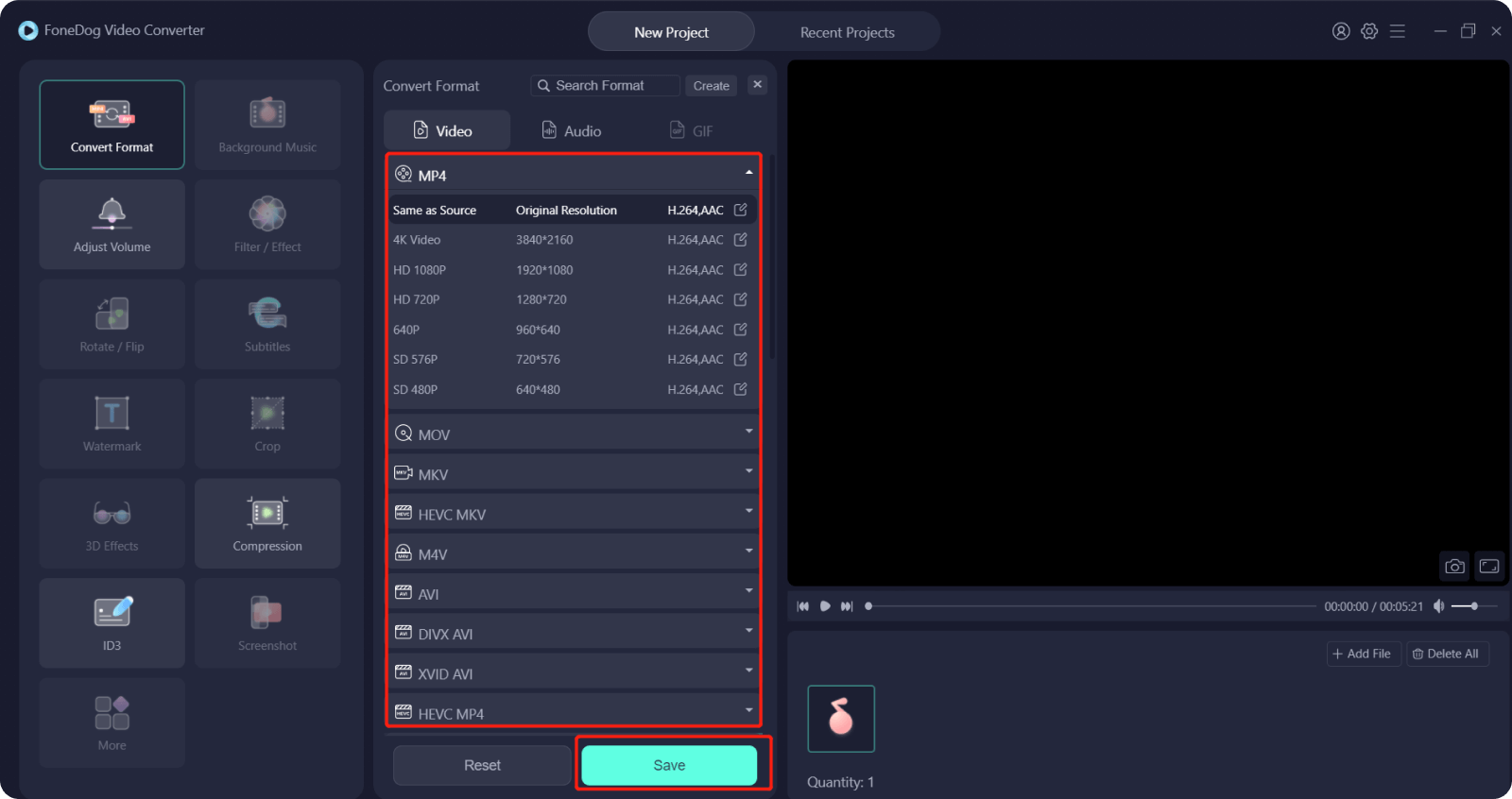
الناس اقرأ أيضا4 أفضل محولات HEVC لتحويل مقاطع فيديو HEVC بسهولةأفضل محول فيديو HTML5 لتحويل مقاطع فيديو HTML5 بسهولة
الجزء # 2: لتلخيص كل شيء
نأمل أن تتمكن جميع الطرق التي ناقشناها أعلاه من مساعدتك في كيفية قلب مقطع فيديو على الكمبيوتر. يمكنك تجربة كل واحد منهم ومعرفة أيهما يناسب مواردك بالإضافة إلى مخرجاتك المرغوبة. بعد كل شيء ، يجب أن يكون هناك دائمًا الراحة والمتعة في مشاهدة جميع مقاطع الفيديو التي تريدها طوال الوقت.





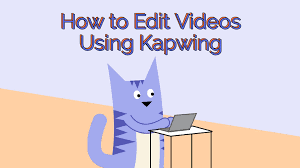
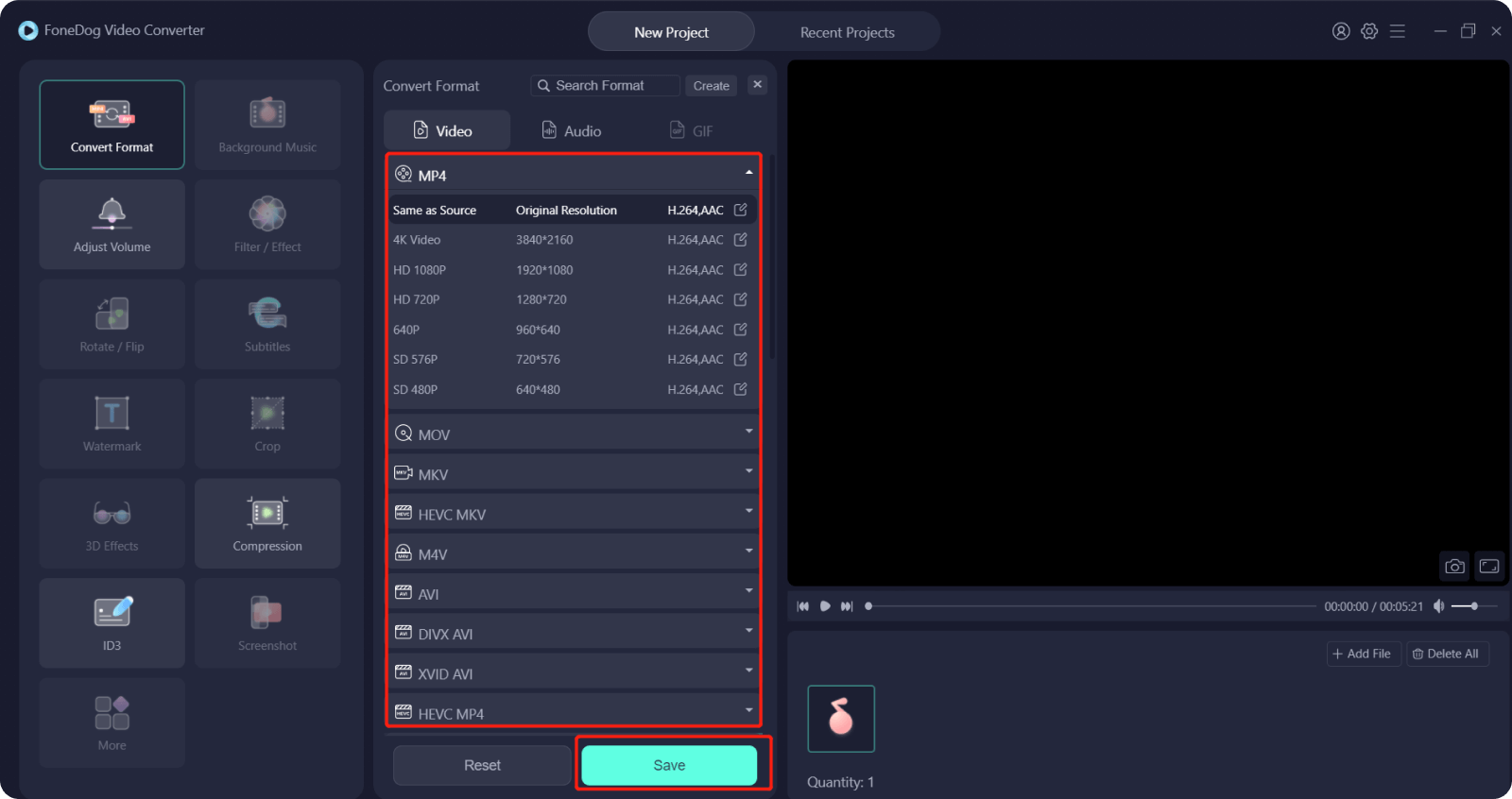
/
/