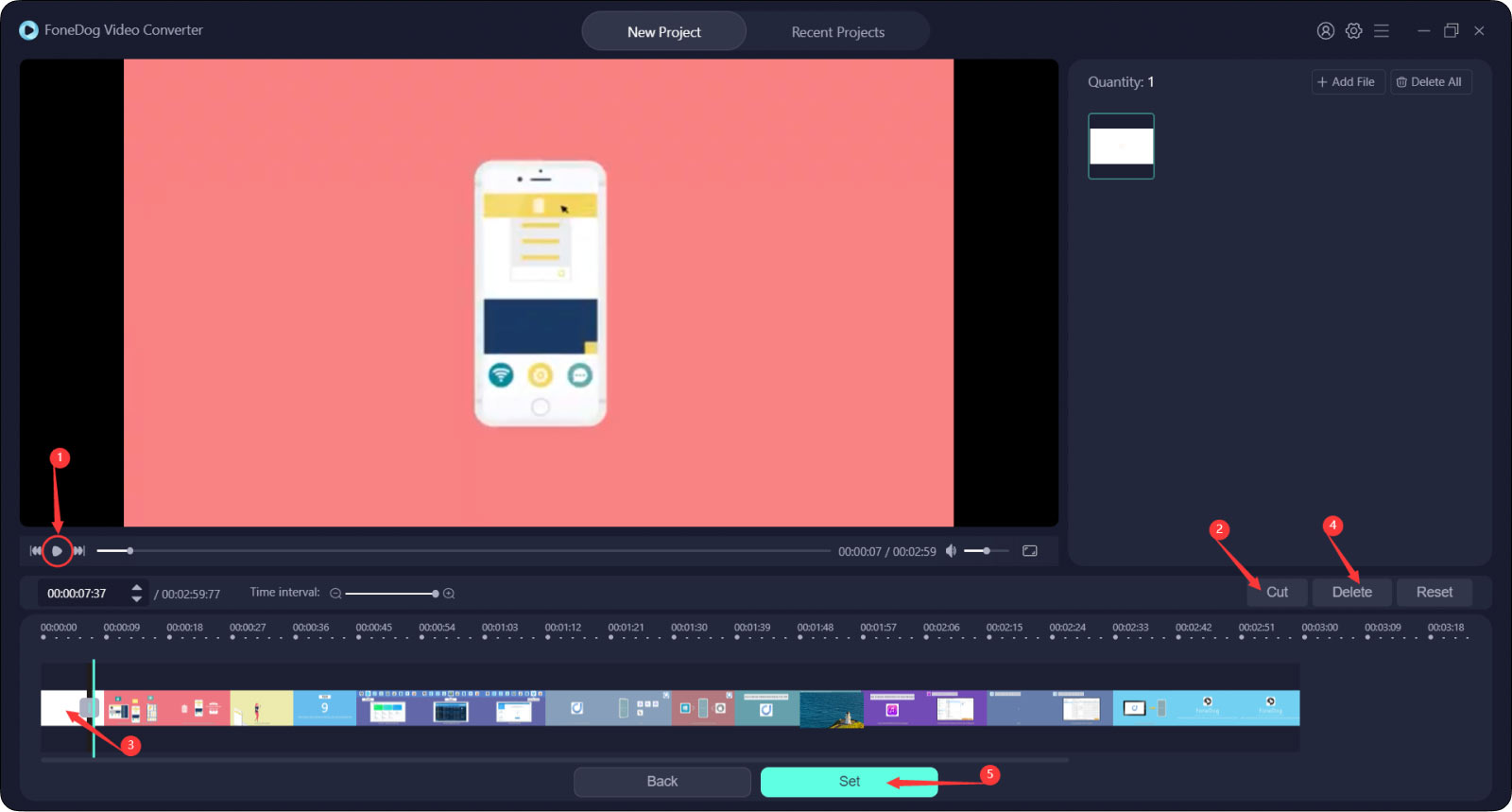الخطوة 1. قم بتنزيل FoneDog Video Converter وتثبيته وتشغيله على جهاز الكمبيوتر الخاص بك. لاستخدام الإصدار التجريبي المجاني ، انقر فوق "Skip" من النافذة المنبثقة.
الخطوة 2. يمكنك أيضًا أن تصبح مستخدمًا مسجلاً لإزالة حدود وقت الاستخدام. ما عليك سوى النقر على "Log in" ثم الضغط على "Don't have an account yet? Sign Up here". أدخل بريدك الإلكتروني وكلمة المرور. لاحظ أن كلمة المرور يجب أن تكون من 8 إلى 32 حرفًا. بعد ذلك ، انقر فوق "Sign Up". الآن قمت بإنشاء حساب وقمت بتسجيل الدخول.
الخطوة 3. إذا كنت تريد استخدام جميع ميزات البرنامج ، فاضغط على "Upgrade to FoneDog Video Converter Pro" من النافذة المنبثقة بعد تسجيل الدخول بنجاح. أو بدلاً من ذلك ، انقر فوق رمز دائرة الشخص من الزاوية اليمنى العليا للواجهة الرئيسية.
الخطوة 4. بعد ذلك ، اشترك في البرنامج عن طريق الاختيار بين اشتراكين مختلفين ، ثم النقر فوق "BUY".
الخطوة 5. بعد شراء الترخيص ، ارجع إلى البرنامج وانقر على "Log in" لتسجيل الدخول باستخدام البريد الإلكتروني للشراء ورمز التسجيل ، ولا داعي لإنشاء حساب جديد. لوحظ أن رمز التسجيل يساوي مفتاح الترخيص. ثم انقر فوق "Login".
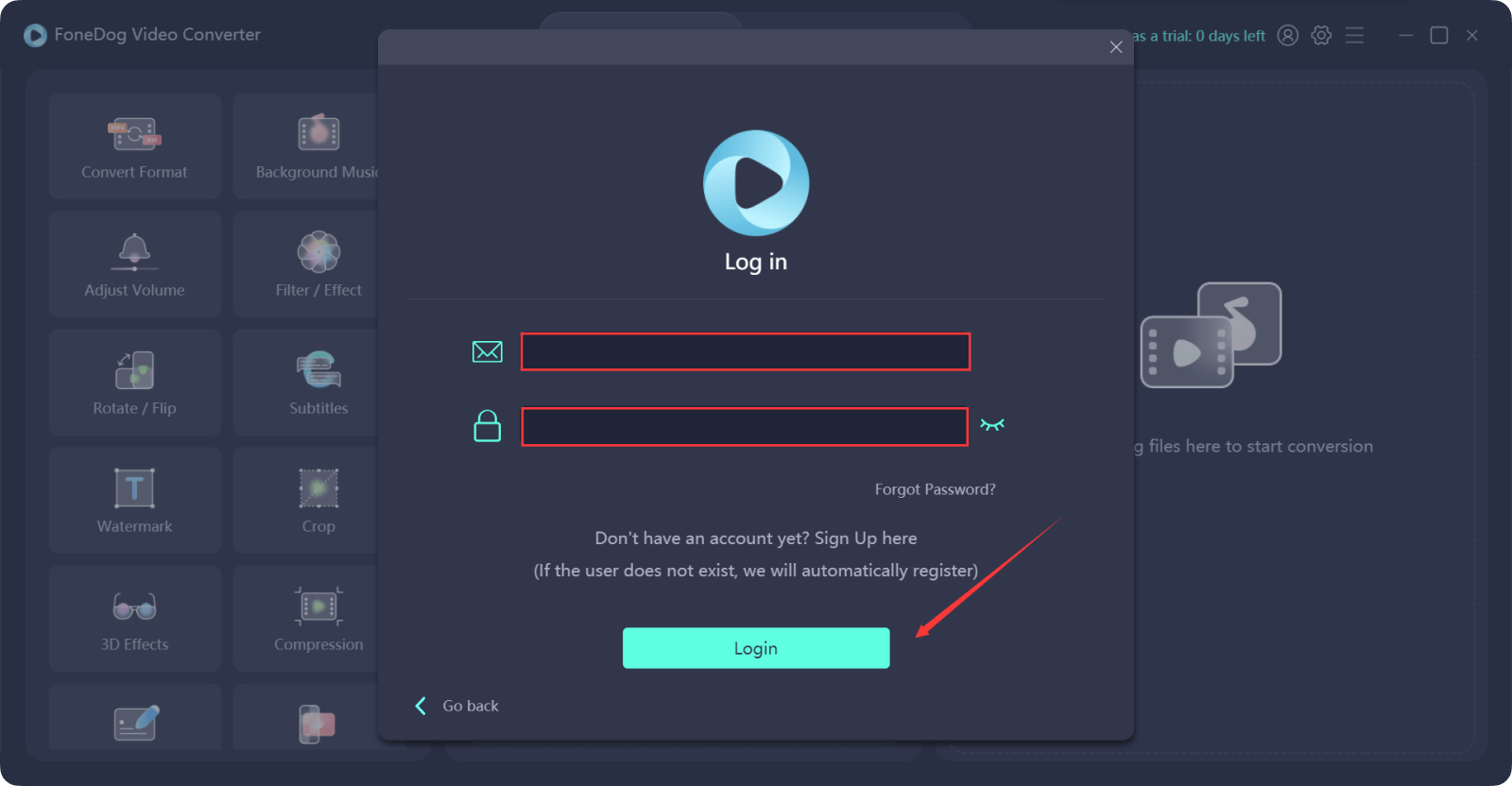
الآن ، يمكنك البدء في استخدام جميع ميزات FoneDog Video Converter.
الخطوة 1. إضافة ملفات الفيديو / الصوت
انقر على الجانب الأيمن من الواجهة الرئيسية التي تقول "Add or drag files here to start conversion" أو انقر فوق أي زر على الجانب الأيسر من الواجهة الرئيسية ، أو ببساطة اسحب الملف إلى هناك. ثم اختر الملف في نافذة منبثقة.
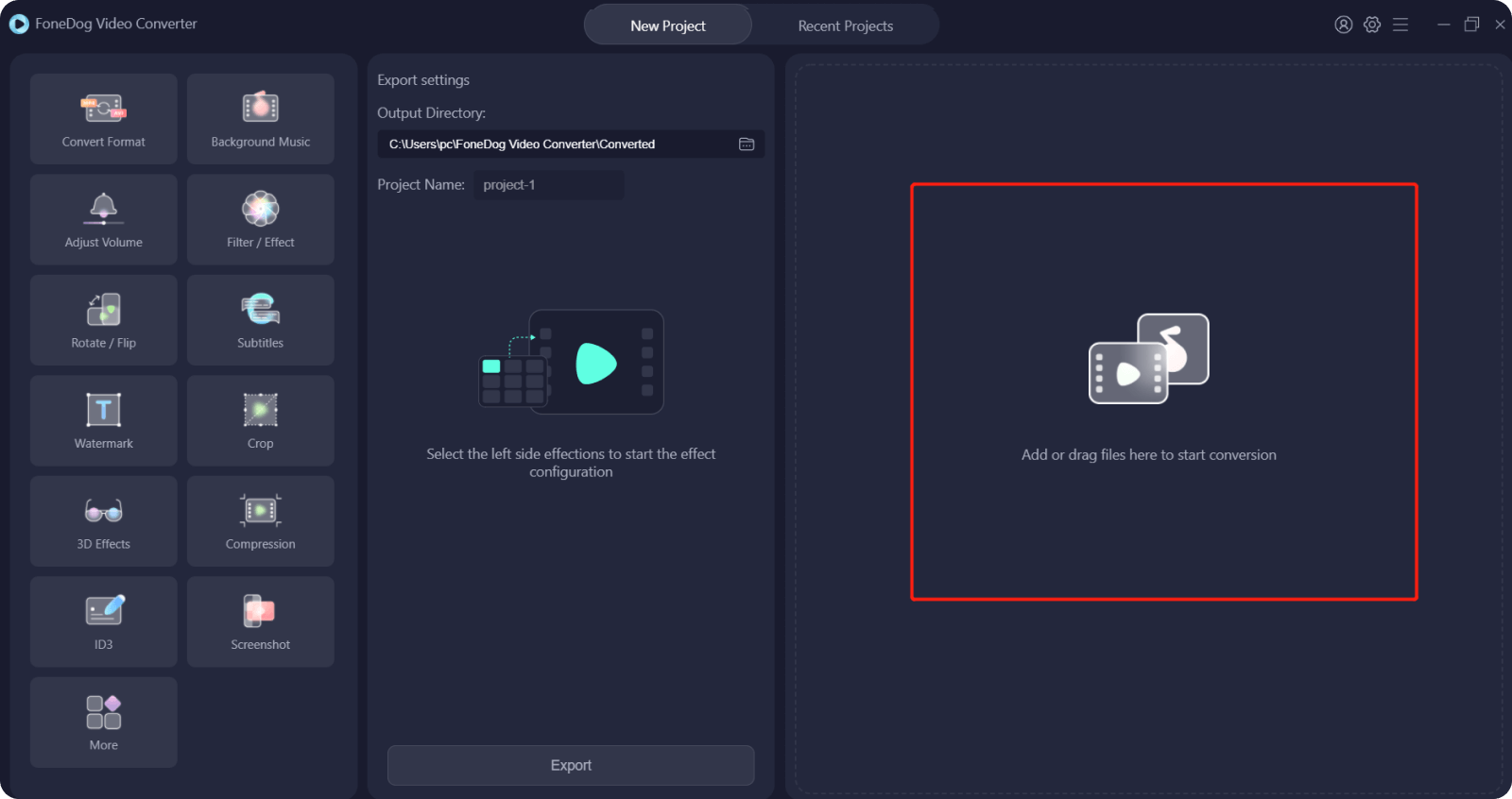
الخطوة 2. اختر تنسيق الإخراج
انقر فوق الزر Convert Format واختر تنسيق الإخراج المستهدف في منتصف الواجهة الرئيسية.
يمكنك الاختيار من بين 3 أنواع من التنسيقات: Video و Audio و GIF.
يمكنك اختيار دقة الفيديو بالنقر فوق زر السهم لأسفل.
بعد الانتهاء من كل شيء ، انقر فوق الزر Save لحفظ إعداداتك.
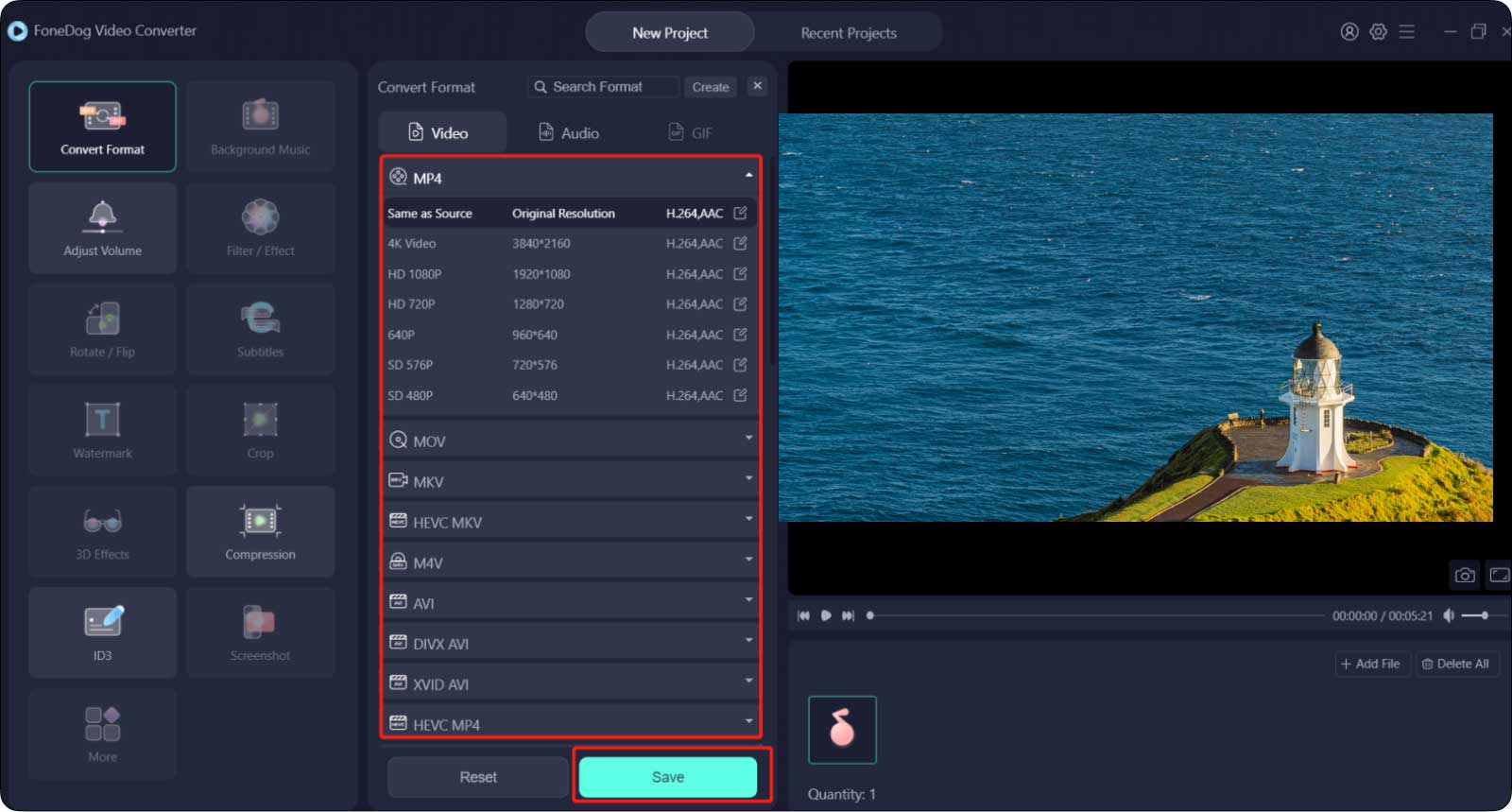
الخطوة 3. تصدير الملفات
اختر موقع التصدير الخاص بك ضمن "Output Directory" وقم بتسميته في "Project Nam". ثم انقر فوق الزر Export لبدء تحويل الملف.
عند الانتهاء ، يمكنك عرض الملفات المحولة في "Recent Projects".
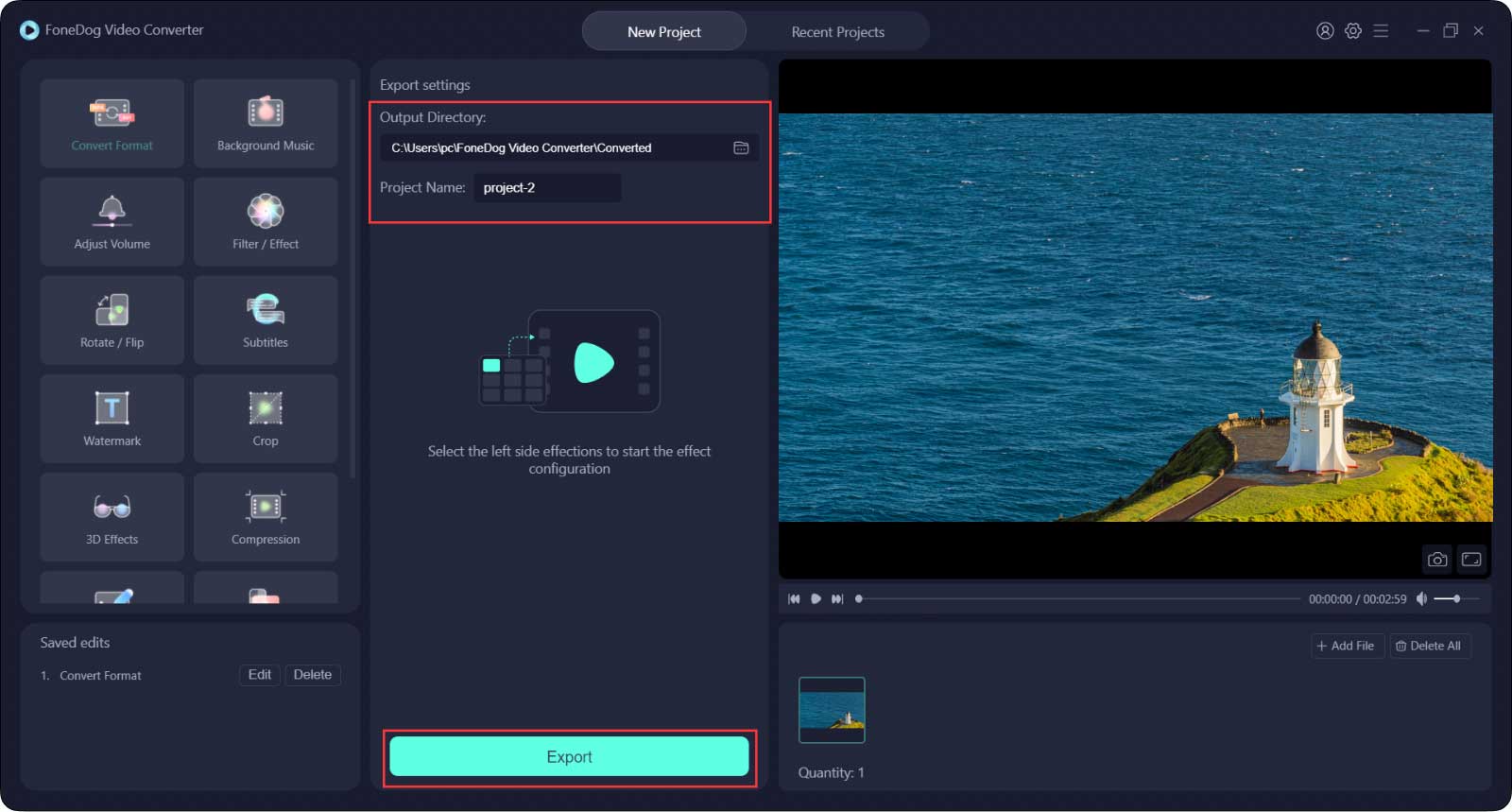
ملاحظة: يمكنك النقر ملاحظة: يمكنك النقر فوق Save بعد إكمال الخطوة أو استخدام وظيفة لحفظ التعديل على العنصر الذي تقوم بتحريره ثم النقر فوق Export بعد اكتمال جميع العمليات.
إذا كنت تعمل على عدة مقاطع فيديو في نفس الوقت ، فيمكن إضافة كل تعديل إلى كل فيديو بالنقر على "Apply to All".
إذا لم تكن راضيًا عن الفيديو المُصدَّر ، يمكنك النقر على "Re-edit" للعودة إلى صفحة العملية والنقر على الرقم 5 الذي تريد تغييره في الجزء السفلي الأيسر السفلي من الواجهة الرئيسية.
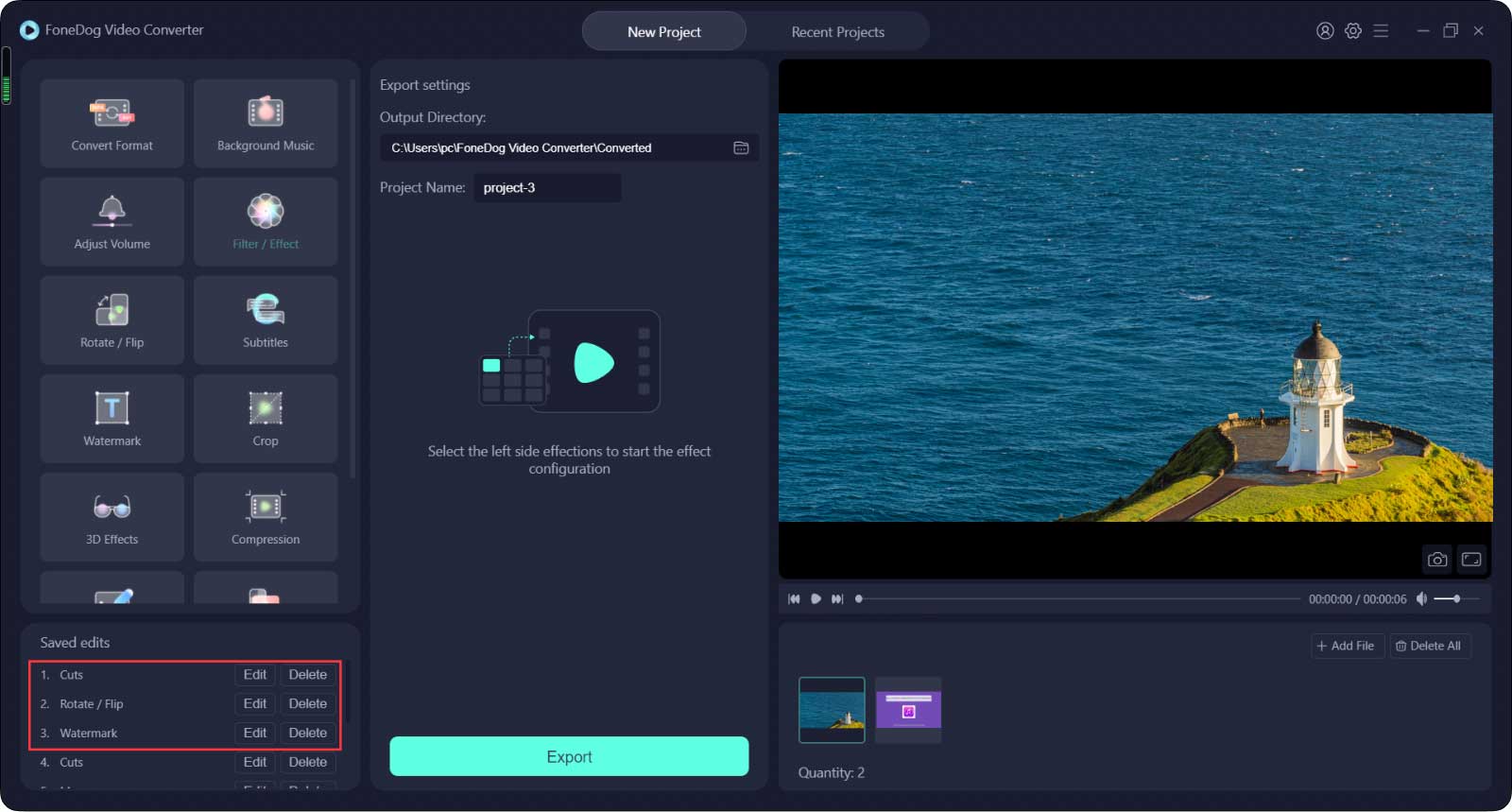
الخطوة 1. انقر فوق "Background Music" ثم انقر فوق "Add Music Files" الموجود في منتصف الواجهة. يمكنك إضافة مقاطع موسيقية متعددة وسيتم تشغيلها بالترتيب. يمكنك أيضًا قص المقاطع الموسيقية إلى مقطع قصير أو ضبط مستوى الصوت عن طريق سحب شريط الصوت الخاص به.
الخطوة الثانية. بعد ذلك ، إذا كنت ترغب في معاينة ملف الفيديو ، يمكنك النقر فوق الزر "Generate preview file" ، ثم النقر فوق الزر "Preview" ، ثم النقر فوق رمز التشغيل الموجود أسفل الفيديو لمعاينته. إذا كنت راضيًا ، يمكنك النقر فوق "Save".
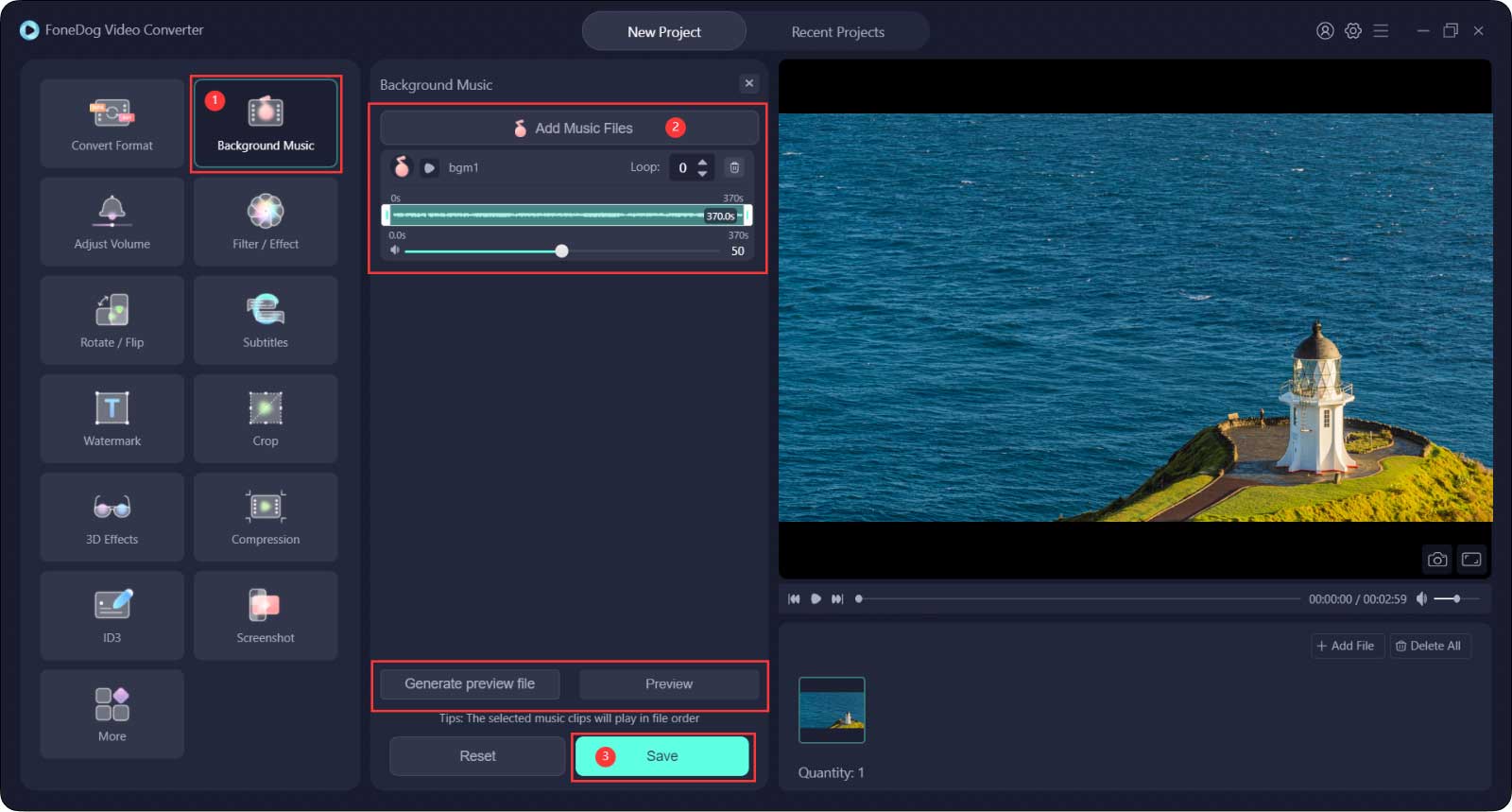
الخطوة 1. انقر فوق "Adjust Volume" وسترى شريط مستوى الصوت في منتصف الواجهة.
الخطوة 2. اسحب شريط مستوى الصوت لزيادة أو خفض مستوى صوت الفيديو.
الخطوة 3. انقر Save.
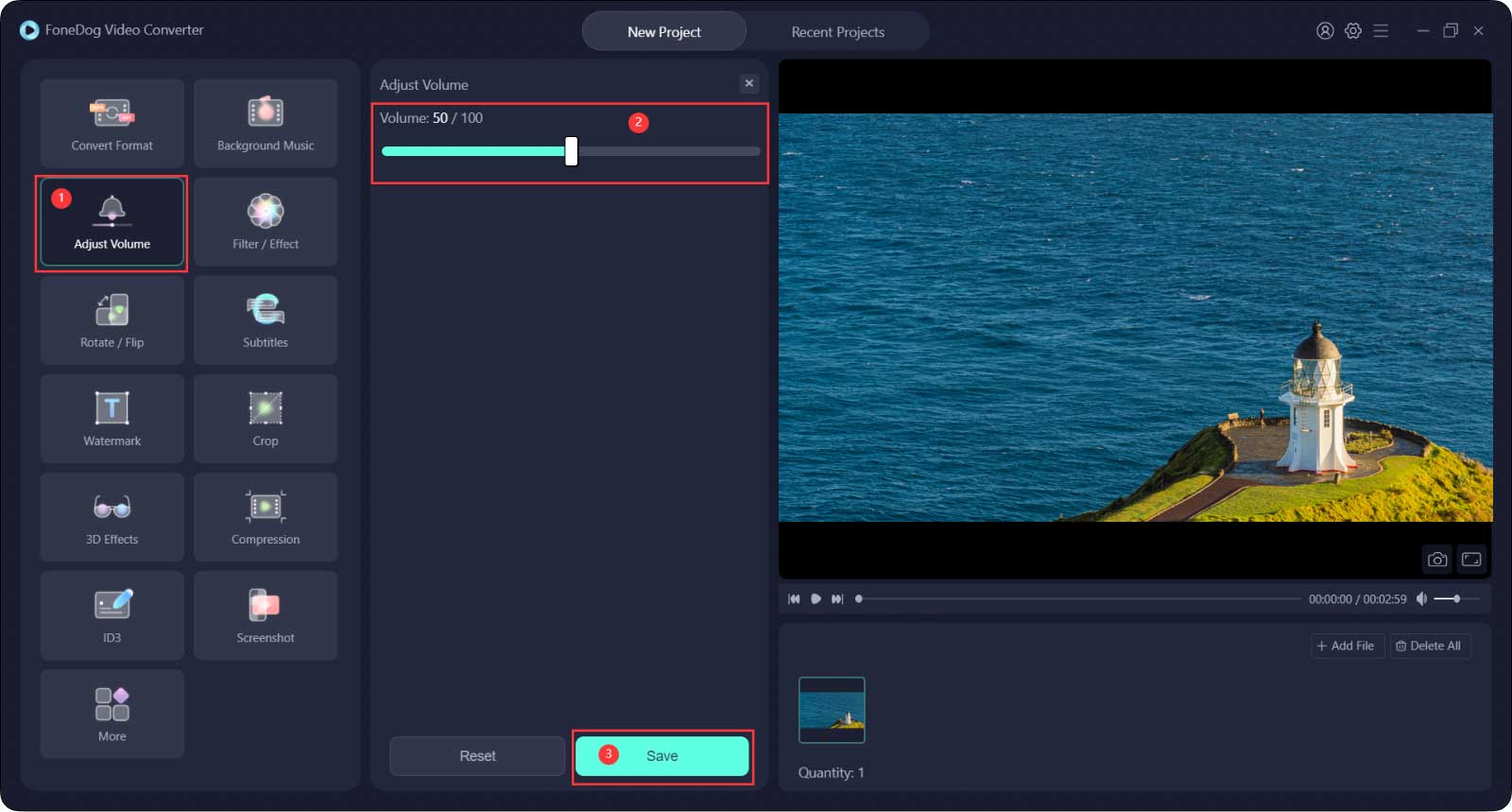
الخطوة 1. اضغط على الزر Filter/ Effect.
الخطوة 2. قم بإجراء التعديلات عن طريق تغيير السطوع والتباين والتشبع والاختيار من بين المرشحات. يمكنك معاينة التعديل في الفيديو على الجانب الأيمن.
الخطوة 3. انقر Save.
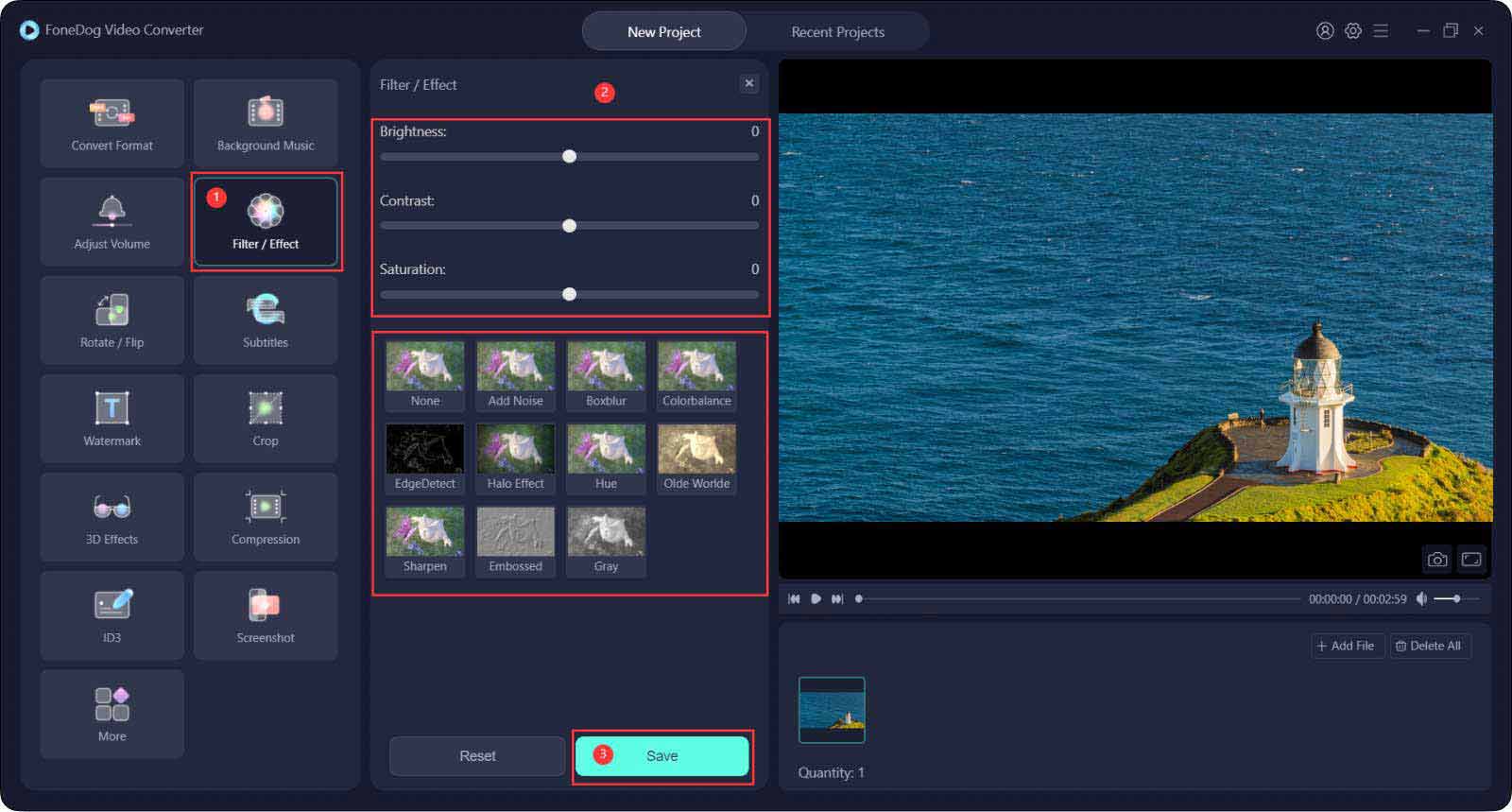
الخطوة 1. اضغط على الزر Rotate/ Flip.
الخطوة 2. اختر أي اتجاه تريد تعديله وقم بمعاينته على اليمين.
الخطوة 3. انقر Save.

الخطوة 1. اضغط على الزر Subtitles.
الخطوة 2. أضف ملف ترجمة عن طريق النقر فوق أيقونة الملف. يمكنك ضبط نمط الخط والتنسيق والشفافية ولون الخلفية والشفافية وموضع الترجمة أيضًا.
الخطوة 3. انقر Save.
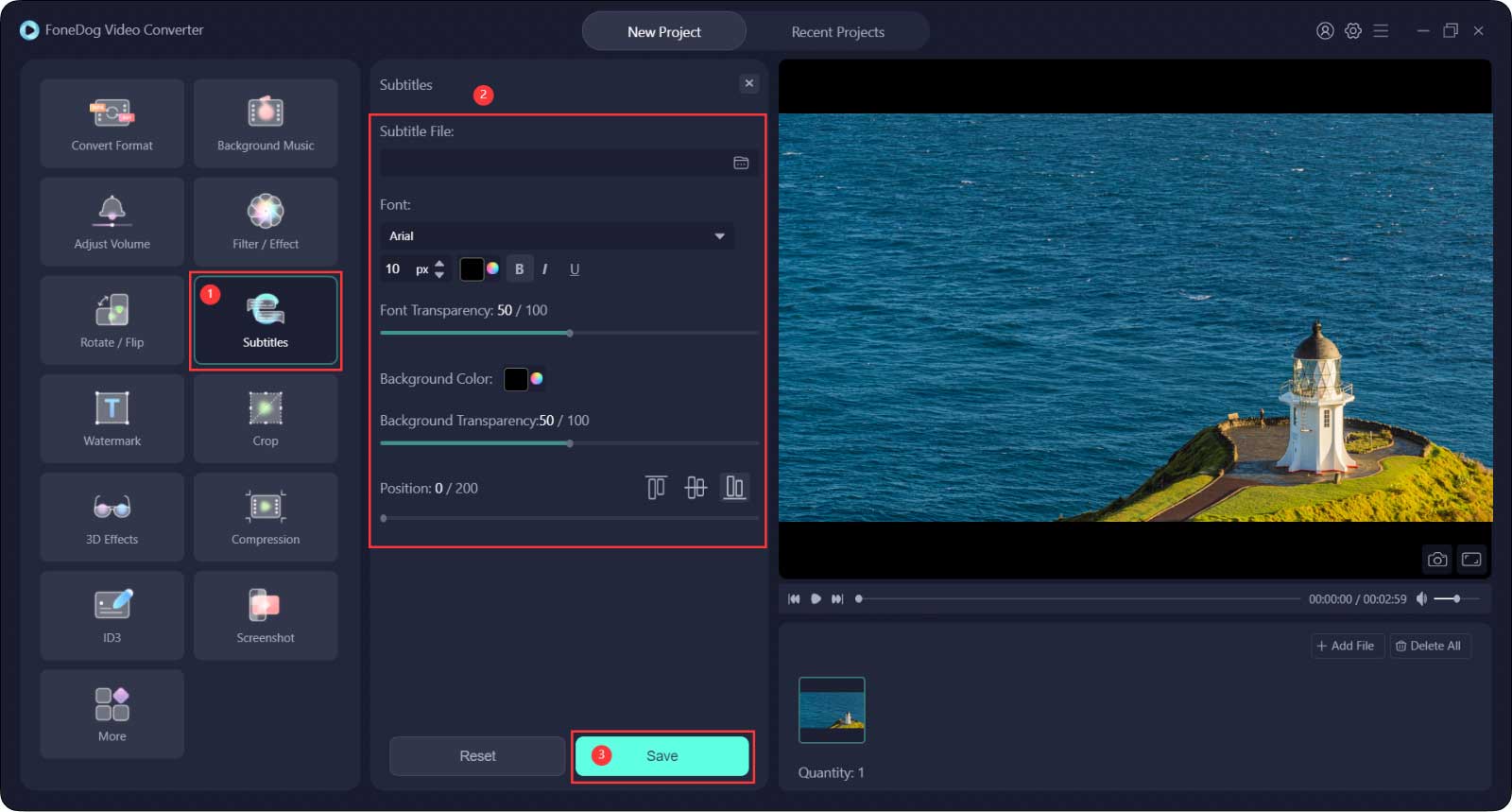
الخطوة 1. اضغط على الزر Watermark. يمكنك اختيار إضافة نوع النص أو نوع الصورة.
لنوع النص ، اكتب النص الذي تريده واضبط "Font".
بالنسبة لنوع الصورة ، أضف ملف صورة واضبط الحجم والشفافية.
الخطوة 2. يمكنك اختيار "Custom Position" أو "Tiled".
إذا اخترت "Custom Position" ، يمكنك تحديد أحد تنسيقات المركز أو اختيار أفضل موضع عن طريق ضبط X و Y Offset.
إذا اخترت "Tiled" ، اسحب الشريط لتحديد التباعد بين العلامة المائية الخاصة بك.
الخطوة 3. انقر Save.
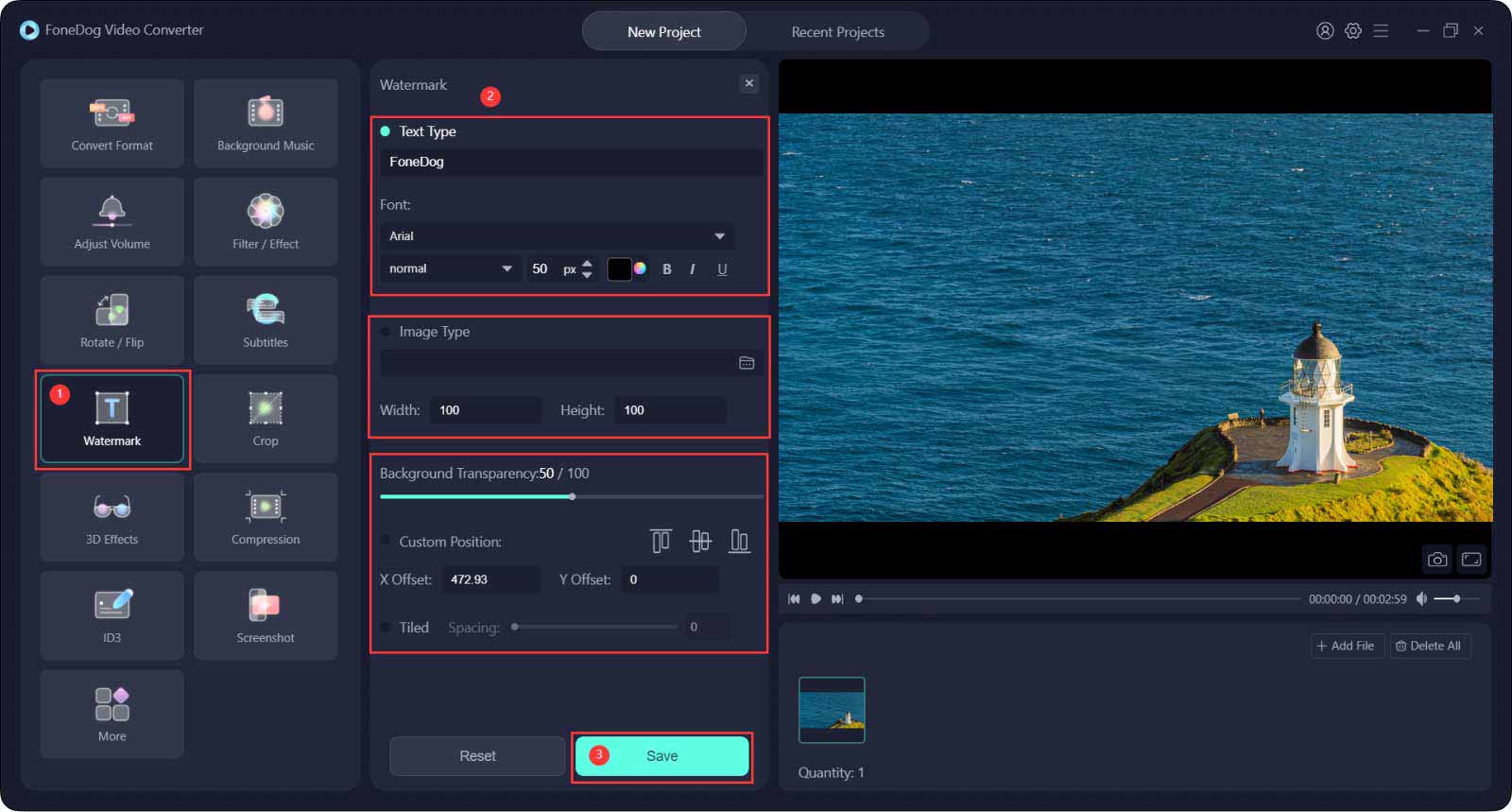
الخطوة 1. اضغط على الزر Crop.
الخطوة الثانية. قم بتغيير حجم الفيديو عن طريق النقر مع الاستمرار على زاوية الإطار ، وحرك الإطار في الفيديو إلى المنطقة التي تريدها. أو ببساطة حدد "Aspect Ratio" أدناه.
الخطوة 3. انقر Save.
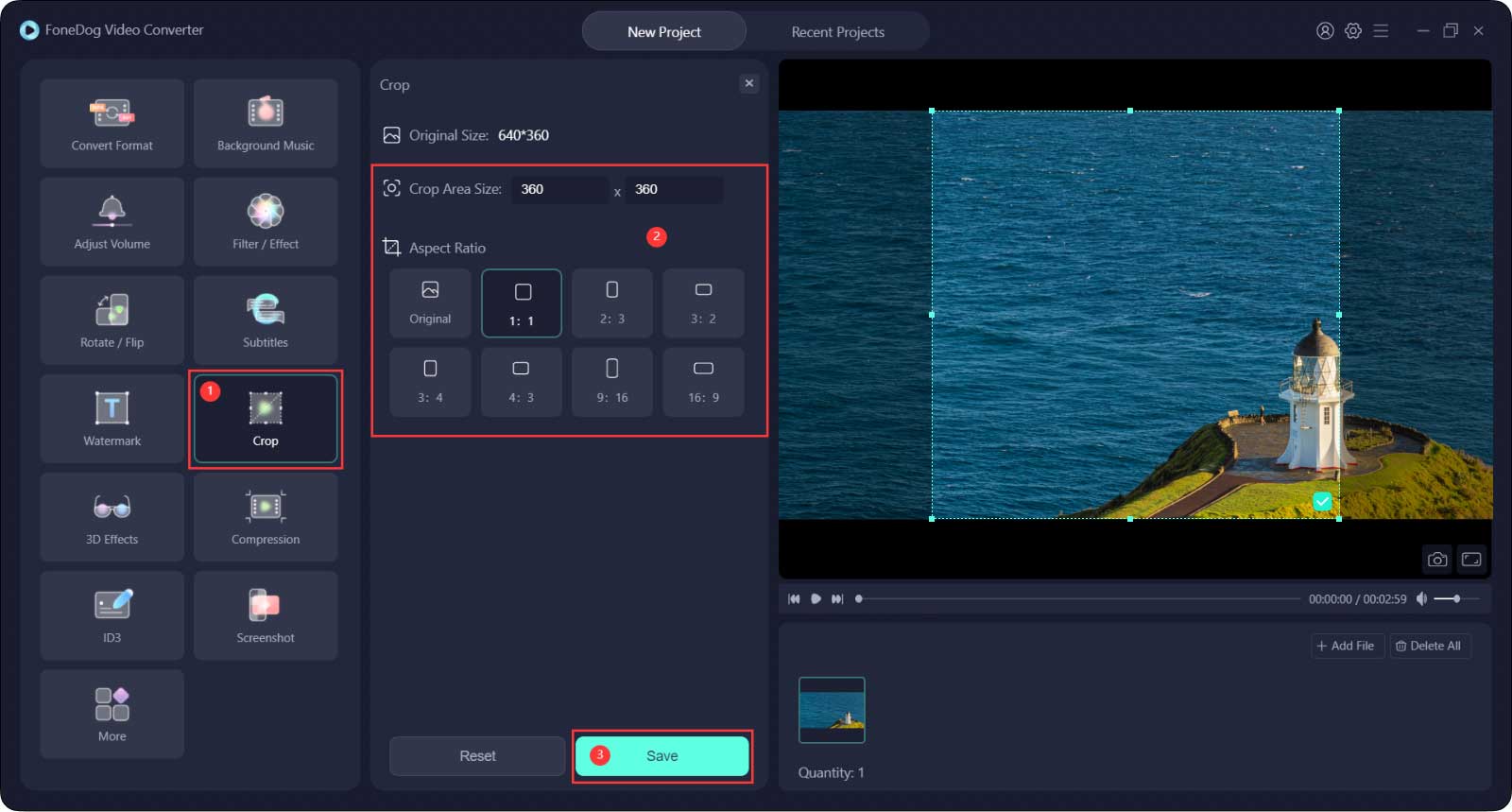
الخطوة 1. اضغط على الزر 3D Effect.
الخطوة 2. اختر بين "Anaglyph" و "Split Screen" وحدد التأثير الذي تريده أدناه كل شيء بمجرد النقر فوق النقطة الدائرية الصغيرة المجاورة له.
يمكنك أيضًا تشغيل "Switch Left Right" لتبديل الصور التي تراها العين اليمنى واليسرى على التوالي
الخطوة 3. انقر Save.
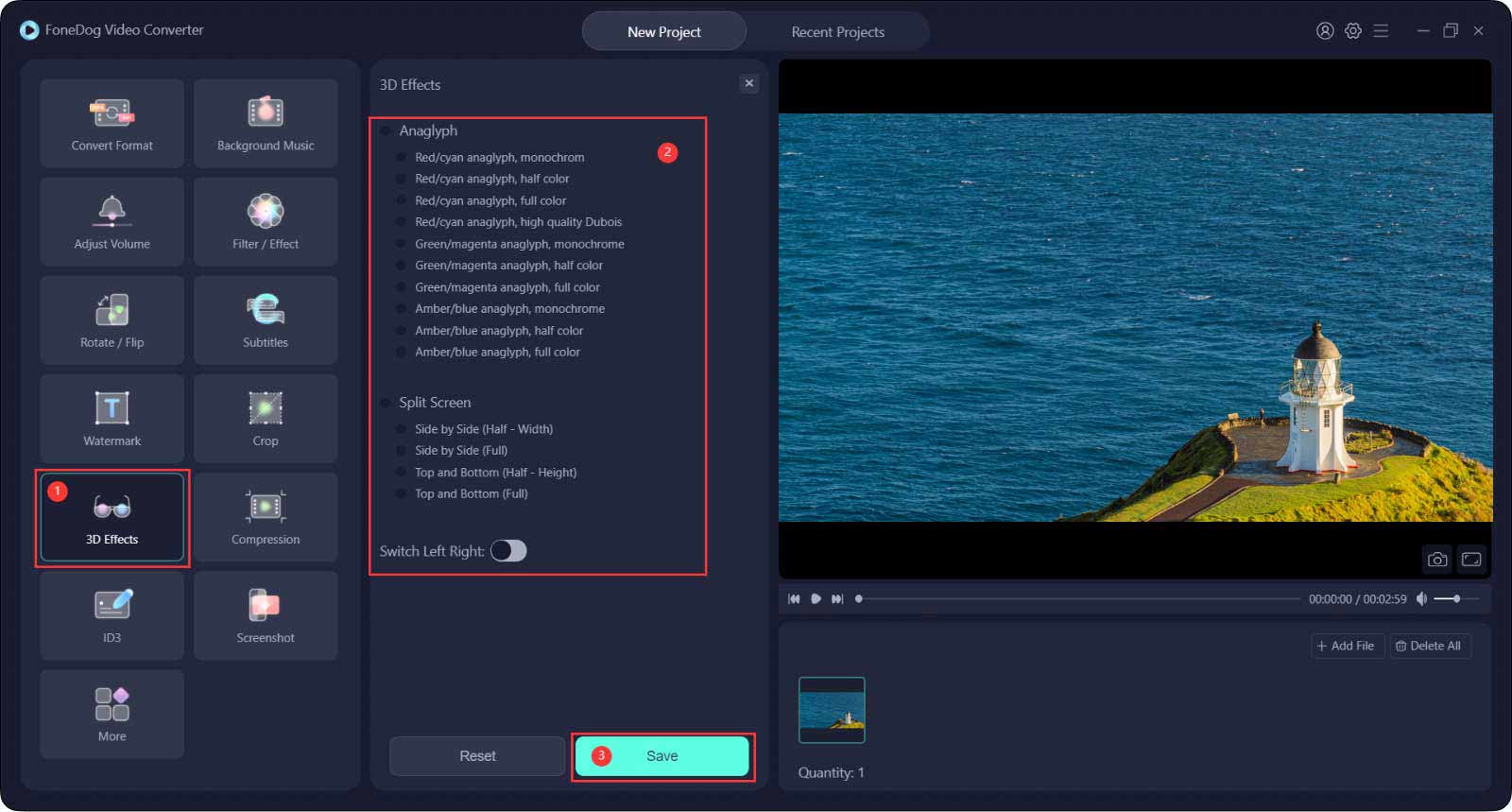
الخطوة 1. اضغط على الزر Compression.
الخطوة 2. اختر "Compression levels" و "Bitrate".
الخطوة 3. انقر Save.
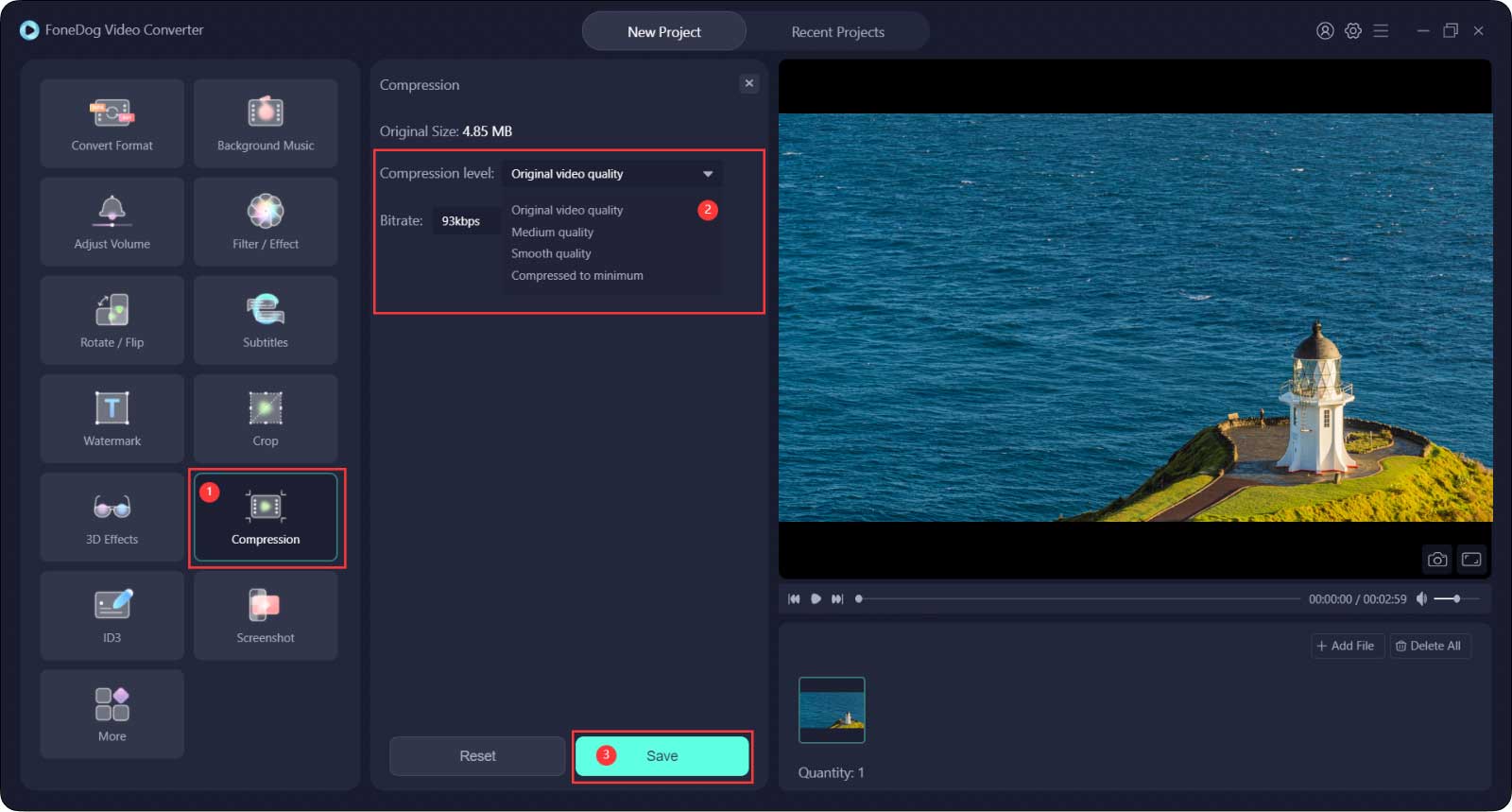
الخطوة 1. اضغط على زر ID3.
الخطوة 2. انقر على "Select Image File" لإضافة صورة كـ "Cover Page".
املأ "Title" و "Artist" و "Album" و "Composer" و "Year" و "Track" و "Comments" واختر "Genre".
الخطوة 3. انقر فوق Save.
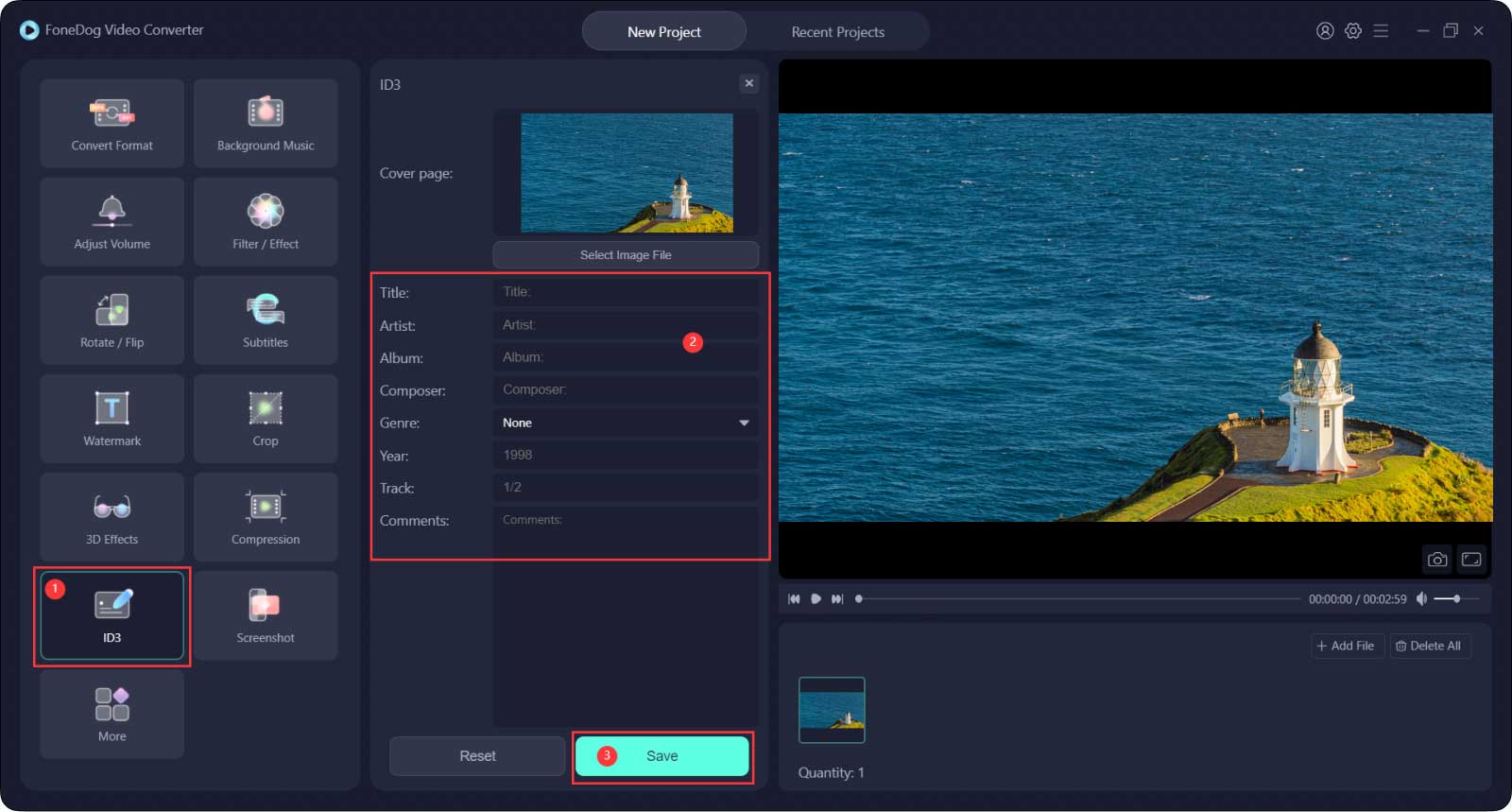
الخطوة 1. اضغط على الزر Screenshot.
الخطوة 2. اختر أي مقطع (مثل 2.0s إلى 7.0s) تريد لقطات الشاشة. ثم املأ رقمًا يمثل عدد لقطات الشاشة التي تريدها في "Picture Count".
يمكنك تخصيص "Screenshot Area Size" عن طريق تغيير حجم وتحريك الإطار على الفيديو واختيار "Picture Format".
الخطوة 3. اختر "Output Directory" وانقر على Save.
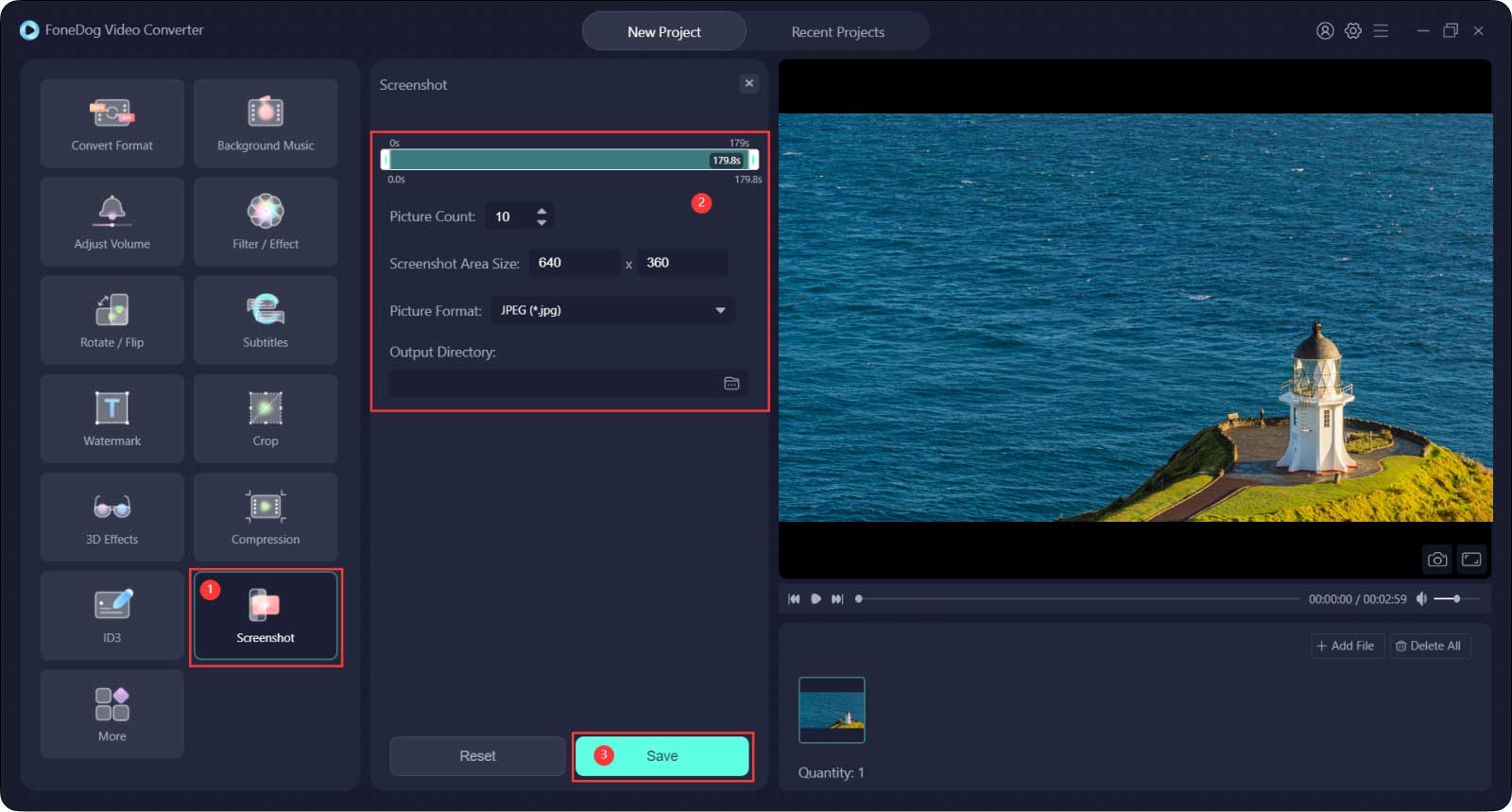
حدد المربع المقابل أسفل قسم "More".
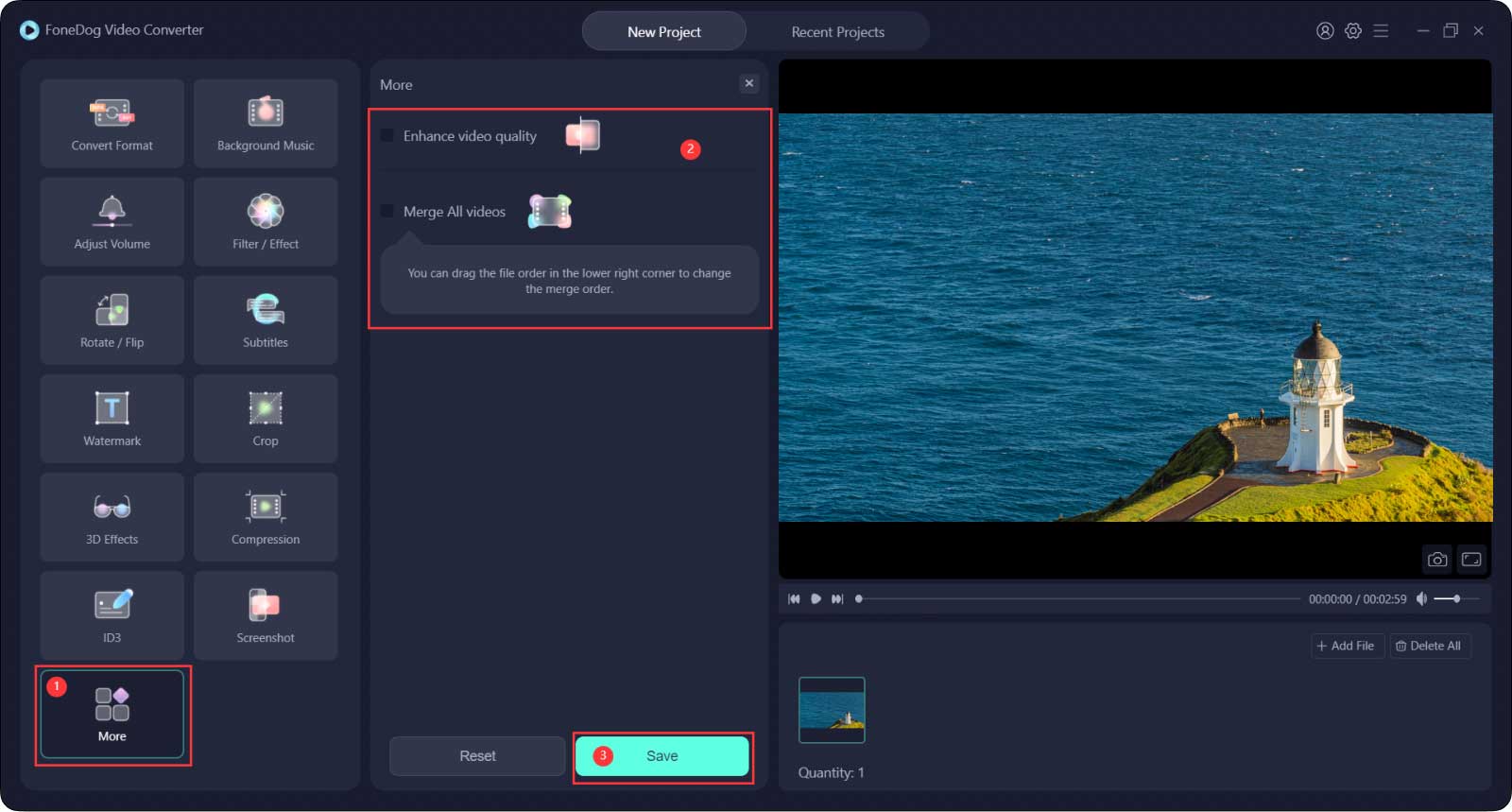
الخطوة الأولى. بعد الإدخال ، ضع الماوس على الفيديو أو الصوت من الجزء السفلي الأيسر من الواجهة. عندما ترى رمز المقص يظهر ، اضغط عليه.
الخطوة 2. انقر فوق مفتاح التشغيل لتحديد الموضع الذي تريده. انقر فوق زر الإيقاف المؤقت ثم الزر Cut لقص الفيديو إلى جزأين.
الخطوة 3. بعد ذلك ، حدد الجزء غير المرغوب فيه واضغط على "Delete" ، ثم انقر على "Yes" في النافذة المنبثقة "Are you sure to delete these items".
أو يمكنك ببساطة سحب أشرطة التمرير على جانبي المخطط الزمني للقص من بداية الفيديو أو نهايته ، ثم الضغط على "Set".
يمكنك أيضًا تحديد موضع القطع عن طريق الضغط على شريط العملية وسحبه.
إذا كنت ترغب في إعادة تحرير المقطع ، انقر فوق "Reset" لإعادة تشغيل القطع.
بالإضافة إلى ذلك ، فإن الرقم "Time interval" يساعدك في تحديد موضع القطع بدقة أكبر. يمكنك سحب الشريط لتكبير أو تصغير "Time interval".
الخطوة 4. انقر على "Set" عند الانتهاء من التشذيب.