

بقلم Adela D. Louie, ، آخر تحديث: May 16, 2023
في هذا المقال ، سنتحدث عن FLV محول الفيديو، وسنقوم أيضًا بتحديد تنسيق ملف FLV. يتم استخدام FLV المعروف أيضًا باسم حاوية الفيديو المتوافقة مع Flash بشكل شائع في مواقع بث الصوت أو مواقع الفيديو عبر الإنترنت.
يمكن أيضًا عرضه بشكل شائع باستخدام متصفح الويب الخاص بك عبر Adobe Flash Player ، والشيء الجيد في هذا الأمر الآن هو أن هناك الكثير من المشغلات التي تدعم هذا النوع من الملفات. كما أن لها رأس. يتبع تنسيقًا مشابهًا له امتداد فلاش (.swf) والذي يستخدم لتخزين بيانات الصوت والفيديو.
MP4 هو أحد تنسيقات الملفات الشائعة حيث يتم تحويل ملفات FLV. وفي هذه المقالة ، سنناقش بعض هذه الأدوات التي يمكن أن تساعدك تحويل ملفات FLV إلى MP4.
الجزء # 1: ما هي بعض أشهر محولات الفيديو FLV؟الجزء # 2: ما هو أفضل محول فيديو FLV؟نبذة عامة
دعنا ننتقل إلى الغرض الرئيسي من هذه المقالة وهو تحديد بعض محولات الفيديو FLV التي يمكننا استخدامها اليوم. سنناقش أيضًا بعض الخيارات التي يمكنك تصفحها واستكشافها واستخدامها كمحولات للفيديو.
إذا كنا سنناقش مشغلات الوسائط ، فإن VLC Media Player هو الأكثر شعبية لدينا اليوم. إذا كنت ترغب في تحويل ملفات FLV إلى MP4 ، فهذا يعد أحد أكثر محولات الفيديو التي يمكن الوصول إليها والتي يمكنك استخدامها. دعونا نتبع الإجراءات أدناه.

يمكنك أيضًا استخدام Windows Media Player كأحد محولات الفيديو. يمكنك حفظ الملف بنوع التنسيق الذي تريده. يظهر هذا الخيار عادة في قائمة "ملف". ولكن قبل أن تتمكن من القيام بذلك ، هناك الكثير من المكونات الإضافية التي يجب عليك تنزيلها لتتمكن من فتح ملفات FLV المذكورة.
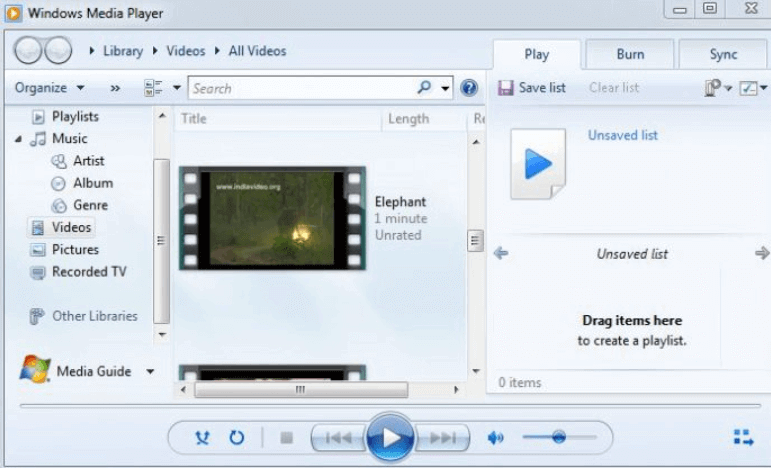
Cloudconvert هو أحد محولات الفيديو عبر الإنترنت التي يمكنك استخدامها اليوم. لا تحتاج إلى تنزيل البرامج وتثبيتها على جهازك لاستخدام محولات مثل هذا. ولكن عليك التأكد من أن لديك اتصال إنترنت مستقر ، وقد تستغرق العملية وقتًا أطول إذا كان لديك ملفات كبيرة للتحميل. دعنا نرى الخطوات الخاصة بكيفية استخدامك لها.
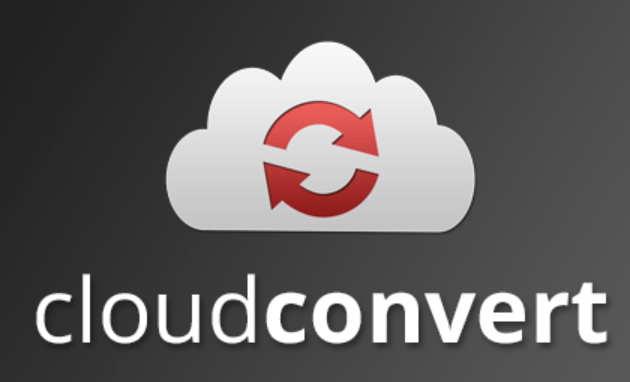
يمكنك أيضًا استخدام برامج مجانية كمحول فيديو بتنسيق FLV. أحد محولات الفيديو غير المتصلة بالإنترنت التي يمكنك استخدامها هو ملف FLV.com. Let us check the steps on how you do it.
الآن بعد أن أصبح لدينا أفكار حول بعض FLV محول الفيديو that we can use, from tools that you can download, tools that you have to install, websites that you have to go to, and freeware that you can try, now is the time to introduce to you the best one.
يطلق عليه محول الفيديو FoneDog. إنها أداة تحرير يمكنك استخدامها لتحويل ملفاتك عبر أجهزة كمبيوتر Mac و Windows بسرعة عالية جدًا مع عدم المساس بجودة الملفات التي تريد تحويلها.
لكي يكون لديك بعض الأفكار حول مدى جودة هذا محول الفيديو المجاني إلى FLV كأداة عندما يتعلق الأمر بتحويل الملفات ، دعونا نرى بعضًا من أفضل ميزات محول الفيديو هذا.
لذا ، كيف يمكن استخدام FoneDog Video Converter كمحول فيديو FLV فعال؟ دعونا نكتشف ذلك أدناه.
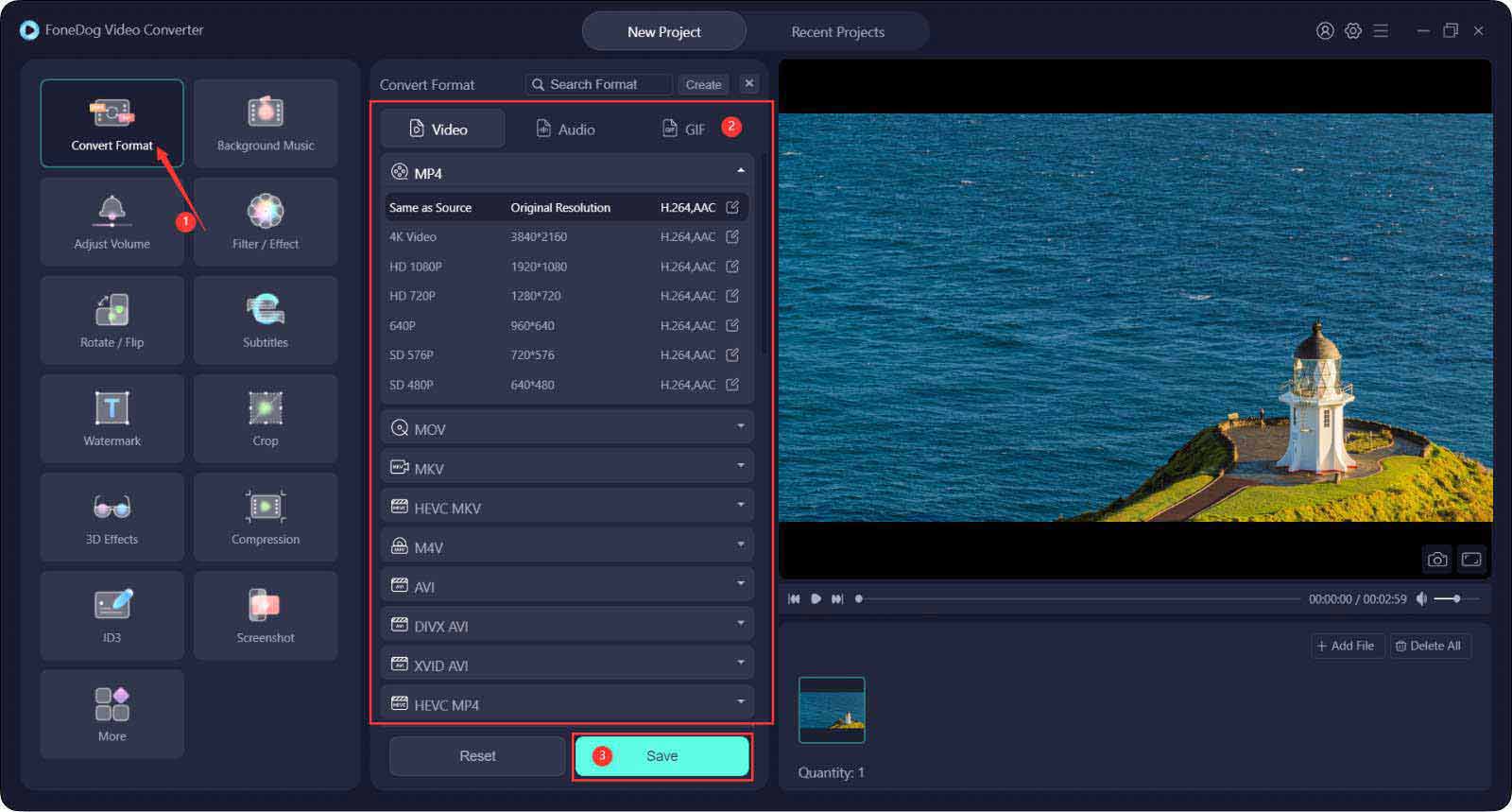
الناس اقرأ أيضاأفضل فيديو لتحويل GIF تنزيل في عام 2023!2023 أفضل أدوات تحويل MP4 إلى AVI: خيارات مجانية + مدفوعة!
إنه لمن دواعي سروري معرفة بعض من FLV محول الفيديو التي يمكنك استخدامها ، أليس كذلك؟ حسنًا ، إنه لمن دواعي سرورنا أيضًا مشاركة هذه الأفكار والمعلومات الحيوية معكم جميعًا. نأمل أن تتمكن من استخدام معظمها ، إن لم يكن جميعها ، في المستقبل في حال اضطررت إلى تحويل ملف FLV إلى تنسيقات ملفات أخرى.
هذه الأدوات مفيدة حقًا خاصة إذا كان لديك متطلبات تحويل ملفات FLV إلى تنسيقات ملفات محددة. نوصيك حقًا بتجربة كل منهم حتى تتمكن من تقييم أي منها يناسب احتياجاتك ومتطلباتك بالإضافة إلى المخرجات التي تريدها. بعد كل شيء ، من الأفضل حقًا الاستمتاع بفوائد تحسين التكنولوجيا هذه الأيام.
اترك تعليقا
تعليق
مقالات ساخنة
/
مثير للانتباهممل
/
بسيطصعبة
:شكرا لك! إليك اختياراتك
Excellent
:تقييم 4.5 / 5 (مرتكز على 109 التقييمات)