

بقلم Adela D. Louie, ، آخر تحديث: June 22, 2022
بالنسبة لمعظمنا ، نحن نعلم كيفية إضافة مسار صوتي إلى مقطع فيديوولكن ماذا عن استخراج الصوت من الفيديو؟ إذا كنت من عشاق الموسيقى ، فيمكنك حقًا أن تكون شديد الانتباه عندما يتعلق الأمر بالأغاني التي تسمعها كل يوم. إذا كنت تشاهد دائمًا مسلسلاتك التلفزيونية المفضلة ، فقد تكون هناك أوقات تريدها استخراج الصوت من MP4 لأسباب كثيرة. يمكن للمرء أن يكون قد وقع في حب الأغنية التي كنت تريدها طوال الوقت ، والثاني هو أنك أردت إجراء بعض التعديلات على لحن الأغنية ، أو أردت فقط استخدامها لبعض الأسباب الشخصية التي سترضي حقًا حب الموسيقى.
في حال كنت مهتمًا حقًا ، فربما تبحث عن طريقة فعالة للقيام بذلك مع كونك معقولًا عندما يتعلق الأمر بالمقدار الذي قد يكلفك ذلك. حسنًا ، إذا كان هذا هو ما يقلقك ، فنحن هنا لنجعل عملك أسهل. كيفية استخراج الصوت من MP4 ، لن تكون مشكلة بعد الآن.
في هذه المقالة سوف نتحدث عن بعض الطرق حول كيفية استخراج الموسيقى من MP4 مع جعل الإخراج يبدو بلا خسارة. ستحب النتائج بالتأكيد! سيكون هذا منشورًا إعلاميًا ، لذا عليك تحضير أقلامك ودفاترك بشكل أفضل وتكون جاهزًا لتدوين الملاحظات المهمة لمعرفة الخطوات وتنفيذها بشكل صحيح.
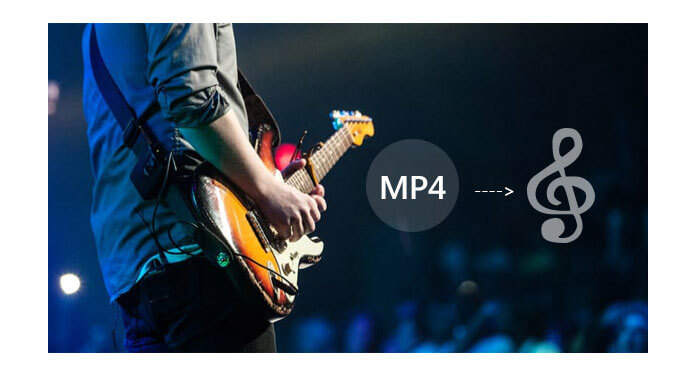
الجزء # 1: كيفية استخراج الصوت من MP4 باستخدام مشغل الميديا VLC؟الجزء # 2: كيفية استخراج الصوت من MP4 باستخدام Windows Media Maker؟الجزء # 3: كيفية استخراج الصوت من MP4 باستخدام QuickTimeالجزء # 4: كيفية استخراج الصوت من MP4 باستخدام Video2MP3 عبر الإنترنت؟الجزء # 5: كيفية استخراج الصوت من MP4 عبر FFmpeg؟الجزء # 6: كيفية استخراج الصوت من MP4 باستخدام أفضل محول فيديو؟الجزء # 7: لتلخيص كل شيء
بالنسبة لشخص يحب مشاهدة البرامج التلفزيونية أو الأفلام ، يجب أن تكون على دراية بمشغل وسائط VLC. إنه مشغل وسائط محمول ومجاني ومتعدد المنصات ومفتوح المصدر حيث يمكنك دفق مقاطع الفيديو والأفلام الخاصة بك ، وقد تم تطويره بواسطة مشروع VideoLAN. إنه متاح لأجهزة الكمبيوتر التي تعمل بنظام Windows و Mac وهو حقًا يد مساعدة كبيرة إذا كنت ترغب في مشاهدة العروض والأفلام بسهولة.
يحتوي مشغل وسائط VLC على ميزة التحويل / الحفظ حيث يمكنك الحصول على ملفاتك بتنسيقات مثل MP3 و WAV و FLACو WMA2 و AAC و Vorbis و Opus و AC-3 / A52 و Speex من ملفات وسائط مثل DIV و AVI و 3G2 و DIVX وغير ذلك الكثير. يمكنك استخدامه لاستخراج الصوت من MP4 ، وسنوضح لك كيفية القيام بذلك أدناه.
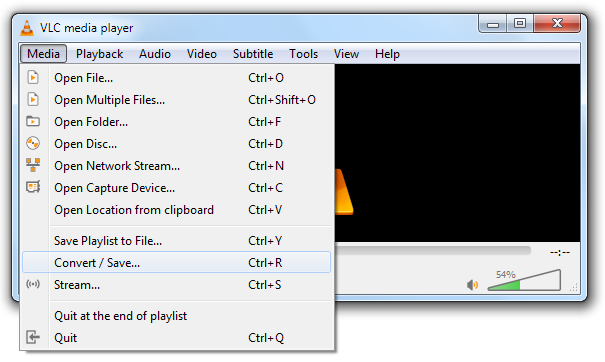
يمكن أن تكون هناك طريقة مجانية أخرى لاستخراج الصوت من MP4 ولكن يمكن استخدامها من خلال أجهزة الكمبيوتر التي تعمل بنظام Windows فقط. ويمكنك استخدامه سواء كان برنامج حواري أو حفلة موسيقية حية. ما عليك سوى تحميل ملف MP4 إلى تطبيق Windows Media Maker ، ثم حفظ الصوت فقط. أحد سلبيات استخدام Windows Media Maker هو أنه يمكنك فقط استخدامه لاستخراج M4A من مقطع فيديو معين. كيف يمكنك استخدام Windows Media Maker لاستخراج مسار صوتي من MP4؟
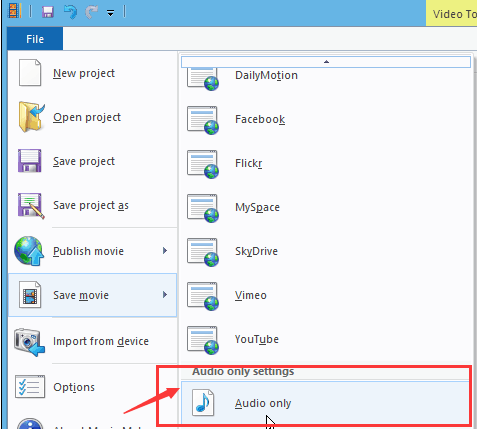
الآن وقد ناقشنا أنه يمكنك استخدام Windows Media Maker لأجهزة الكمبيوتر التي تعمل بنظام Windows فقط ، هناك أيضًا أداة يمكنك استخدامها لأجهزة كمبيوتر Mac فقط. تسمى هذه الأداة QuickTime. كما أنه سهل الاستخدام ، ولاستخراج الصوت من MP4 ، فليس أمامك سوى خطوتين لاتباعهما مثل:
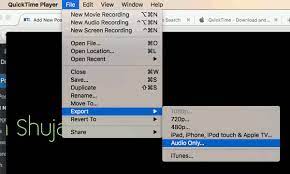
بصرف النظر عن الأساليب التي ناقشناها ، هناك أيضًا أداة أخرى يمكنك استخدامها لاستخراج الصوت من MP4 ، ويمكنك القيام بذلك عبر الإنترنت. يتم ذلك من خلال استخدام محول آخر عبر الإنترنت يسمى Video2MP3.
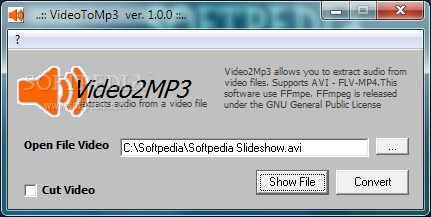
هناك طريقة أخرى يمكنك من خلالها استخراج مقطع صوتي من MP4 باستخدام FFmpeg. هذا واحد سهل الاستخدام حقًا ، ويقول البعض إنه ممتع أيضًا. كل ما عليك فعله هو تنزيل FFmpeg على الموقع الرسمي ومن ثم يتعين عليك استخراج المجلد الذي تم وضع علامة عليه كـ "أرشيف"، ثم انتقل إلى الإخراج أو المجلد الناتج.
ثم اضغط على "تغير"، ثم انتقل إلى المجلد"بن"ثم انقر بزر الماوس الأيمن فوقه. ثم يتعين عليك اختيار "قيادة فتح نافذة هنا"التي ستراها في قائمة السياق. ثم اذهب إلى "بن"، ثم اكتب"كمد"لفتح موجه الأوامر. لبدء عملية استخراج الصوت من MP4 ، يجب عليك:
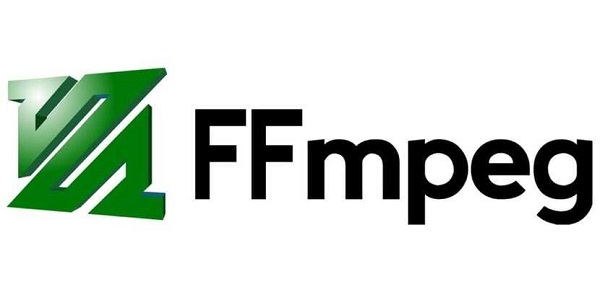
الآن بالنسبة للطريقة السادسة ، سنناقش أفضل محول فيديو يمكنك استخدامه. هذا برنامج سهل الاستخدام حيث يمكنك تعديل مقاطع الفيديو والصوت. يطلق عليه محول الفيديو FoneDog. يمكن لمحول الفيديو هذا تحويل ملفاتك بسرعة ، ويمكنه أيضًا دعم الكثير من التحويلات مع التأكد من أن جودة الملفات تظل بلا ضياع وما يقرب من مائة بالمائة من الملف الأصلي. يمكنك استخدام محول الفيديو هذا باستخدام أجهزة كمبيوتر Mac و Windows.
هناك الكثير من الأشياء التي يمكن أن يقوم بها محول الفيديو FoneDog. بصرف النظر عن الواجهة سهلة الاستخدام للغاية ، فإن هذا محول فيديو رائع لديه الكثير من الميزات الأخرى التي ستستمتع بها بالتأكيد. دعونا نلقي نظرة على هذه الميزات أدناه.
يمكنك أيضًا استخدامه لتقطيع مقاطع الفيديو إلى شرائح ثم إنشاء وقت مخصص لبدء مقاطع الفيديو ثم إنهاؤها. يمكنك قص مقاطع الفيديو ثم تجميعها معًا في صوت أو فيديو واحد.
فيما يلي خطوات كيفية استخدام FoneDog Video Converter لاستخراج الصوت من MP4.
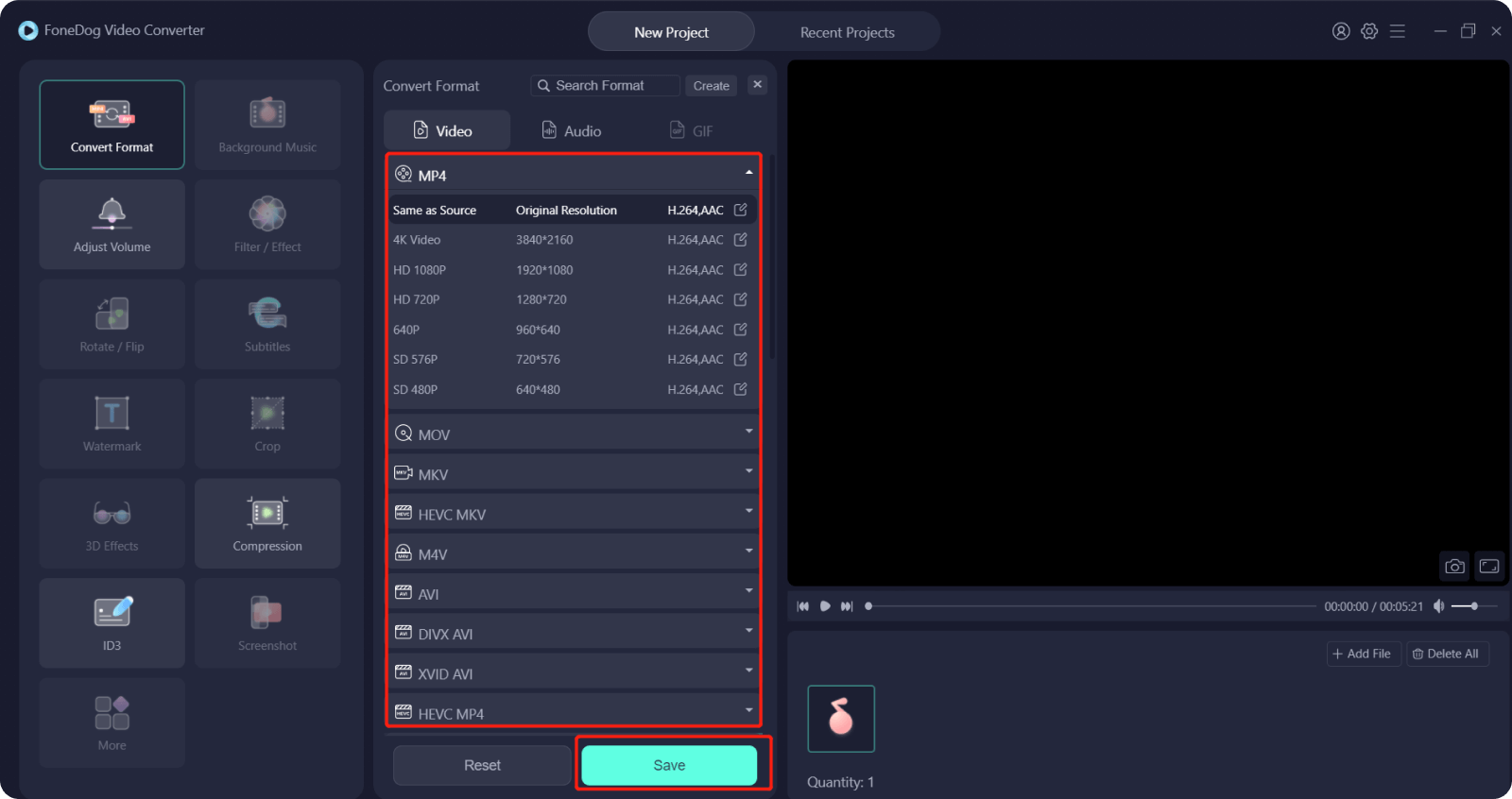
الناس اقرأ أيضامحول الفيديو 3GP الأكثر موثوقية لنظامي التشغيل Windows / Mac4 أفضل محولات HEVC لتحويل مقاطع فيديو HEVC بسهولة
يوجد بالفعل الكثير من الطرق التي يمكنك استخدامها لاستخراج الصوت من MP4 ، لقد شاركنا الكثير مما يمكنك استخدامه كمراجع. عليك فقط اختيار المصدر بناءً على الموارد التي لديك ، وكذلك جودة الملفات التي تريدها. من بين كل ما ناقشناه ، أراهن أنك رأيت أفضل ما يمكنك استخدامه وهو محول الفيديو FoneDog. إنها الطريقة الأكثر فعالية والأكثر موثوقية التي يمكنك اختيار استخدامها.
نأمل أن تكون قد تعلمت الكثير من الأشياء التي يمكنك استخدامها كمؤشرات حول كيفية استخراج الصوت من MP4. بعد كل شيء ، لا يوجد حد لك للحصول على ما تريد خاصة إذا كنت قد أحببت الموسيقى وتريد أن تكون جزءًا من قائمة التشغيل الخاصة بك طوال الوقت.
اترك تعليقا
تعليق
مقالات ساخنة
/
مثير للانتباهممل
/
بسيطصعبة
:شكرا لك! إليك اختياراتك
Excellent
:تقييم 4.7 / 5 (مرتكز على 94 التقييمات)