

بقلم Adela D. Louie, ، آخر تحديث: March 9, 2023
هل تعلم ما هو تنسيق ملف H264؟ هل أنت غير مهتم بكيفية تحويل ملف إلى H264 إلى جانب ذلك تحويل MP4 إلى WAV؟ إذا كنت كذلك ، فستساعدك هذه المقالة في تحديد الأشياء الأساسية التي يجب أن تعرفها عن تنسيق الملف H264 ، وما هي الطرق التي يمكنك استخدامها لتحويل ملف إلى H264. وهذه المرة ، سنركز على كيفية القيام بذلك تحويل إلى H264.
في نهاية هذه المقالة ، سنكون قادرين على تحديد ماهية H264 تمامًا وكيف يمكننا بسهولة تحويل MP4 إلى H264. سنشارك معك أيضًا أداة ستساعدك على أفضل وجه في تحويل أي ملف إلى H264. لذا ، إذا كنت فضوليًا وأردت معرفة الكثير من الأشياء عن H264 ، فعليك قراءة هذه المقالة حتى النهاية.
الجزء # 1: ما هو تنسيق ملف H264؟الجزء # 2: كيفية تحويل MP4 إلى H264؟الجزء # 3: لتلخيص كل شيء
قبل أن نبدأ ، علينا أن نحدد ماذا H264 يكون. يُطلق على الملف H264 أيضًا اسم AVC أو تشفير الفيديو المتقدم. يعتبر هذا أحد أكثر أنواع ضغط الفيديو استخدامًا وأكثرها شيوعًا هذه الأيام. السبب في أن H264 أو AVC هو نوع شائع لضغط الفيديو هو أنه يمكن ترميز الفيديو بأعلى جودة وحتى معدلات بت أقل مقارنة بالأنواع الأخرى من ضغطات الفيديو.
هناك الكثير من خدمات بث الفيديو الجيدة التي تستخدم H264 مثل Blu-ray. ومن المعروف أيضًا أن ما يقرب من 90٪ من أفضل صناعة الفيديو تستخدم هذا النوع من تنسيق الملفات. إنه أيضًا برنامج ترميز يمكنك استخدامه لتحرير مقاطع الفيديو ودفقها وتخزينها وبثها. إنه أحد أكثر برامج الترميز كفاءة لأنه يقلل من حجم مقاطع الفيديو التي تريد تحويلها. والشيء الجيد الآخر حول التحويل إلى H264 هو أنه لا يزال يحافظ على الجودة الجيدة لمقاطع الفيديو التي تقوم بتحويلها حتى بعد عملية تحويل الملفات.
بالنسبة للجزء الثاني من المقالة ، سنناقش طرق كيفية تحويل MP4 إلى H264. دعونا الآن ننتقل إلى قائمة هذه الأساليب ولدينا فهم شامل لكل منها.
الطريقة الأولى في قائمتنا هي استخدام VLC ميديا بلاير. إنه أحد أكثر الأنظمة شيوعًا التي يمكننا استخدامها لأنه مجاني ومتوافق مع مجموعة متنوعة من الأنظمة مثل Windows و Linux و Mac و iOS و Unix و Android. يمكنك استخدام VLC Media Player لتحويل الكثير من تنسيقات الملفات إلى H264 أو العكس. هذا هو السبب في أن VLC تعتبر واحدة من أكثر الأدوات الموثوقة التي يمكنك استخدامها في تحويل ملفاتك إلى الكثير من تنسيقات الملفات.
في حال اخترت استخدام VLC Media Player ، يجب أن تكون على دراية أيضًا بالقيود التي يفرضها مثل القيود المفروضة على عدد الملفات للتحويل. لا يدعم VLC Media Player التحويلات المجمعة مما يعني أنه يتعين عليك استخدام معظم وقتك لتحويل MP4 إلى H264 واحدًا تلو الآخر حتى يتم تحويل جميع ملفاتك للتحويل بالكامل. لا تتضمن عملية تحويل الملفات تلك الخيارات المباشرة للتحويلات ، ويمكن أن تكون هناك صعوبات في تحويل الملفات عندما يتعلق الأمر بتنسيقات ملفات أخرى. إليك كيفية التحويل إلى H264 باستخدام VLC Media Player:
![]()
هناك طريقة أخرى للتحويل إلى H264 وهي استخدام المحول عبر الإنترنت المسمى MiConv. يمكنك استخدام هذا المحول عبر الإنترنت مجانًا مثل برنامج VLC Media Player الذي ناقشناه في الطريقة الأولى. أحد الأشياء التي يجب عليك مراعاتها إذا اخترت استخدام MiConv هو استقرار اتصالك بالإنترنت. سيضمن هذا عدم وجود عقبات أثناء استمرار عملية التحويل.
![]()
لاستخدام MiConv لتحويل MP4 إلى H264 ، يجب عليك:
عليك أيضًا أن تعرف أن جميع الملفات التي ستقوم بتحميلها آمنة ، وأنك الوحيد الذي يمكنه الوصول إليها. أيضًا ، لن تكون جميع الملفات التي قمت بتحميلها والمقصود تحويلها موجودة على الموقع في غضون ساعتين (2) بعد عملية التحويل.
الآن بعد أن أصبح لدينا أفكار أخرى حول كيفية القيام بذلك تحويل إلى H264 بتنسيق الملف ، سنشارك معك الآن الأداة التي ستجعل عملية التحويل أسهل ما يمكن. محول الفيديو Fonedog هو تطبيق محول فيديو تابع لجهة خارجية سيجعل تجارب التحويل الخاصة بك عشًا وأسهل على الإطلاق. كما أنه متوافق مع جميع أجهزة Apple الخاصة بك مثل iPad و iPod Touch و iPhone وأجهزة كمبيوتر Mac وأجهزة الكمبيوتر التي تعمل بنظام Windows.
دعنا نحاول معرفة FoneDog Video Converter أكثر لأننا ننغمس في أفضل ميزات FoneDog Video Converter.
لاستخدام FoneDog Video Converter لتحويل MP4 إلى H264 ، يتعين علينا اتباع جميع الخطوات التي ذكرناها أدناه.
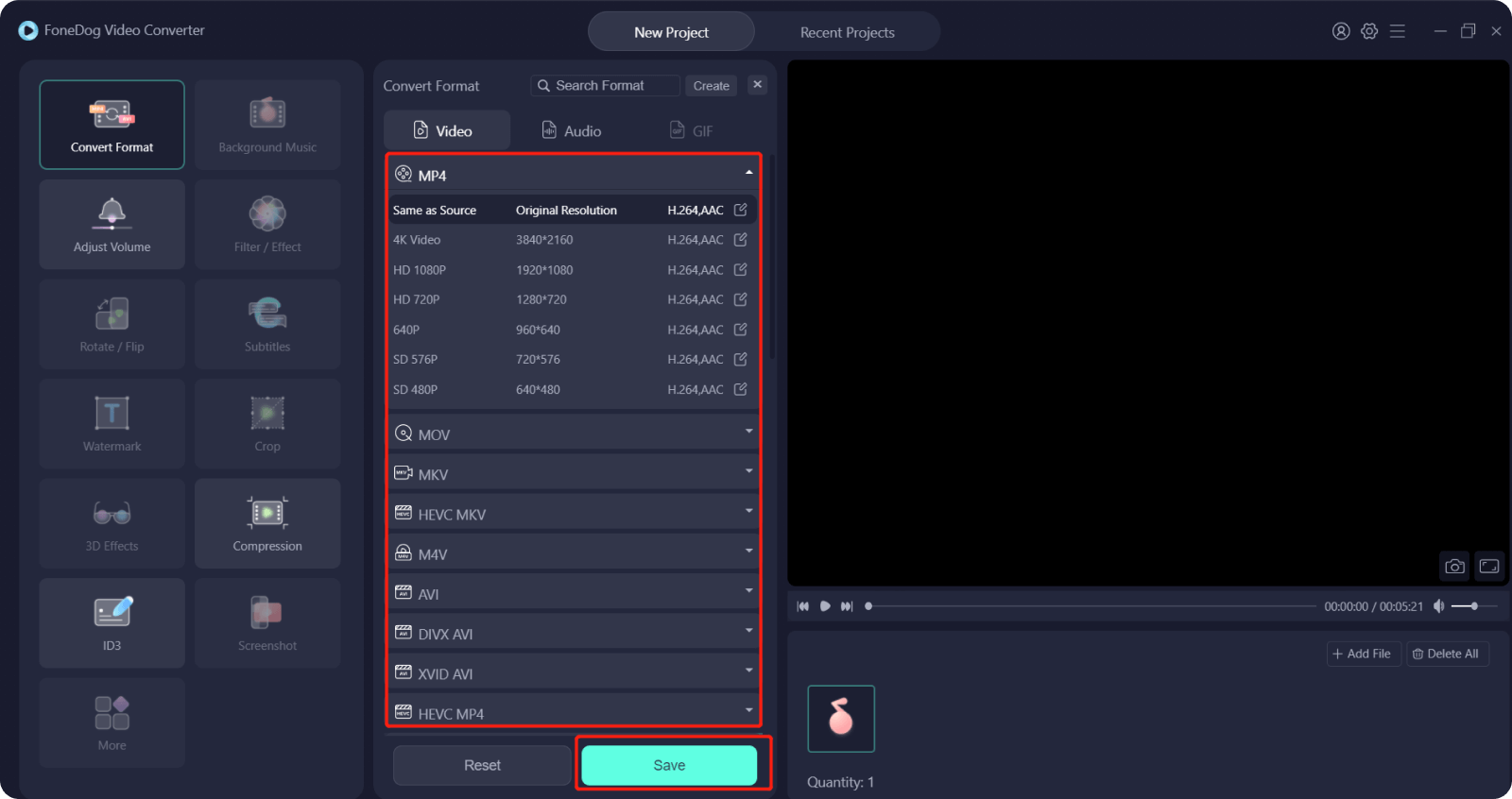
الناس اقرأ أيضاتعليمات حول كيفية تحويل MP4 إلى WEBMدليل مفيد حول كيفية تحويل MP4 إلى WMV
الآن وقد وصلنا إلى النهاية ، نأمل أن تتمكن من استخدام جميع المعلومات التي قدمناها لك والاستفادة منها في تنفيذ تحويل إلى H264.
من بين جميع الطرق التي ناقشناها ، نوصي باستخدام FoneDog Video Converter لأنه سيعطي العدالة لجميع مساعيك ، ويريد تحويل أي ملف واستخدام النواتج التي ستكون لديك ، حيث سيظهرون جميعًا ذات جودة عالية تبدو مائة بالمائة مماثلة للملف الأصلي.
اترك تعليقا
تعليق
مقالات ساخنة
/
مثير للانتباهممل
/
بسيطصعبة
:شكرا لك! إليك اختياراتك
Excellent
:تقييم 4.5 / 5 (مرتكز على 105 التقييمات)