

بقلم Nathan E. Malpass, ، آخر تحديث: December 1, 2022
تنسيق MP4 هو تنسيق عالمي أقل تقادمًا مقارنة بنوع ملف MOV. على هذا النحو قد يرغب الكثير من الناس في ذلك قم بتحويل MOV إلى MP4 على Mac أجهزة الكمبيوتر. في الواقع ، يعد إجراء التحويل أمرًا سهلاً طالما أن لديك الأدوات المناسبة معك.
سيركز هذا الدليل على البعض أدوات مفيدة لتحويل الفيديو وطرق تحويل ملف MOV إلى ملف من نوع MP4 العام على نظام Mac. يتضمن ذلك القيام بذلك باستخدام iMovie ، وهو تطبيق أصلي لأجهزة كمبيوتر Apple. سنعلمك أيضًا كيفية القيام بذلك باستخدام Terminal بما في ذلك تطبيقات مثل Handbrake و FoneDog Video Converter.

الجزء # 1: أفضل أداة لتحويل MOV إلى MP4 على Macالجزء # 2: الوصيف أدوات لتحويل مقاطع الفيديو باستخدام Macالجزء # 3: الخاتمة
أفضل أداة يمكنك استخدامها لتحويل نوع ملف MOV إلى تنسيق MP4 على أجهزة كمبيوتر Mac هي محول الفيديو FoneDog. تساعدك هذه الأداة في تحويل ملفات الصوت والفيديو. يتضمن أيضًا ميزات إضافية مثل تحرير مقاطع الفيديو وتحسينها.
تتضمن بعض ميزات FoneDog Video Converter ما يلي:
إليك كيفية استخدامه لتحويل MOV إلى MP4 على Mac:
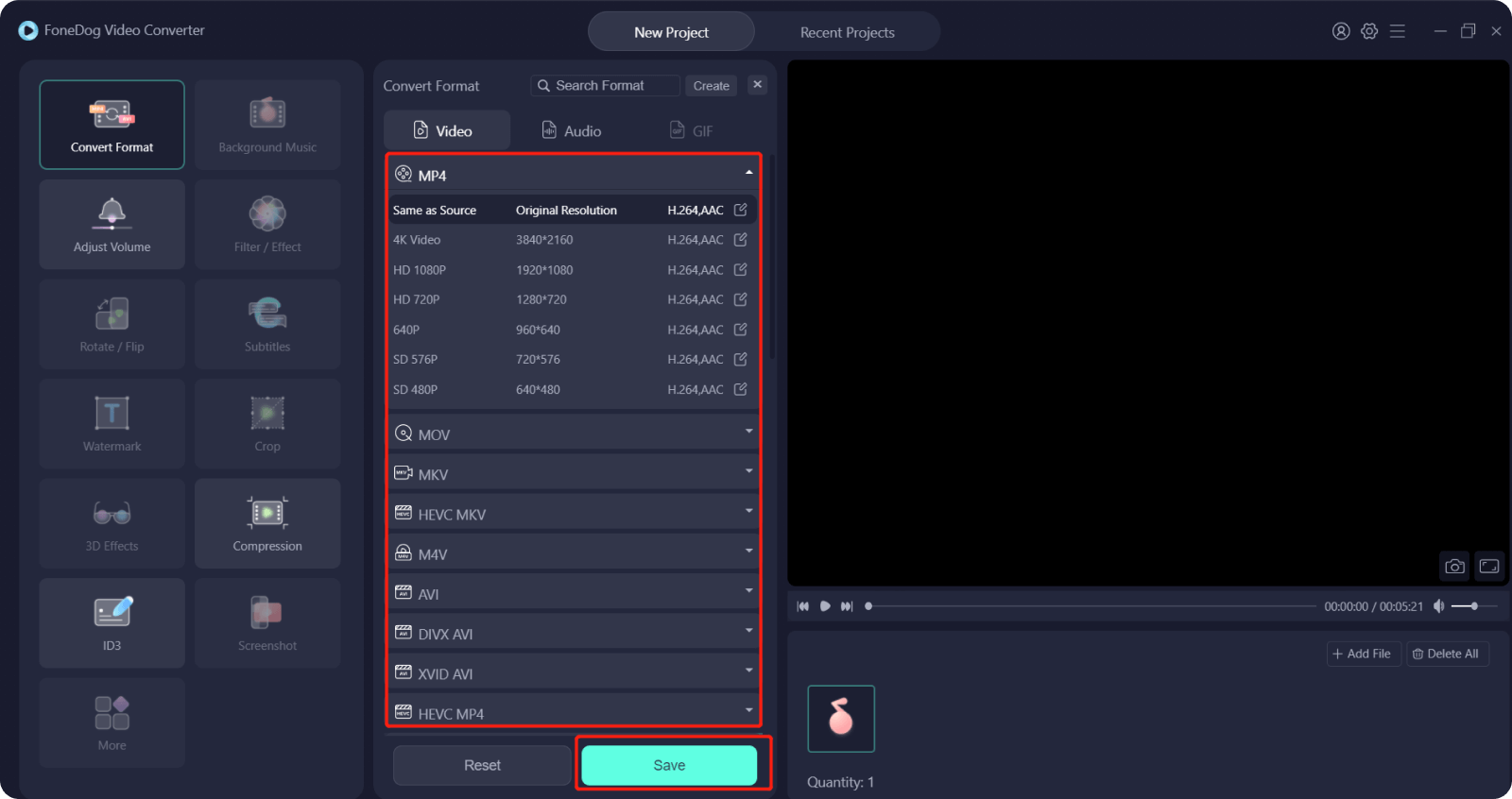
سنناقش هنا بعض الأدوات التي يمكنك استخدامها لتحويل MOV إلى MP4 على أجهزة كمبيوتر Mac. يتضمن ذلك Terminal وتطبيق iMovie و Handbrake وحتى VideoLAN VLC Media Player. تحقق من الدليل أدناه.
iMovie هو في الواقع تطبيق أنشأته Apple لمساعدتك في تحرير مقاطع الفيديو. عادة ، يتم تضمينه في كمبيوتر Mac عند شراء المنتج. إذا لم يكن موجودًا على جهاز Mac الخاص بك ، فيمكنك ببساطة الحصول عليه مجانًا من داخل متجر تطبيقات Mac (ماك آب ستور). يجب عليك التأكد من أن التطبيق مدعوم من قبل جهاز الكمبيوتر الخاص بك وطراز نظام التشغيل الحالي الخاص به.
فيما يلي خطوات تحويل MOV إلى MP4 على Mac باستخدام iMovie:
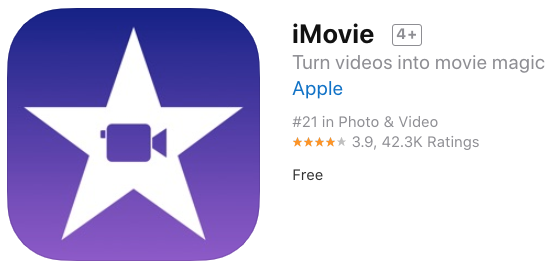
الأداة المساعدة الطرفية هي أصلية لأجهزة كمبيوتر Mac أيضًا. يمكن استخدامه للقيام بالكثير من الأشياء. واحد منهم لتحويل ملفات معينة. ومع ذلك ، لا ينصح بهذا لمن لا يعرفون الكثير عن أسطر الأوامر أو الترميز.
على هذا النحو ، لاستخدام Terminal ، يجب أن يكون لديك أيضًا مدير حزم برامج HomeBrew. يجب عليك أيضًا تثبيت هذا داخل جهاز كمبيوتر Mac الخاص بك باستخدام Terminal. بمجرد الانتهاء من ذلك ، إليك خطوات استخدام Terminal لتحويل MOV إلى MP4 على Mac:
هذا فقط عن ذلك! لقد تعلمت كيفية تحويل ملفات MOV إلى تنسيق ملف آخر ، في هذه الحالة ، MP4. تعتبر الوحدة الطرفية مفيدة للغاية ، ولكن لا ينصح بها. لهذا السبب إذا لم يكن لديك هذا القدر من المعرفة التقنية ، فعليك الذهاب إلى FoneDog Video Converter بدلاً من ذلك.
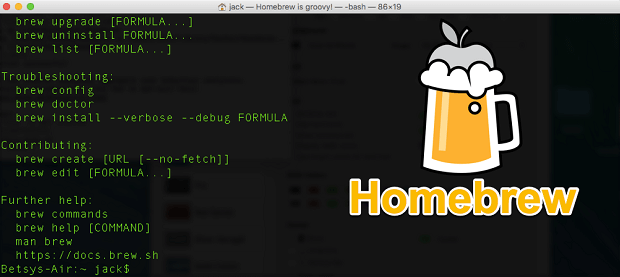
HandBrake متاح على كل من أجهزة كمبيوتر Windows و macOS. إنه برنامج مفتوح المصدر يتيح لك إجراء تحويلات الصوت والفيديو. في الواقع ، يقوم بترميز الفيديو مما يسمح لك بالاختيار من بين الإعدادات المسبقة أو إجراء التعديلات كما يحلو لك.
بمجرد تنزيل التطبيق ثم تثبيته ، ما عليك سوى اتباع الخطوات أدناه لتحويل MOV إلى MP4 على جهاز Mac:
يمكن أيضًا استخدام HandBrake لتحويل مجموعة من الملفات إذا كنت تريد ذلك. إذا كنت تريد هذا الخيار ، فيمكنك النقر فوق "إضافة إلى قائمة الانتظار"بدلاً من البدء. بمجرد تضمين جميع الملفات في قائمة الانتظار ، يمكنك الآن النقر فوق الزر ابدأ.

لا يعد VLC Media Player أفضل محول موجود ، ولكن يمكن أن يكون مفيدًا إذا كان لديك بالفعل على جهاز كمبيوتر Mac الخاص بك. بعد كل شيء ، إنه مشغل وسائط. إنه مصمم ليكون شيئًا يمكنه تشغيل أي تنسيق ملف صوتي أو فيديو تقريبًا دون الحاجة إلى تثبيت برامج الترميز.
يمكن تشغيل MOV على أجهزة كمبيوتر Apple ، ولكن إذا كنت لا تزال تريد تنسيق ملف MP4 ، فإن VLC هو أفضل رهان لك. هذا هو ، إذا كنت ستحول ملفًا صغيرًا. ولكن ، إذا كنت تريد ملفًا أكبر حجمًا ، فننصحك باختيار FoneDog Video Converter.
إليك كيفية استخدام VLC Media Player لتحويل MOV إلى MP4 على نظام Mac:
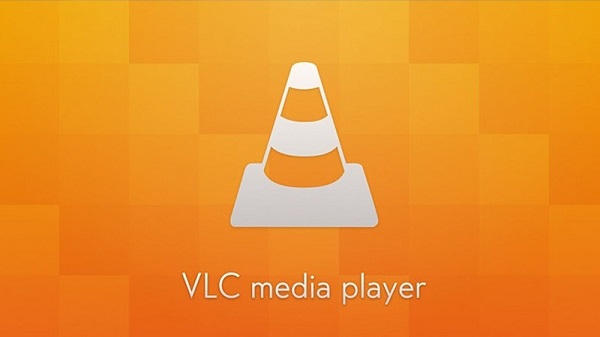
كان هذا الدليل هو مقالتك المفضلة لمعرفة كل شيء عن كيفية تحويل MOV إلى MP4 على أجهزة كمبيوتر Mac. جميع البرامج والأدوات التي قدمناها هنا متوافقة مع أجهزة كمبيوتر Mac. يمكن استخدام بعضها على Windows.
لتلخيص كل ذلك ، تحدثنا عن نظرة عامة على كل برنامج. تحدثنا أيضًا عن الخطوات الفعلية حول كيفية استخدام هذه الأدوات المساعدة لمساعدتك في تحويل مقاطع الفيديو الخاصة بك. تتضمن هذه الأدوات المساعدة FoneDog Video Converter و iMovie و VLC Media Player و Apple's Terminal Utility و HandBrake.
أفضل ما في كل هذه هو FoneDog Video Converter. إنها أداة مصممة خصيصًا لإجراء تحويلات لملفات الصوت والفيديو. وبالتالي ، ستكون ملفات الإخراج عالية الجودة. بالإضافة إلى ذلك ، يمكنك إجراء تعديلات مثل إضافة ملفات صوتية خارجية وترجمات خارجية. نظرًا لأن FoneDog Video Converter أداة قوية جدًا ، يمكنك الحصول عليها اليوم على FoneDog.com!
اترك تعليقا
تعليق
مقالات ساخنة
/
مثير للانتباهممل
/
بسيطصعبة
:شكرا لك! إليك اختياراتك
Excellent
:تقييم 4.8 / 5 (مرتكز على 80 التقييمات)